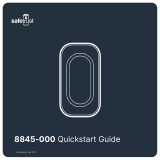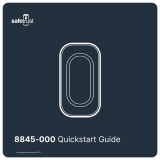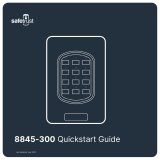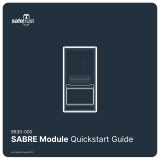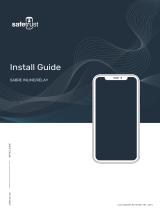-
Hello! I've reviewed the Safetrust IoT Sensor Mini Mullion 8845-000 Quickstart Guide and I'm ready to assist you with any questions you have about the installation, configuration, and testing of this sensor. The guide covers wall mounting, wiring, using the Safetrust Wallet app for configuration, and testing with both cards and mobile access. Feel free to ask me anything!
-
What is included in the box?
What kind of wiring is needed?
How do I configure the sensor?
How do I test the device with card?
How do I test the device with mobile access?