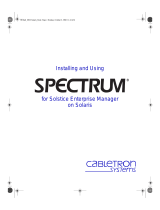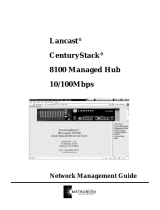Page is loading ...

Title Page
Portable Management Application
for the
EMM-E6
User’s Guide
®


i
Notice
Cabletron Systems reserves the right to make changes in specifications and other information
contained in this document without prior notice. The reader should in all cases consult Cabletron
Systems to determine whether any such changes have been made.
The hardware, firmware, or software described in this manual is subject to change without notice.
IN NO EVENT SHALL CABLETRON SYSTEMS BE LIABLE FOR ANY INCIDENTAL, INDIRECT,
SPECIAL, OR CONSEQUENTIAL DAMAGES WHATSOEVER (INCLUDING BUT NOT LIMITED
TO LOST PROFITS) ARISING OUT OF OR RELATED TO THIS MANUAL OR THE INFORMATION
CONTAINED IN IT, EVEN IF CABLETRON SYSTEMS HAS BEEN ADVISED OF, KNOWN, OR
SHOULD HAVE KNOWN, THE POSSIBILITY OF SUCH DAMAGES.
Virus Disclaimer
Cabletron has tested its software with current virus checking technologies. However, because no
anti-virus system is 100% reliable, we strongly caution you to write protect and then verify that the
Licensed Software, prior to installing it, is virus-free with an anti-virus system in which you have
confidence.
Cabletron Systems makes no representations or warranties to the effect that the Licensed Software is
virus-free.
Copyright © 1998 by Cabletron Systems, Inc. All rights reserved.
Printed in the United States of America.
Order Number: 9030964-E7 April 1998
Cabletron Systems, Inc.
35 Industrial Way, P.O. Box 5005
Rochester, NH 03867-0505
SPECTRUM
,
MiniMMAC
,
FNB
,
Multi Media Access Center
, and
DNI
are registered trademarks,
and
Portable Management Application
,
IRM
,
IRM2
,
IRM3
,
IRBM
,
ETSMIM
,
EFDMIM
,
EMME
,
ETWMIM
,
FDMMIM
,
FDCMIM
,
MRXI
,
MRXI-24
,
NB20E
,
NB25E
,
NB30
,
NB35E
,
SEHI
,
TRBMIM
,
TRMM
,
TRMMIM
,
TRXI
,
Media Interface Module
,
MIM
, and
Flexible Network Bus
are
trademarks of Cabletron Systems, Inc.
UNIX
and
OPENLOOK
is a trademark of Unix System Laboratories, Inc.
OSF/Motif
and
Motif
are
trademarks of the Open Software Foundation, Inc.
X Window System
is a trademark of Massachusetts
Institute of Technology.
Ethernet
and
XNS
are trademarks of Xerox Corporation.
Apple
and
AppleTalk
are registered trademarks of Apple Computer, Inc.
Banyan
is a registered trademark of
Banyan Systems, Inc.
DEC
net is a registered trademark of Digital Equipment Corporation.
Novell
is a
registered trademark of Novell, Inc.
CompuServe
is a registered trademark of CompuServe.
Sun
Microsystems
is a registered trademark, and
Sun
,
SunNet
, and
OpenWindows
are trademarks of Sun
Microsystems, Inc.

ii
Restricted Rights Notice
(Applicable to licenses to the United States Government only.)
1. Use, duplication, or disclosure by the Government is subject to restrictions as set forth in
subparagraph (c) (1) (ii) of the Rights in Technical Data and Computer Software clause at DFARS
252.227-7013.
Cabletron Systems, Inc., 35 Industrial Way, Rochester, New Hampshire 03867-0505.
2. (a) This computer software is submitted with restricted rights. It may not be used, reproduced, or
disclosed by the Government except as provided in paragraph (b) of this Notice or as otherwise
expressly stated in the contract.
(b) This computer software may be:
(1) Used or copied for use in or with the computer or computers for which it was acquired,
including use at any Government installation to which such computer or computers may
be transferred;
(2) Used or copied for use in a backup computer if any computer for which it was acquired
is inoperative;
(3) Reproduced for safekeeping (archives) or backup purposes;
(4) Modified, adapted, or combined with other computer software, provided that the
modified, combined, or adapted portions of the derivative software incorporating
restricted computer software are made subject to the same restricted rights;
(5) Disclosed to and reproduced for use by support service contractors in accordance with
subparagraphs (b) (1) through (4) of this clause, provided the Government makes such
disclosure or reproduction subject to these restricted rights; and
(6) Used or copied for use in or transferred to a replacement computer.
(c) Notwithstanding the foregoing, if this computer software is published copyrighted computer
software, it is licensed to the Government, without disclosure prohibitions, with the minimum
rights set forth in paragraph (b) of this clause.
(d) Any other rights or limitations regarding the use, duplication, or disclosure of this computer
software are to be expressly stated in, or incorporated in, the contract.
(e) This Notice shall be marked on any reproduction of this computer software, in whole or in part.

iii
Contents
Chapter 1 Introduction
Using the EMM-E6 User’s Guide ...............................................................................1-1
What’s NOT in the EMM-E6 User’s Guide. . ....................................................1-3
Conventions...................................................................................................................1-4
Screen Displays ......................................................................................................1-5
Using the Mouse ....................................................................................................1-6
Getting Help ..................................................................................................................1-7
EMM-E6 Firmware .......................................................................................................1-8
Year 2000 Compliance...........................................................................................1-8
Chapter 2 Using the EMM-E6 Hub View
Using the Hub View .....................................................................................................2-1
Navigating Through the Hub View ....................................................................2-2
Hub View Front Panel........................................................................................... 2-2
EMM-E6 Ports Display.......................................................................................... 2-5
Using the Mouse in a Hub View Module........................................................... 2-6
Hub View Port Color Codes.................................................................................2-7
Monitoring Hub Performance.....................................................................................2-8
Port Display Form..................................................................................................2-9
Checking Device Status and Updating Front Panel Info............................... 2-13
Checking Network Status...................................................................................2-14
Checking Module Status.....................................................................................2-16
Checking Port Status...........................................................................................2-17
Viewing the IP Address Table ............................................................................2-19
Launching the Global Find MAC Address Tool..............................................2-20
Checking Statistics...............................................................................................2-20
General/Error Statistics............................................................................... 2-22
The EMM-E6 Error Priority Scheme..........................................................2-24
Protocols/Frames Statistics.........................................................................2-25
Viewing the Port Source Address List ..............................................................2-25
Managing the Hub......................................................................................................2-27
Setting the Polling Intervals............................................................................... 2-27
Configuring FNB Connections........................................................................... 2-29
Configuring RIC MIM Connections........................................................... 2-30
Configuring TPXMIM Connections...........................................................2-30
Setting a Port’s Trunk Type ................................................................................2-32
Enabling/Disabling MIM Ports......................................................................... 2-34

Contents
iv
Chapter 3 Alarm Configuration
Using Alarm Configuration.........................................................................................3-2
Configuring Alarms...............................................................................................3-3
Setting Repeater Alarms...............................................................................................3-4
Setting and Changing Alarms..............................................................................3-5
Setting Module and Port Alarms ................................................................................3-6
Setting Module Alarms .........................................................................................3-6
Setting Port Alarms................................................................................................3-8
Chapter 4 Link/Seg Traps
What is a Segmentation Trap?.....................................................................................4-1
What is a Link Trap?.....................................................................................................4-2
Enabling and Disabling Link/Seg Traps ...................................................................4-2
Configuring Link/Seg Traps for the Repeater...................................................4-4
Viewing and Configuring Link/Seg Traps for Hub Modules.........................4-4
Viewing and Configuring Link/Seg Traps for Ports ........................................4-6
Chapter 5 Repeater Redundancy
Setting Network Circuit Redundancy........................................................................5-1
Configuring a Redundant Circuit........................................................................5-2
Monitoring Redundancy..............................................................................................5-6
Chapter 6 Source Addressing
Displaying the Source Address List............................................................................6-1
Setting the Aging Time..........................................................................................6-4
Setting the Hash Type...................................................................................................6-4
Locking Source Addresses...........................................................................................6-5
Source Address Locking on Older Devices........................................................6-6
Configuring Source Address Traps.............................................................................6-7
Repeater-level Traps ..............................................................................................6-8
Module- and Port-level Traps...............................................................................6-9
Finding a Source Address ..........................................................................................6-11
Chapter 7 Security
What is LANVIEWsecure?...........................................................................................7-2
The Newest LANVIEWsecure Features..............................................................7-4
Security on Non-LANVIEWsecure MIMs..........................................................7-5
Configuring Security.....................................................................................................7-6
Boards with Multiple Caches.............................................................................7-10
Resetting Learned Addresses.............................................................................7-11
Tips for Successfully Implementing Eavesdropper Protection ..................... 7-11

v
Contents
Enabling Security and Traps......................................................................................7-12
Repeater-level Security and Traps.....................................................................7-14
Module-level Security and Traps.......................................................................7-15
Port-level Security and Traps............................................................................. 7-17
Chapter 8 Front Panel Redundancy
Setting Front Panel Redundancy................................................................................ 8-1
Configuring a Redundant Circuit........................................................................8-2
Appendix A EMM-E6 MIB Structure
IETF MIB Support........................................................................................................A-1
EMM-E6 MIB Structure...............................................................................................A-1
MIB Components..................................................................................................A-2
A Brief Word About MIB Components and Community Names..................A-5

Contents
vi

1-1
Chapter 1
Introduction
How to use the EMM-E6 User’s Guide; manual conventions; contacting the Cabletron Systems Global
Call Center; EMM-E6 firmware versions supported by SPMA
The EMM-E6 (Ethernet Management Module for Ethernet with six ports)
provides intelligence for Cabletron Systems’ Multi-Media Access Center (MMAC)
hubs. The EMM-E6 is designed to work with the repeater MIM family of media
interface modules (FORMIM, CXRMIM, TPRMIM, and TPXMIM) to take full
advantage of the MMAC Flexible Network Bus (FNB). The EMM-E6 uses the
dedicated Ethernet channel (channel A) on the MMAC backplane and creates two
more Ethernet channels (B and C) using the FNB, then bridges among these three
interfaces, as well as a fourth channel (D) provided by a set of redundant EPIM
ports located on its front panel. Fifth and sixth channels are provided by optional
BRIM modules, also installed on the front panel, which support cross-platform
bridging and routing. The EMM-E6 also provides management and serves as a
repeater for older MIMs that are not part of the repeater MIM family.
Using the EMM-E6 User’s Guide
Your SPECTRUM Portable Management Application (SPMA) for the EMM-E6
consists of a number of different applications, each of which provides a portion of
the overall management functionality. Each of these applications can be accessed
from the icon menu (if you are using a management platform) and from the
NOTE
Although the Hub View window displays the presence and general status (on or off) of
any installed BRIM modules, you cannot perform any management of BRIM ports from
the Hub View application. The functions associated with any BRIM modules installed in
your EMM-E6 can be configured and managed via the SPMA BRIM Launcher
application; the BRIM Launcher is described in the
SPMA BRIM User’s Guide
.

Introduction
1-2 Using the EMM-E6 User’s Guide
Stand-alone Launcher or the command line (if you are running in stand-alone
mode); in addition, several applications can also be accessed from within the Hub
View, a graphical display of the EMM-E6 and the hub it is managing.
The EMM-E6
User’s Guide
describes how to use many of the applications
included with the module; note that the instructions provided in this guide apply
to the EMM-E6 module regardless of the operating system or management
platform you are using. Instructions for launching each individual function from
the command line (stand-alone mode) are also included in each chapter.
Following is a description of the applications covered in this guide; while we
provide as much background information as we can, we do assume that you’re
familiar with Ethernet networks and general network management concepts:
• Chapter 1,
Introduction
, provides a list of related documentation, describes
certain software conventions, and shows you how to contact the Cabletron
Systems Global Call Center.
• Chapter 2,
Using the EMM-E6 Hub View
, describes the visual display of the
Hub and explains how to use the mouse within the Hub View; the operation
of some basic functions (changing the Hub View display, opening menus and
windows, enabling and disabling ports, checking device and module status,
and so on) available only from within the Hub View is also described. You can
access the Hub View application from the icon menu or the command line.
• Chapter 3,
Alarm Configuration
, describes how to set thresholds and enable
or disable alarms at the network (channel), module, and port levels. You can
access the Alarm Configuration application from the icon menu, the Hub View,
or the command line.
• Chapter 4,
Link/Seg Traps
, describes how to configure link and segmentation
traps to suit your management needs. You can access the Link/Seg Traps
application from the icon menu, the Hub View, or the command line.
• Chapter 5,
Redundancy
, describes how to configure redundant circuits to keep
your network connections up and running in the event of a single port’s
failure. You can access the Redundancy application from the icon menu, the
Hub View, or the command line.
• Chapter 6,
Source Addressing
, describes how to display the Source Address
List, how to set the ageing time, and how to configure source address traps; it
also discusses the effects of source address locking. You can access the Source
Address application from the icon menu, the Hub View, or the command line.
• Chapter 7,
Security
, describes how to configure intruder protection for all
MIMs installed in the EMM-E6-controlled hub, and how to configure
eavesdropper protection for any installed
LANVIEW
SECURE
MIMs. You can
access the Security application from the icon menu, the Hub View, or the
command line.

Using the EMM-E6 User’s Guide 1-3
Introduction
• Chapter 8,
Front Panel
Redundancy
, describes how to configure redundancy
for the two Channel D EPIM ports on the EMM-E6’s front panel. You can
access the Front Panel Redundancy application from the icon menu, the Hub
View, or the command line.
• Appendix A,
EMM-E6 MIB Components
, lists the IETF MIBs supported by
the EMM-E6, and describes their arrangement in a series of MIB components.
A description of the objects controlled by each component is also included.
What’s NOT in the EMM-E6 User’s Guide. . .
The following standard SPMA tools are available through the EMM-E6 module
and are explained in the
SPECTRUM Portable Management Application Tools
Guide
:
• Bridge View
• Charts, Graphs, and Meters
• Community Names
• Distributed LAN Monitor (DLM)
• MIB I, II
• MIBTree
• Path
• Telnet
• TFTP Download
• Trap Table
• UPS
• Utilities (Global Community Names, Find MAC Address and TFTP)
Charts, Graphs, and Meters are accessible from the Hub View and the command
line; the Utilities, MIBTree, and RMON Configuration applications are accessible
from the platform console window Tools menu, the Stand-alone Launcher
applications menu, or the command line; and the rest of the tool applications
(except Telnet) are available from the icon menu, the Hub View, or the command
line. (The Telnet application is available only from the icon menu or the command
line.)
An additional application may also appear on the platform console window Tools
menu or the Stand-alone Launcher applications menu:
• RMON Configuration
Note that this application must be purchased separately, and is documented in its
own
User’s Guide
.

Introduction
1-4 Conventions
Instructions on discovering Cabletron devices, creating icons, and accessing the
icon menus within your management platform are included in your
Installing
and Using SPECTRUM for...
guide. If you are using SPMA for the EMM-E6 in
stand-alone mode — that is, without benefit of a specific network management
system — instructions for starting each application from the command line are
included in each chapter of this guide and the
SPMA Tools Guide
.
Also available from the icon menu or the command line is the option which
provides access to BRIM-related applications and two options which provide
access to router-related applications: the
BRIM
option is described in the
SPMA
BRIM Applications User’s Guide
; the
Basic Router Config
, and
Advanced
Router Config
,
options are described in documentation shipped with your order
of routing applications, which must be purchased separately.
Conventions
SPECTRUM Portable Management Applications — including the EMM-E6
module — can work with a number of different network management systems
running on several different operating systems and graphical user interfaces. This
versatility presents two documentation problems: first, there is no standard
terminology; and second, the appearance of the windows will differ based on the
NOTE
If you are using SPMA in a stand-alone mode or in conjunction with the SunNet
Manager or Solstice Enterprise Manager platforms, the RMON option will be available
for all appropriate devices whether or not you have purchased the RMON application
module. If you are using SPMA in conjunction with HP Network Node Manager or IBM
NetView, however, the RMON option will only appear when the module has been
purchased and installed.
NOTE
Graphing capabilities are provided by an application that is included in HP Network
Node Manager and IBM NetView; therefore, graphs are only available when SPMA is
run in conjunction with one of these network management platforms. If you are running
SPMA in a stand-alone mode or in conjunction with SunNet Manager or Solstice
Enterprise Manager, no graphing capabilities are available and no graph-related options
will be displayed on buttons or menus. Note that the screens displayed in this guide will
include the graph-related options where they are available; please disregard these
references if they do not apply.
NOTE
Please note that the routing functionality for your EMM-E6, as well as the SPMA
management modules that allow you to configure and manage that functionality, must be
purchased separately. Contact the Cabletron Systems Global Call Center or your local
sales representative for more information.

Conventions 1-5
Introduction
graphical interface in use. For the sake of consistency, the following conventions
will be followed throughout this and other SPMA guides.
Screen Displays
SPMA runs under a variety of different operating systems and graphical user
interfaces. To maintain a consistent presentation, screen displays in this and other
SPMA guides show an OSF/Motif environment. If you’re used to a different GUI,
don’t worry; the differences are minor. Buttons, boxes, borders, and menus
displayed on your screen may look a bit different from what you see in the guide,
but they’re organized and labelled the same, located in the same places, and
perform the same functions in all screen environments.
Some windows within SPMA applications can be re-sized; those windows will
display the standard window resizing handles employed by your windowing
system. Re-sizing a window doesn’t re-size the information in the window; it just
changes the amount of information that can be displayed (see Figure 1-1). When
you shrink a window, scroll bars will appear as necessary so that you can scroll to
view all the information that is available.
Figure 1-1. Window Conventions
Use the scroll bars
provided to choose
what to display in a
window that’s been
resized
Click here to
display footer
message history

Introduction
1-6 Conventions
Some windows will also contain a button; selecting this button
launches a History window (Figure 1-2) which lists all footer messages that have
been displayed since the window was first invoked. This window can help you
keep track of management actions you have taken since launching a management
application.
Figure 1-2. The History Window
Using the Mouse
The UNIX mouse has three buttons. Procedures within the SPMA document set
refer to these buttons as follows:
Figure 1-3. Mouse Buttons
Button 1
Button 2
Button 3

Getting Help 1-7
Introduction
If you’re using a two-button mouse, don’t worry. SPMA doesn’t make use of
mouse button 2. Just click the left button for button 1 and the right mouse button
when instructed to use mouse button 3.
Whenever possible, we will instruct you on which mouse button to employ;
however, menu buttons within SPMA applications will operate according to the
convention employed by the active windowing system. By convention, menu
buttons under the Motif windowing environment are activated by clicking the left
mouse button (referred to as mouse button 1 in SPMA documentation), and there
is no response to clicking the right button (mouse button 3). Under
OpenWindows, menu buttons can be activated by clicking the right button, and
convention dictates that the left button activates a default menu option; within
SPMA, that default option will also display the entire menu. Because of this
difference, references to activating a menu button will not include instructions
about which mouse button to use. All other panels from which menus can be
accessed, and all buttons which do not provide access to menus, will operate
according to SPMA convention, as documented.
Getting Help
If you need technical support related to SPMA, or if you have any questions,
comments, or suggestions related to this manual or any of our products, please
feel free to contact the Cabletron Systems Global Call Center. Before calling,
please have the following information ready:
• The product name and part number.
• The version number of the program that you need help with. SPMA is
modular, which means each application will have a specific revision number.
Where applicable, an INFO button provides the version number; you can also
view the version number for any application by typing the command to start
the application followed by a -v.
You can contact the Cabletron Systems Global Call Center via any of the following
methods:
By phone: Monday through Friday between 8 AM and 8 PM
Eastern Standard Time at (603) 332-9400.
By mail: Cabletron Systems, Inc.
PO Box 5005
Rochester, NH 03866-5005
By Internet mail: [email protected]
FTP: ftp.ctron.com (134.141.197.25)
Login anonymous
Password your email address
By BBS: (603) 335-3358

EMM-E6 Firmware 1-8
Introduction
Modem Setting 8N1: 8 data bits, 1 stop bit, No parity
For additional information about Cabletron Systems products, visit our
World Wide Web site: http://www.cabletron.com/. For technical support,
select Service and Support.
EMM-E6 Firmware
SPMA for the EMM-E6 has been tested against firmware versions 3.22.01; if you
have an earlier version of firmware and experience problems running SPMA
contact the Cabletron Systems Global Call Center for upgrade information.
Year 2000 Compliance
Previous users of SPMA will note a few display changes related to Year 2000
compliance. All SPMA applications now have the ability to display a four-digit
year value where this information is available. For example, the Stand-alone
Launcher window — which uses your workstation’s system time value to display
the time and date of the last contact change — will now display these date values
with eight digits (05/31/1998) instead of six (05/31/98).
Please keep in mind, however, that SPMA’s ability to display a four-digit year
value in device-specific windows — such as the Device Status window available
from the Hub View or the Bridge View — is dependent on the firmware’s ability
to provide a four-digit value. Not all firmware versions support this ability; contact
Cabletron Systems’ Global Call Center for information specific to your device
firmware.
NOTE
As a general rule, firmware versions for new products are liable to change rapidly; contact
the Cabletron Systems Global Call Center for upgrade information for the latest customer
release of firmware.

2-1
Chapter 2
Using the EMM-E6 Hub View
Navigating through the Hub View; monitoring hub performance; managing the hub
The heart of the SPECTRUM Portable Management Application (SPMA) for the
EMM-E6 is the Hub View, a graphical interface that gives you access to many of
the functions that provide control over the EMM-E6-managed hub.
Using the Hub View
There are two ways to open the Hub View: if you are working within a network
management system, you can select the Hub View option from the icon menu;
specific directions for creating a EMM-E6 icon and accessing the icon menu can be
found in the appropriate Installing and Using SPECTRUM for... guide. If you are
running the EMM-E6 module in a stand-alone mode, type the following at the
command line:
spmarun emme <IP address> <community name>
The community name you use to start the module must have at least Read access;
for full management functionality, you should use a community name that
provides Read/Write or Superuser access. For more information on community
names, consult the appropriate Installing and Using SPECTRUM for... guide,
and/or the Community Names chapter in the SPMA Tools Guide.
NOTES
The spmarun script invoked first in the above command temporarily sets the environment
variables SPMA needs to operate; be sure to use this command any time you launch an
application from the command line. This script is automatically invoked when you launch
an application from the icon menu or from within the Hub View.
If there is a hostname mapped to your EMM-E6’s IP address, you can use <hostname>
in place of <IP address> to launch the Hub View. Please note, however, that the hostname
is not the same as the device name which can be assigned via Local Management and/or
SPMA; you cannot use the device name in place of the IP address.

Using the EMM-E6 Hub View
2-2 Using the Hub View
Navigating Through the Hub View
Within the Hub View, you can click mouse buttons in different areas of the
window to access various menus and initiate certain management tasks. The
following diagrams describe the information displayed in the Hub View and
show you how to use the mouse to display the Device, Network, Module, and
Port menus.
Figure 2-1. EMM-E6 Hub View
Hub View Front Panel
In addition to the graphical display of the modules, the Hub View gives you
device level summary information. The following Front Panel information
appears to the right of the module display in the Hub View:
Front Panel
Device summary information
No Mgmt
Depending on the
version of firmware
installed in your
EMM-E6, certain MIMs
either may not display
at all, or may display
with the message “No
Mgt” in the Port Display
Form box. For more
information about the
specific capabilities of
different versions of
EMM-E6 firmware,
contact the Cabletron
Systems Global Call
Center.

Using the Hub View 2-3
Using the EMM-E6 Hub View
Contact Status is a color code that shows the status of the connection between
SPMA and the device:
• Green means a valid connection.
• Blue means that SPMA is trying to reach the device but doesn’t yet know if the
connection will be successful.
• Red means that SPMA is unable to contact or has lost contact with the device.
Uptime
The time that the device has been running without interruption. The counter
resets to 0 days 00:00:00 (days HH:MM:SS) when one of the following occurs:
• Power to the device is cycled.
• The device is reset manually.
Date and Time
The date and time are taken from the device’s internal clock.
Device Name
A text field that you can use to help identify the device; you can edit the device
name via the Device Status window, described on page 2-13.
Device Location
A text field that you can use to help identify the device; you can edit the device
location via the Device Status window, described on page 2-13.
IP Address
The device’s Internet Protocol address; this field will display the IP address you
have used to create the EMM-E6 icon (if you are running the Hub View from a
management platform) or the IP address you used to launch the Hub View
program (if you are running in stand-alone mode). You cannot change the
EMM-E6’s IP address from SPMA; however, you can view the MAC addresses of
all installed interfaces (up to six), along with any associated IP addresses that
have been assigned, by using the IP Address Table function described on
page 2-19.
MAC Address
The device’s factory-set hardware address; this field will display the MAC
address associated with the IP address used to define the icon (if you are running
the Hub View from a management platform) or the IP address you used to launch
the Hub View program (if you are running in stand-alone mode). The MAC
addresses cannot be changed.
Clicking the Device button displays the Device menu, Figure 2-2.

Using the EMM-E6 Hub View
2-4 Using the Hub View
Figure 2-2. EMM-E6 Hub View Device Menu
The Device menu lets you perform the following:
• Open the Device Status window
• Access the IP Address Table
• Open the Polling Intervals window
• Change the Port Display Form
• Launch the Global Find MAC Address Tool
• Start the Alarm Configuration application
• Start the Link/Seg Traps application
• Start the Repeater Redundancy application
• View the Source Address List
• Access the Security application
• Start the Front Panel Redundancy application
Note that the Device menu does not provide access to every application available
to the EMM-E6. Some information is only available from the Network, Module,
and/or Port menus, and several applications can only be accessed either from the
icon menu (if you are running under a network management platform) or from
the command line (if you are running in stand-alone mode). See Chapter 1,
Introduction, for a complete list of applications available to the EMM-E6 and how
to access each one.
/