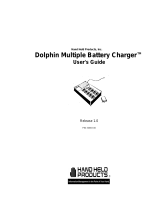iv
Overview.............................................................................................................................. 5-1
Available Image Engines ..................................................................................................... 5-1
Depth of Field ................................................................................................................ 5-1
Supported Bar Code Symbologies ..................................................................................... 5-2
Activating the Engine...........................................................................................................5-3
Decoding ............................................................................................................................. 5-3
Capturing Images ................................................................................................................5-5
Chapter 6 - Communication
Communication Options ...................................................................................................... 6-1
Installing Additional Software .............................................................................................. 6-1
Connecting the USB Cable.................................................................................................. 6-2
ActiveSync Communication................................................................................................. 6-2
Wireless Radios................................................................................................................... 6-6
Connecting the Terminal to a Wireless Network............................................................ 6-6
WLAN (802.11b/g Radio) .................................................................................................... 6-6
Adding Programs from the Internet ..................................................................................... 6-7
Chapter 7 - Bluetooth Manager
Enabling the Bluetooth Radio .............................................................................................. 7-1
Connecting to Other Devices............................................................................................... 7-1
Pairing Bluetooth Devices ................................................................................................... 7-1
Setting Up a Connection to a Mobile Phone........................................................................ 7-1
Chapter 8 - Dolphin HomeBase/eBase Device
Overview.............................................................................................................................. 8-1
Front Panel ......................................................................................................................... 8-2
Back Panel ......................................................................................................................... 8-3
Powering the Dolphin HomeBase Device............................................................................ 8-4
Charging the Main Battery................................................................................................... 8-5
Checking Battery Power ...................................................................................................... 8-6
Technical Specifications ...................................................................................................... 8-7
Chapter 9 - Dolphin QuadCharger Device
Overview.............................................................................................................................. 9-1
QuadCharger Device .......................................................................................................... 9-1
Battery Charging.................................................................................................................. 9-2
Recommendations for Storing Batteries.............................................................................. 9-3
Troubleshooting................................................................................................................... 9-3
Technical Specifications ...................................................................................................... 9-4
Chapter 10 - Customer Support
Product Service and Repair............................................................................................... 10-1
Online Product Service and Repair Assistance........................................................... 10-1
Technical Assistance......................................................................................................... 10-1
Online Technical Assistance........................................................................................ 10-2
Limited Warranty ............................................................................................................... 10-2