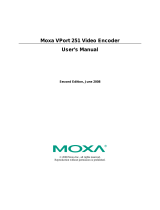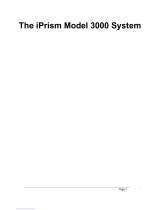Page is loading ...

P/N: 1802004611010
*1802004611010*
VPort 461A Series
Quick Installation Guide
Moxa Industrial Video Encoder
Edition 1.0, December 2015
Technical Support Contact Information
www.moxa.com/support
Moxa Americas:
Toll
-free: 1-888-669-2872
Tel:
1-714-528-6777
Fax:
1-714-528-6778
Moxa China (Shanghai office):
Toll
-free: 800-820-5036
Tel:
+86-21-5258-9955
Fax:
+86-21-5258-5505
Moxa Europe:
Tel:
+49-89-3 70 03 99-0
Fax:
+49-89-3 70 03 99-99
Moxa Asia-Pacific:
Tel:
+886-2-8919-1230
Fax:
+886-2-8919-1231
Moxa India:
Tel:
+91-80-4172-9088
Fax:
+91-80-4132-1045
2015 Moxa Inc. All rights reserved.

- 2 -
Overview
The VPort 461A is a 1-channel Industrial Video Encoder with
H.264/MJPEG video compression. The H.264 algorithm provides the best
video quality on the market today with lower bandwidth requirements
than other video compression standards. In addition, to meet
requirements for multiple video streams, the VPort 461A can provide up
to 3 video streams simultaneously with H.264 and MJPEG compression.
Users can use the video streams for different purposes, such as viewing,
recording or analysis. Finally, the industrial-rugged design, with -40 to
75°C operating temperature, built-in fiber Ethernet ports, IP30 form
factor protection, and industrial certifications, make the VPort 461A
suitable for harsh environments.
Package Checklist
The VPort 461A ships with the following items:
• VPort 461A.
• 6-pin terminal block for 1 power input and 2 digital inputs.
• 8-pin terminal block for the other power input, and 2 relay outputs.
• 5-pin terminal block for the RS-232/422/RS-485 PTZ control port.
• Quick Installation Guide.
• Document & Software CD (includes User’s Manual, Quick Installation
Guide, Moxa IVN Solution Datasheet and Utility).
• Warranty Card.
Note: If any of these items are missing or damaged, please contact your
customer service representative for assistance.
NOTE
Check the model name on the VPort’s side label to confirm the
model name is correct for your order.
NOTE
This product must be installed in compliance with your local laws
and regulations.
Features
High Performance Audio-Video Networking Solution
• Works with NTSC/PAL analog video cameras.
• Supports H.264/MJPEG video compression technologies.
• Up to 3 simultaneous video streams.
• Lower latency, under 200 ms.
• DynaStream™ for network efficiency with dynamic frame rate
change.
• CBR Pro™ supported for high image quality during limited bandwidth
transmissions.
• 1 BNC video input.
• Each video stream up to 30 frames/sec in Full D1 (720 x 480)
resolution in NTSC, and 25 frames/ sec in Full D1 (720 x 576)
resolution in PAL.
• Select between Full D1/ 4CIF/ VGA/ CIF/ QCIF resolutions.
• 1 audio input and 1 audio output for 2-way voice communication.
• TCP, UDP, and HTTP network transmission modes.
• Supports Modbus/TCP for easy communication with SCADA systems.

- 3 -
• Supports standard RTSP (Real-time streaming protocol) for easy
integration.
• Supports multicast (IGMP) protocols for efficient network
transmission.
• Supports QoS (TOS) for priority transmission.
• Supports SNMP V1/V2c/V3 for network management.
• Built-in web server and RS-232 console for remote access and
configuration.
• Supports one SD card slot (SDHC interface) for local video recording
on the SD card during network interruptions.
• Two auto-sensing 10/100BaseT(X) Ethernet ports.
• Supports maximum of 10 unicast connections and 50 multicast
clients.
• Set up video quality in CBR (constant bit rate) or VBR (variable bit
rate).
• Supports 1 RS-232/485 DB9 COM port for controlling a PTZ
(PAN/TILT/ZOOM) motorized camera via a TCP/IP network.
• Supports 1 RS-232/RS-422/RS-485 5-pin PTZ port for controlling a
PTZ (PAN/TILT/ZOOM) motorized camera via a TCP/IP network.
• UPnP and IP filtering supported.
• Supports 802.1X for security authentication.
Rugged Industrial Design
• Two 12/24 VDC and 24 VAC redundant power inputs with LED
indicators
• -40 to 75°C operating temperature for harsh industrial environments
(“T” model)
• 35 mm DIN-Rail mounting or panel mounting installation
(with optional accessory)
• IP30 form factor protection
• CE, FCC, UL 60950-1 approvals for industrial applications
Intelligent Alarm Trigger Capability
• Supports anti tamper alarm for intelligent video surveillance.
• Built-in Video Motion Detection (VMD)
• Equipped with 2 DIs and 2 relays (DO) for external sensors and
alarms.
• Provides snapshot images of alarm trigger, and pre and post alarm
states.
• Supports sequential snapshot images
• Messages with snapshot images can be sent via FTP and email.
• Capable of setting an alarm schedule
Video Management and Control
• Supports standard ONVIF Profile S specifications
• Free Moxa VPort SDK Plus (software development kits) supported
with flexible interface and sample codes for customized application or
system integration.
• Moxa SoftNVR-IA IP surveillance software supported for the video
recording and management solution.
NOTE
If you are interested in the Moxa VPort SDK PLUS
or SoftNVR-
IA
IP surveillance software
, please go to Moxa’s website
(www.moxa.com
) to download the software, or contact a Moxa
sales representative for more information.

- 4 -
VPort 461A Panel Layout
1. Grounding screw
2. RS-232 console port
3. Hardware reset button
4. 8-pin terminal block for Relay 1,
Relay 2, and power input 1 (PWR1)
5. 6-pin
terminal block for DI 1, DI 2,
power input 2 (PWR2)
6. LEDs for STAT, PWR1, PWR2,
FAULT
7. LEDs for VIDEO, PTZ and SD
8. SD card (SDHC) slot
9. 2 RJ45 10/100BaseTX Ethernet
port with 10 /100 Mbps LED
10.
AUDIO OUTPUT port for external
speaker
11.
AUDIO INPUT port for mic-in and
line-in connection
12.
RS-232/422/485 COM port with
DB9 male connector for PTZ
camera or serial device control
13.
RS-232/422/485 PTZ port with
5-pin terminal block for PTZ
camera control
14.
1 BNC connector for video input
15.
Model name
16.
Screw hole for wall mounting kit
17.
DIN-Rail mounting kit

- 5 -
First-Time Installation and Configuration
Before installing the VPort 461A, check to make sure that all items in the
package checklist are in the box. In addition, you will need access to a
notebook computer or PC equipped with an Ethernet port.
Step 1: Select the Power Source
The VPort 461A can be powered by a DC power input from 12 to 32 VDC,
or an AC power input from 18 to 30 VAC. Two power inputs are provided
for redundancy. Users can check the LED status located on the front panel
to see if the power inputs are correctly connected. If one of the power
inputs fails, the FAULT LED will light up red, providing the power failure
alarm is enabled.
NOTE
The VPort 461A series supports power input specifications of
12
-32 VDC for 12/24 VDC power input, or 18-
30 VAC for 24 VAC
power input.
Step 2: Connect the VPort 461A to a Network
The VPort 461A has two auto-sensing 10/100 Mbps RJ45 Ethernet ports
for network connectivity. Each has a LED indicator for indicating the 10
Mbps or 100 Mbps Ethernet connections.
NOTE
These two Ethernet ports can be cascaded in daisy chain link, or
connected to two different switch ports for Ethernet port
redundancy.
In addition, they also act as an Ethernet switch,
which means one port could be reserved
for original use, while
the second port could be an extension port for
an
other purpose
such as linking to the other VPort.
Step 3: Connect the VPort 461A to cameras and an audio source
The VPort 461A has 1 VIDEO INPUT port. Use the BNC connector (1.0 Vpp,
75Ω) and coaxial cable to connect video cameras to the VPort to input
analog video signals.
The VPort 461A has one audio input and one audio output. A microphone
(with built-in amplifier) or an amplifier can be plugged directly into the
AUDIO INPUT port, and a speaker can be plugged into the AUDIO OUTPUT
port.
NOTE
One VIDEO LED is located on the VPort 461A’s front panel to
indicate the video signal transmission status for video input.
Check the LED status to see if the video is working properly.
ATTENTION
A ground loop isolator is recommended to be used between the
camera and the VPort to avoid a sudden current, which is
generated by the electric potential difference between these two
device’s ground power, to burn out the VPort’s chips and boards.

- 6 -
Step 4: Connecting motorized PTZ cameras and serial devices
The VPort 461A has two RS-232/422/485 ports. One is a COM PORT with
DB9 male connector, and the other is a PTZ PORT with 5-pin terminal
block connector. Both ports can be used for connecting PTZ control cables
for controlling PTZ cameras over the TCP/IP network.
In addition, the DB9 male COM PORT can also be used to connect general
serial devices, such as card readers, for transmitting serial data over a
TCP/IP network. This port can be used to connect serial devices to the
VPort 461A instead of a video camera.
To enable PTZ control, users should configure the PTZ control protocol in
the web-based manager.
NOTE
The PTZ control protocol is not standardized. To use a particular
PTZ control protocol, the video server must support the driver for
that protocol. Currently, the
VPort 461A supports PTZ control
protocol drivers for:
1. Pelco D
2. Pelco P
If you need to use a protocol that is not on the list, contact the
manufacturer of the camera to get the PTZ control commands,
and then program its PTZ control using the
VPort 461A’s
Custom
Camera function.
NOTE
The VPort 461A comes with a PTZ driver upload function for
implementing new PTZ drivers. Please contact a Moxa sales
representative if you need assistance from Moxa’s R&D
department to create a new PTZ driver.
NOTE
The “Transparent PTZ Control” function in the camera driver list is
used to transmit the PTZ control signal over a TCP/IP network to
the VPort video decoder or PC (additional driver required). The
PTZ control panel or keyboard can directly control the PTZ
camera or device, eliminating the need for a PTZ camera driver
and allowing
the use of PTZ cameras with the VPort encoder.
The
transparent
PTZ control function will be supported after the
V1.1
firmware version is released.
Step 5: Configure the VPort 461A’s IP address
After powering on the VPort 461A, wait a few seconds for the POST
(Power On Self Test) to run. The STAT LED turns green to indicate that the
POST process has been completed. The IP address will be assigned when
the 10/100 Mbps NETWORK LED blinks. The IP address assigned after the
POST is completed depends on the network environment.
Network Environment with DHCP Server
In this case, the IP address of the VPort 461A is assigned by a DHCP
Server. Use the DHCP Server’s IP address table, or use the Moxa VPort
utility to determine the IP address that was assigned by the DHCP Server.
NOTE
After powering on the VPort 461A, wait a few seconds for the
POST (Power On Self Test) to run. The IP address will be assigned
when the 10/100 Mbps NETWORK LED blinks.

- 7 -
Using the Moxa VPort and EtherDevice Configurator Utility
(edscfgui.exe)
1. Run the edscfgui.exe program to search for the VPort and EDS
switches. After the Utility window opens, select or click on Broadcast
Search, which is located under the List Server menu, to initiate a
search (note that you can also click on the Broadcast Search
icon to initiate a search).
NOTE
You may download the VPort and EtherDevice Configurator
software from Moxa’s website at www.moxa.com.
2. The Broadcast Search window will show a list of all switches and
VPorts located on the network. The progress of the search will also
be indicated.

- 8 -
3. When the search has ended, the Model Name, MAC address, and IP
address of the EDS switches and VPorts will be listed in the Utility
window.
NOTE
Broadcast Search can only search for devices connected to the
same LAN subnet as the VPort. If your devices are located on a
different LAN subnet, use the “Specify IP Address” function to
search for the device by keying in the IP address.
4. Double click the selected VPort, or use Internet Explorer to access
the VPort’s web-based manager (web console).
Network Environment without a DHCP Server
If your VPort is connected to a network that does not have a DHCP server,
then you will need to configure the IP address manually. The default IP
address of the VPort 461A is 192.168.127.100 and the default subnet
mask is 255.255.255.0. Note that you may need to change your
computer’s IP address and subnet mask so that the computer is on the
same subnet as the VPort.
To change the IP address of the VPort manually, access the VPort’s web
server, and then navigate to the System Configuration
Network
General page to configure the IP address and other network settings.
Select the Use fixed IP address checkbox to ensure that the IP address
you assign is not deleted each time the VPort is restarted.
Step 6: Log on to the VPort 461A web-based manager
Type the IP address in the web browser’s address input box and then
press enter.
Step 7: Install the ActiveX Control Plug-in
A security warning message will appear the first time you access the
VPort’s web-based manager. The message is related to installing the
VPort ActiveX Control component to your PC or notebook. Click on Yes to
install this plug-in to enable the ability to view video in the IE web
browser.

- 9 -
NOTE
For Windows XP SP2 or later operating systems, the ActiveX
Control component will be blocked for system security reasons.
In this case, the VPort’s security warning message window may
not appear. Users should unblock the ActiveX control function or
disable the security configuration to enable the installation of
VPort’s ActiveX Control component.
Step 8: Accessing the homepage of the VPort 461A’s web-based
manager
After installing the ActiveX Control component, the homepage of the
VPort 461A’s web-based manager will appear. Check the following items
to make sure the system was installed properly:
1. Video Images.
2. Audio Sound (make sure your PC’s or notebook’s sound is turned
on).
3. Video Information.
Step 9: Accessing the VPort’s System Configuration
Click on System Configuration to access the overview of the system
configuration to change the configuration. Model Name, Server Name, IP
Address, MAC Address, Firmware Version, and LED Status appear in the
green bar near the top of the page. Use this information to check the
system information and installation.
For details of each configuration, check the User’s Manual on the software
CD.

- 10 -
NOTE
After accessing the VPort 461A’s web-based manager,
administrators should access
System Configuration
System
Account to set up the administrator’s password and enable
the authentication function. The administrator account name is
admin. An authenti
cation window will pop up requesting the
account name and password each time the
VPort 461A is
accessed.
Mounting Dimensions (unit = mm)

- 11 -
DIN-Rail Mounting
The aluminum DIN-Rail attachment plate should already be attached to
the back panel of the VPort 461A when you take it out of the box. Mount
the VPort 461A on a mounting rail, as shown in the figures below.
Step 1:
Insert the upper lip of the DIN
rail int
o the DIN-rail mounting
kit.
Step 2:
Press the VPort towards the DIN
rail until it snaps into place.
To remove the VPort 461A from the DIN-Rail, do the following:
Step 1:
Pull down the latch on the
m
ounting kit with a
screwdriver.
Step 2 & 3:
Slightly pull the VPort
forward and lift to
detach
it
from the DIN rail.
Wall Mounting (optional)
For some applications, you will find it convenient to mount the VPort 461A
on a wall, as illustrated below.
S
tep 1: Remove the
aluminum DIN
-Rail
attachment plate from VPort
461A
, and then attach the
wall mount plates, as shown
in the diagrams below.

- 12 -
Step 2: Mounting VPort 461A on the wall requires 4
screws. Use the
VPort 461A, with wall mount plates
attached, as a guide to mark the correct locations of the
4 screws. The heads of the screws should be less than 6.0
mm in diameter, and the shafts should be less than 3.5
mm in diameter, as shown in the figure
on the right.
Do not screw the screws in all the way—leave a space of about 2 mm to
allow room for sliding the wall mount panel between the wall and the
screws.
NOTE
Test the screw head and shank size by inserting the screw into
one of the keyhole shaped apertures of the wall mounting plates,
before it is screwed into the wall.
Step 3: Once the screws are fixed
in the wall, insert the four screw
heads through the large parts of
the keyhole
-shaped apertures,
and then slide the VPort 461A
downwards, as indicated below.
Tighten the four screws for added
stability.
Wiring Requirements
WARNING
Safety First!
Be sure to disconnect the power cord before installing and/or
wiring your Moxa
VPort 461A.
Calculate the maximum possible current in each power wire and
common wire. Observe all e
lectrical codes dictating the
maximum allowable current for each wire size.
If the current goes above the maximum ratings, the wiring could
overheat, causing serious damage to your equipment.
You should also pay attention to the following items:
• Use separate paths to route wiring for power and devices. If power
wiring and device wiring paths must cross, make sure the wires are
perpendicular at the intersection point.
NOTE: Do not run signal or communications wiring and power wiring
in the same wire conduit. To avoid interference, wires with different
signal characteristics should be routed separately.
• You can use the type of signal transmitted through a wire to
determine which wires should be kept separate. The rule of thumb is
that wiring that shares similar electrical characteristics can be
bundled together.
• Keep input wiring and output wiring separate.
• It is strongly advised that you label wiring to all devices in the system.

- 13 -
Grounding the Moxa VPort 461A
Grounding and wire routing help limit the effects of noise due to
electromagnetic interference (EMI). Run the ground connection from the
ground screw to the grounding surface prior to connecting devices.
ATTENTION
This product is intended to be mounted to a
well-grounded
mounting surface, such as a metal panel.
Wiring the Redundant Power Inputs
The
VPort 461A has two sets of
power input
s, power input 1 and
power input 2, which are located
on the 6
-pin and 8-pin terminal
block connectors. Top and front
views of the terminal block
connectors are shown here.
STEP 1: Insert the negative/positive DC or AC wires into the V-/V+
terminals.
STEP 2: To keep the DC or AC wires from pulling loose, use a small
flat-blade screwdriver to tighten the wire-clamp screws on the front of the
terminal block connector.
STEP 3: Insert the plastic terminal block connector prongs into the
terminal block receptor, which is located on the VPort 461A’s top panel.
ATTENTION
The power for this product
is intended to be supplied by a Listed
Power Unit, with output marked LPS, and rated to deliver 12 to 32
VDC at
0.85 to 0.3 A, or 18 to 30 VAC at 0.85 to 0.56 A. The
maximum power consumption is 10.5 W.
ATTENTION
Before
connecting the VPort to the AC/DC power inputs, make
sure the DC power source voltage is stable.

- 14 -
Wiring the Relay Output
The VPort 461A has two sets of relay
output, relay 1 and relay 2, which are
located on the 8
-pin terminal block
connector. Each relay output consists of
the 3 contacts of the terminal bloc
k on
the
VPort 461A’s top panel.
The relay output can be set up for:
1.
System alarm:
Power failure, Video
loss and Network disconnected.
2.
Event alarm: VMD (Video Motion
Detection) and Digital Inputs.
ATTENTION
The current and power capacity of the relay output is a maximum
of 24 VDC @ 1A. You should be careful not to exceed this power
specification.
Wiring the Digital Inputs
VPort 461A has two sets of digital inputs, DI1 and
DI2
. Each DI consists of two contacts of the 6-pin
terminal block connector
, on the VPort’s top panel.
Top
view of one of the terminal block connectors is
shown here.
STEP 1:
Insert the negative (ground)/positive DI
wires into the
┴/I1 terminals.
STEP 2:
To keep the DI wires from pulling loose, use
a small flat
-blade screwdriver to tighten the
wire
-clamp screws on t
he front of the terminal block
connector.
STEP 3: Insert the plastic terminal block connector prongs into the
terminal block receptor, which is located on the VPort 461A’s top panel.
Communication Connections
VPort 461A models have one RJ45 console port (RS-232 interface), and 2
10/100BaseT(X) Ethernet ports or 1 100BaseFX (SC-type connector)
fiber port.
RS-232 Console Port Connection
The VPort 461A has one RS-232 (10-pin RJ45) console port, located on
the top panel. Use either an RJ45-to-DB9 or RJ45-to-DB25 cable (see the
cable following wiring diagrams) to connect the VPort 461A’s console port
to your PC’s COM port.
You may then use a console terminal program, such as the Moxa PComm
Terminal Emulator, to access the VPort 461A’s console configuration
utility.

- 15 -
RJ45 (10-pin) Console Port Pinouts
Pin
Description
1
–
2
DSR
3
–
4
GND
5
TxD
6
RxD
7
GND
8
–
9
DTR
10
–
10/100BaseT(X) Ethernet Port Connection
The 10/100BaseT(X) port located on the VPort 461A’s front panel is used
to connect to Ethernet-enabled devices.
Pinouts for both MDI (NIC-type) ports and MDI-X (HUB/Switch-type)
ports are illustrated below, along with cable wiring diagrams for
straight-through and cross-over Ethernet cables.
The 10/100BaseT(X) port of the VPort 461A is an MDI port, which means
that you should use a cross-over Ethernet cable to connect to the MDI NIC
port, and a straight-through Ethernet cable to connect to the MDI-X
HUB/Switch port.
MDI Port Pinouts
MDI-X Port Pinouts
8-pin RJ45
Pin
Signal
1
Tx+
2
Tx-
3
Rx+
6
Rx-
Pin
Signal
1
Rx+
2
Rx-
3
Tx+
6
Tx-
RJ45 (8-pin) to RJ45 (8-pin) Straight-Through Cable Wiring
RJ45 (8-pin) to RJ45 (8-pin) Cross-Over Cable Wiring

- 16 -
COM Port
A COM PORT is located on the front panel for connecting a PTZ motorized
camera or serial device. The COM port transmits RS-232 or RS-422/485
signals over the TCP/IP network. Users can use this COM port (DB9 male
connector) to monitor data or control a serial device, or for the control of
a PTZ motorized camera.
RS-232/422/485 (Male DB9) Pinouts
PIN RS-232
RS-422
4-wire RS-485
2-wire
RS-485
1
DCD
TxD-(A)
–
2
RXD
TxD+(B)
–
3
TXD
RxD+(B)
Data+(B)
4
DTR
RxD-(A)
Data-(A)
5
GND
GND
GND
6
DSR
–
–
7
RTS
–
–
8
CTS
–
–
9
–
–
–
NOTE
This COM port is mainly for the serial-to-Ethernet connectivity. It
supports
TCP Server and TCP Client modes (after the V1.1
firmware version is released).
PTZ port
A PTZ port is located on the VPort 461A’s front panel. The port is used to
connect a PTZ motorized camera or device so that the camera or device
can be controlled from the VPort over the IP network. The PTZ port
supports RS-232 or RS-422/485 signals through a terminal block. The
PTZ port pin assignments are shown in the following table.
PIN
RS-422/485
RS-232
1
GND
GND
2
R-
–
3
R+
RxD
4
T-\D-
–
5
T+\D+
TxD

- 17 -
SD Card Slot
The front panel of Moxa’s VPort 461A has an SD card slot that supports
the SDHC interface (SDXC will be supported after the firmware is
upgraded to V1.1). An SD card can be used for recording video if the
network is down.
SD card slot with
upper case
SD card slot without
upper case
STEP 1: Open the upper case of the SD card slot.
STEP 2: Plug the SD card into the slot. Then the SD
LED indicator will f
lash green.
STEP 3: When the SD card is mounted
successfully, the SD LED indicator will
turn green
after 2 to 3 seconds. If the SD card mount fails,
then the SD LED indicator will continuously flash
green. If this happens, repeat the above until the
SD
LED indicator turns green.
STEP 4: Close the upper case and then go to the
web
-based manager to set up local storage
functions.
NOTE
Currently, the SDHC interface can support an SD card with up to
32 GB of storage space
. The firmware upgradeV1.1
will support
the
SDXC interface. SDXC can support an SD card
with storage
spaces larger than 64 GB.
NOTE
Follow these steps to remove the SD card:
S
TEP 1: Open the upper case.
S
TEP 2: Wait a few seconds to allow the SD card to complete
existing file
storage activity.
S
TEP 3: If the SD LED indicator is green, it means the
unmounting of the SD card was successful, and you can take out
the SD card. If the SD LED indicator flashes green, it means the
unmounting of the SD card failed. At this point, you can take out
the SD card
,b
ut you will need to reboot the VPort 461A to enable
the SD card slot function for future SD cards.

- 18 -
LED Indicators
The front panel of Moxa’s VPort 461A contains several LED indicators. The
function of each LED is described in the table below.
LED
Color
State
Description
STAT
Green/
Red
Steady
Red
Hardware initialization stage.
Flashing
Red
Software initialization stage.
Steady
Green
System is powered on and ready to run.
Flashing
Green
Firmware is being upgraded.
PWR1 AMBER
On
Power is being supplied through power
input PWR1.
Off
Power is not being supplied through
power input PWR1.
PWR2 AMBER
On
Power is being supplied through power
input PWR2.
Off
Power is not being supplied through
power input PWR2.
FAULT RED
On
One of the following 3 conditions is met:
• One of the 2 power inputs is
disconnected.
• Video loss.
• Network disconnected.
Users can configure these alarm settings
on the system alarm page of system
configuration.
Off
Both power inputs are connected and are
working properly, or the alarm is
activated, there is no video loss and the
network is connected.
VIDEO GREEN
On
Video signal is detected.
Off
Video signal is not detected.
PTZ GREEN
On
Serial data in COM port or PTZ port is
transmitting.
Off
No serial data is transmitting.
SD GREEN
On
SD card is mounted correctly and is
ready
to use.
Flash
Error in mounting SD card.
Off
No SD card in the slot.

- 19 -
Hardware Reset
A recessed RESET button is provided for restoring the system to the
factory default settings. When the system fails to install properly, or
operates abnormally, use the RESET button located on the top panel of
the VPort 461A to restore the factory defaults.
To do this, use a pointed object such as a straightened paper clip or a
toothpick, to depress the reset button continuously for about 90 seconds.
Release the reset button when the STAT LED has finished the following
sequence twice: light-on light-off solid-red red-flash light-off.
At this point, the POST process will run, and the VPort will reboot. The
STAT LED will turn to green when the VPort has finished rebooting.
NOTE
This device complies with part 15 of the FCC Rules. The operation
of the device is subject to the following two conditions: (1) This
device may not cause harmful interference, and (2) this device
must accept any interference received, including interferenc
e
that may cause undesired operation.
NOTE
• This equipment is intended for use in locations with restricted
access such as computer rooms. Access to the equipment
should be restricted to SERVICE PERSONS or USERS who are
trained and authorized to use th
is equipment. Furthermore,
access to the equipment should be restricted by the use of a
key, or a user identification system. Only authorized,
well-trained professionals should be given access to the
restricted area where the equipment is in operation.
•
External metal parts are HOT!!
Personnel who have access to this equipment should be
made aware of the hot surface of the equipment. They must
not touch the metal chassis of the equipment without proper
protection.
/