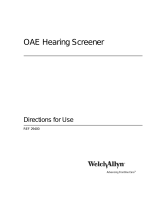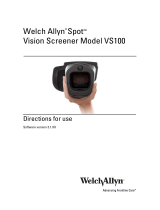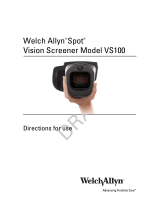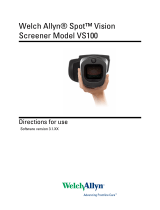Page is loading ...

Welch Allyn® OAE Data Manager
Directions for use

© 2014 Welch Allyn. All rights are reserved. To support the intended use of the product described in this publication, the
purchaser of the product is permitted to copy this publication, for internal distribution only, from the media provided by
Welch Allyn. No other use, reproduction, or distribution of this publication, or any part of it, is permitted without written
permission from Welch Allyn. Welch Allyn assumes no responsibility for any injury to anyone, or for any illegal or improper
use of the product, that may result from failure to use this product in accordance with the instructions, cautions, warnings,
or statement of intended use published in this manual.
For patent information, please visit www.welchallyn.com/patents.
For information about any Welch Allyn product, contact Welch Allyn Technical Support: www.welchallyn.com/about/
company/locations.htm.
GSI is an ISO 13485 certified corporation.
39411-1 (CD)
Material Number 105889 DIR 80019029 Ver. C
39411-2 (printed copy)
Material Number 105890, DIR 80019029 Ver. C
GSI 8104595 Rev. B
Manufactured for Welch Allyn, Inc.
4341 State Street Road
Skaneateles Falls, NY 13153-0220 USA
Grason-Stadler
7625 Golden Triangle Drive
Eden Prairie, Minnesota 55344USA
www.welchallyn.com

Contents
Introduction ............................................................................................. 1
Indications for use ................................................................................................ 1
Symbols ................................................................................................... 3
About warnings and cautions ............................................................................... 3
Setup ........................................................................................................ 5
Precautions for patient confidentiality .................................................................. 5
Warnings and cautions ......................................................................................... 5
System requirements .......................................................................................... 6
Install the data manager ....................................................................................... 6
Connect the screener .......................................................................................... 7
Understand the data manager interface ............................................... 9
Ribbon elements .................................................................................................. 9
Home tab ........................................................................................................... 10
Settings and Audit tab ........................................................................................ 20
View patient results ............................................................................... 23
Patients and Recent Results tabs ...................................................................... 23
Customize the display ........................................................................... 29
Sort the patients list ........................................................................................... 29
Move columns ................................................................................................... 30
Add columns ...................................................................................................... 30
Remove columns ............................................................................................... 30
Change the size of a window ............................................................................. 30
Remove sections ............................................................................................... 30
Typical use case: Transfer patient names to screener and data to the
data manager ......................................................................................... 31
Typical use case ................................................................................................. 31
Transfer patient names to the screener and test ............................................... 31
Test patients ...................................................................................................... 31
Transfer results from the screener to the data manager ................................... 31
Print results ........................................................................................................ 32
Transfer results from the screener to the data manager ................................... 32
Typical use case: Collect, transfer, and assign results to a patient
record ..................................................................................................... 33
Use case: Collect, transfer, and assign results to a patient record .................... 33
iii

iv Contents Welch Allyn® OAE Data Manager

Introduction
This directions for use describes the capabilities and operation of the Welch Allyn OAE
Data Manager (data manager).
The data manager is data management software that compliments the Welch AllynOAE
Screener (screener). It provides the ability to transfer patient otoacoustic emissions
(OAE) test data from the data manager to a computer to view, archive, manage, or print
OAE reports; and transferring patient names to the screener. For Newborn Hearing
Screening Programs, the data manager integrates with third party database tools, such
as HiTrack and OZ eSP.
Reports can be saved in different electronic formats or image formats and attached to
electronic medical records (EMRs):
Format Options
Electronic .pdf, .rtf
Image .jpg, .tif, .gif, .png, .bmp, .emf, and .wmf
Indications for use
The data manager is used to view, archive, and report OAE data acquired from test
results saved in the screener. The screener is connected to a computer and the OAE
data is transferred to the computer, where it is accessed by the data manager. The data
manager also can generate patient names and transfer the names to the screener. The
OAE data is incorporated into hearing screening programs for patients of all ages and
used by pediatricians, internists, family practitioners, nursing staff, or nurse managers.
The screener and data manager have to be connected to a computer in order for test
results to be transferred, viewed, and saved. Data previously transferred to the data
manager may be viewed for evaluation without connecting to the screener. Data
transferred from the screener includes Distortion Product Otoacoustic Emissions
(DPOAEs) from each ear; they are displayed in graphic and tabular formats. The data
includes screening data from one or both ears. Screening data result options are PASS,
REFER, NOISE, and NO SEAL. The patient demographic and test result data are saved to
a directory for future retrieval or convertion to an electronic format for transfer to an
EMR program.
1

2 Introduction Welch Allyn® OAE Data Manager

Symbols
Documentation symbols
WARNING The warning statements in this manual identify conditions or practices that could
lead to illness, injury, or death.
CAUTION The caution statements in this manual identify conditions or practices that could
result in damage to the equipment or other property, or loss of data. This definition applies to
both yellow and black and white symbols.
Regulatory symbols
Symbol Description Symbol Description
Serial number EU Authorized
Representative
Manufacturer Reorder number
Consult Operating
Instructions
About warnings and cautions
Warning and caution statements appear on the Welch Allyn OAE screener (screener), on
the packaging, and on the shipping container.
3

4 Symbols Welch Allyn® OAE Data Manager

Setup
Precautions for patient confidentiality
Protecting patient information is essential to the relationship between provider and
patient. It is critical to develop policies and procedures that safeguard electronic patient
information stored by your organization. The following processes help ensure the
security of your patient data.
• Create regular backups the data.
• Store a backup of the data in a safe manner.
• Encrypt data to avoid misuse if stolen.
• Create unique computer logins for all users.
• Encrypt all communication to the data manager when using a third party networked
software in case information is captured during network transmission. See your third
party user manual for details.
• Create unique software logins for everyone using a third party networked software.
This enables you to trace and identify anyone who updates or deletes data from the
data manager. See your third party user manual for details.
Warnings and cautions
WARNING Use only the provided power supply to charge the screener.
Injury to personnel or damage to the screener can result when a three-
prong to two-prong adaptor is connected between the screener power
supply and a mains outlet.
WARNING No modifications to the screener are allowed by anyone other
than a qualified Welch Allyn service representative. Modification of the
screener could be hazardous to patients and personnel.
WARNING The screener has been verified by an independent laboratory to
conform to international standards for electromagnetic emissions and
immunity (EMC). The user is advised to avoid installation and use of this
screener in proximity to other products or equipment that may emit or be
susceptible to electromagnetic interference, including cellular phones. If
the screener is used adjacent to other products or equipment, you are
instructed to verify that no disturbance is found in the operation of this or
other equipment in proximity.
5

WARNING Any program aimed at obtaining reliable measurements of
otoacoustic emissions should be staffed and supervised by appropriately
trained individuals.
System requirements
Systems requirements are listed for:
• Computer (minimum)
• Operating systems
• Software
Computer requirements
Following are the minimum computer requirements needed for the data manager.
• CPU: 1 GHz
• RAM: 512 MB
• Hard Disk: 2 GB
• USB Port: 1 each for the screener, data manager and, if used, a printer
• Display Resolution: 1024 x 768
• CD-ROM: Required if installing from a CD
• Network connections: 1 each if installing from a network location or printing to a
network printer
• Internet browser: Internet Explorer 6.0 or later and current service pack are
recommended
Supported operating systems
•Microsoft Windows® 7, 8, Vista, XP Professional or Home (Service Pack 3)
•Microsoft Windows® Server (2003 or newer); Windows Imaging Component (WIC)
also must be installed
Software requirements
• Microsoft .NET Framework version 4.0 (bundled with installer if not already installed)
•Adobe®Reader
• FTDI USB Driver for instrument connection
Install the data manager
Always make a copy of the database file and store the file in a safe location before a new
installation or upgrade.
Each screener comes with a data manager. The data manager can be installed from the
supplied flash drive or from the CD.
6 Setup Welch Allyn® OAE Data Manager

Install from the CD
1. Insert the CD into the computer’s CD drive.
2. Go to Windows Explorer > Computer: > CD Drive (X:) > setup.exe.
3. Double-click setup.exe, and then follow the directions.
Connect the screener
There are two options for connecting the screener to a computer:
• From the screener to a computer using a USB connection.
• From the screener cradle to a computer using a USB connection.
• From the screener to a computer using a Bluetooth WiFI connection
The instructions in this Directions for use assume connections are made directly to the
screener using a USB connection. However, all functions also can be performed with the
screener in the cradle using a USB connection or a WiFi Bluetooth connection.
Connect the screener to a computer
Use a standard USB to micro-USB cable to connect the screener to a computer:
1. Power on the screener and ensure that the screener is charged.
2. Plug the micro-USB connector into the port on the bottom of the screener.
3. Plug the USB connector into a USB port on the computer.
4. Power on the computer, and then launch the data manager.
The message, “Waiting on computer” appears on the screener.
5. Begin data or name transfers.
Connect the screener cradle to a computer
Use a standard USB-A to USB-B cable to connect the screener cradle to a computer.
1. Power on the screener and ensure that the screener is charged.
2. Plug the USB-B connector into the port on the back of the screener cradle.
The cradle does not need to be connected to a mains outlet for data transfer.
3. Plug the USB-A connector into a USB port on the computer.
4. Place the screener in the cradle.
5. Power on the computer, and then launch the data manager.
The message, “Waiting on computer” appears on the screener.
6. Begin data or name transfers.
You must use a USB-A to USB-B cable between the cradle and the computer for data
transfer. The micro-USB port on the cradle does not support data transfer. Use the cradle
for recharging the screener when power is supplied to the either the micro-USB or the
USB-B port. Use the micro-USB port on the bottom of the screener for both data transfer
and recharging.
Directions for use Setup 7

Connect the screener to a computer using Bluetooth®
You can only pair one device with the screener at any given time.
1. Power on the screener and ensure that the screener is charged.
2. Power on the computer, and then launch the data manager.
The message, “Waiting on computer” appears on the screener.
3. If this is the first time the screener is being connected using Bluetooth, then on the
Transfer section of the Home tab, click Detect Com Port.
4. Ensure that the screener is paired to your computer.
Pairing is only required upon initial data transfer.
5. On the Main menu of the screener, press the UP control panel button.
The BT menu appears.
6. Press the LEFT or RIGHT control panel button to begin data or name transfers.
8 Setup Welch Allyn® OAE Data Manager

Understand the data manager interface
The data manager is used to view, archive, and report OAE data acquired from test
results saved in the screener. The screener is connected to a computer and the OAE
data is transferred to the computer, where it is accessed by the data manager. The data
manager also can generate patient names and transfer the names to the screener.
The main window contains:
• Menu bar
• Toolbar
• Patients tab
• Recent Results tab
• Result section
• Equipment section
• Numeric information section
• Graphic information section
The Result, Equipment, Numeric information, and Graphic information sections display
information related to the patient selected in the Patients tab or Recent Results tab.
Ribbon elements
The data base ribbon at the top of the window has two tabs:
• Home
• Settings and Audit
9

Home tab
The majority of functions, such as viewing test data, adding patients, and transferring
patient names are accessible from the Home tab. The Home tab has five sections:
• Transfer
• Records
• Database
• Print
• Info
Transfer section
The Transfer section contains four items:
• Results
• Names
• Detect Com Port
• Com Port number
Transfer results from the screener to the data manager
1. Connect a computer to the screener by plugging the USB cable connector into an
available USB port on the computer and the Micro-USB cable connector into the port
at the base of the screener.
The screener displays the message, “Waiting for PC,” detects the connection to the
computer, and waits for an action or communication from the data manager.
2. If a connection is not detected, click Detect Com Port to establish the Com Port
connection.
3. Click the RESULTS icon to transfer test results.
4. When all data has been transferred, click OK.
5. Navigate to the Recent Results tab, and then click the "Unnamed” patient to view all
transferred tests.
10 Understand the data manager interface Welch Allyn® OAE Data Manager

6. On the Records section of the Home tab, click New Patient to add patient names
and demographic information for patients tested.
7. On the Records section of the Home tab, click Assign to Patients, and then drag all
unnamed test results on the left side of the window to the appropriate patient name
on the right side of the window.
8. Click OK.
Use Bluetooth to transfer results from the screener to a computer
1. Connect a computer to the screener by pairing the screener with the computer.
The screener displays the message, “Waiting for PC,” detects the connection to the
computer, and waits for an action or communication from the data manager.
2. If a connection is not detected, click Detect Com Port to establish the Com Port
connection.
3. Click the RESULTS icon on the data manager, and then immediately press the UP
control panel button on the screener to display the Bluetooth menu for data transfer.
4. Press the LEFT or RIGHT control panel button on the screener to transfer data.
5. When all data has been transferred, click OK.
6. Navigate to the Recent Results tab, and then click the "Unnamed” patient to view
all transferred tests.
7. On the Records section of the Home tab, click New Patient to add patient names
and demographic information for patients tested.
8. On the Records section of the Home tab, click Assign to Patients, and then drag all
unnamed test results on the left side of the window to the appropriate patient name
on the right side of the window.
9. Click OK.
Transfer patient names to the screener
1. Power on the screener.
2. Connect the screener to a computer using a Bluetooth connection or the micro-USB
connector.
The data manager defaults to the previously used Com Port number and
automatically detects the screener on that port. The message, “Waiting on
computer” appears on the screen. See “Detect Com Port” if this is the first time the
instrument is connected.
3. On the Home tab, click Names.
The Store Names to Instrument window appears.
4. If necessary, click Clear List to clear previously transferred patient names, and then
immediately press the UP control panel button on the screener to display the
Bluetooth menu for data transfer.
5. Press the LEFT or RIGHT control panel button on the screener to transfer data.
6. If desired, click Clear Instrument to delete all patient names and test records on the
screener.
The patient names will be displayed on the device in alphabetical order.
Directions for use Understand the data manager interface 11

7. Drag patient names from the Patients list to the Store Names to Instrument
screen to build the screener list.
8. To transfer patient names to the screener, click Store Names, and then immediately
press the UP control panel button on the screener to display the Bluetooth menu for
data transfer.
The names are transferred from the database to the screener.
9. Press the LEFT or RIGHT control panel button on the screener to transfer data.
Detect the Com Port
1. Turn on the screener and connect the screener to the computer using a Bluetooth
connection or the micro-USB connector.
2. Click Detect Com Port when the screener is connected for the first time or when
connecting to a different screener device.
Records section
The Records section contains five items:
• Assign to Patients
• New Patient
• Edit Patient
• Delete
12 Understand the data manager interface Welch Allyn® OAE Data Manager

• Physicians and Testers
Assign unnamed tests to patients
Assign unnamed tests to patient names using the steps below. Transferred test results
are listed as “Unnamed” if patient names are not transferred to the screener prior to
testing.
1. Add new patient names to database (see Add new patient).
2. Click Assign to Patients.
3. Drag the unnamed test results from the list on the left to the selected patient name
on the right. For mulitple test results, hold down the Ctrl key while selecting the test
results.
A confirmation window appears with the patient name and number of tests to be
transferred.
4. Click OK if the information is correct.
5. Click OK when you have completed your transfers.
Add a new patient
1. On the Home tab in the Records section, click New Patient.
The New Patient Information screen appears.
2. Enter patient demographics.
3. Enter patient-specific history.
4. Click OK.
The new patient is added to the database.
Edit a patient record
1. From the Patients tab, select a patient name.
2. Click Edit Patient.
The patient record appears.
3. Add or correct patient information.
4. Click OK.
Directions for use Understand the data manager interface 13

Delete a patient name or test
1. From the Patients tab, select the patient name or specific test to be deleted.
2. Click Delete.
A warning window appears with the specific patient name or test to be deleted.
3. Click Yes to permanently delete the patient name and test results from the
database.
4. Click No to cancel the delete action.
Add physician and tester names
You can build a list of referring physicians and testers that can be assigned to patient
records in the New Patient function of the Records section.
1. Click the Home tab, and then in the Records section, click Physicians and Testers.
The Physicians and Testers screen appears.
2. At the bottom of the screen, click + under the Physician Info column to add a doctor
to the physician list, or click + under the Tester Name column to add a tester name.
3. Enter the name as you want it to appear in the database and on the report.
4. Click OK.
Database section
The Database section contains three elements:
• New
14 Understand the data manager interface Welch Allyn® OAE Data Manager

• Open
• Save
Create a new screener database
1. On the Home tab In the Database section, click New.
2. Name and save the new database file in the computer directory location of your
choice.
3. Click OK.
A dialog box appears indicating that the new screener database will be used the next
time the data manager is opened.
4. Click OK.
The previous database is automatically archived and closed. The data manager
closes automatically.
5. Launch the data manager to view the new database.
The new data base is empty and ready for data transfer.
Open a database
1. On the Home tab In the Database section, click Open.
The computer directory appears.
2. Navigate to the desired database, and then click Open.
A dialog box appears indicating that the new screener database will be in use the
next time the data manager is opened. The previous database will be saved in its
original location. The data manager will automatically close.
3. Reopen the data manager to view the selected database.
Save a database
Create a naming convention for your database files that is easy to remember and use.
This will assist you in efficiently locating patient records. The default database name is
WA_patient.mdb and is located at (C:) Users > XXX. We recommend that you Save and
rename the default database to the desired location on your computer.
1. On the Home tab, in the Database section, click Save.
2. Navigate to the computer directory location of your choice, and then name the
database file.
A confirmation message appears.
3. Click OK.
The database file is saved to the computer directory location.
Print section
The Print section on the Home tab contains three options:
Directions for use Understand the data manager interface 15

• Print
• Report Header
• Spreadsheet View
Print icon
The Print icon enables you to access the Print Preview tab.
Print Preview tab
The Print Preview tab includes several functions:
• Document
○Open
○Save
• Print
○Print
○Quick Print
• Page Setup
○Scale
○Size
• Zoom
○Pointer
○Zoom Out
○Zoom (by percentage)
○Zoom In
• Export
○Export To
○Close Print Preview
Open a document
1. On the Home tab in the Print section, click Print.
The Print Preview tab appears.
2. On the Print Preview tab in the Document section, click Open.
16 Understand the data manager interface Welch Allyn® OAE Data Manager
/