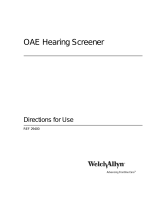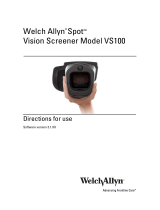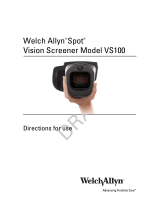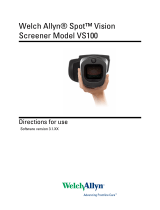Page is loading ...

Welch Allyn® OAE Data Manager
Directions for use

© 2017 Welch Allyn. All rights are reserved. To support the intended use of the product described in this publication, the
purchaser of the product is permitted to copy this publication, for internal distribution only, from the media provided by
Welch Allyn. No other use, reproduction, or distribution of this publication, or any part of it, is permitted without written
permission from Welch Allyn. Welch Allyn assumes no responsibility for any injury to anyone, or for any illegal or improper
use of the product, that may result from failure to use this product in accordance with the instructions, cautions, warnings,
or statement of intended use published in this manual.
For patent information, please visit www.welchallyn.com/patents.
For information about any Welch Allyn product, contact Welch Allyn Technical Support: www.welchallyn.com/about/
company/locations.htm.
GSI is an ISO 13485 certified corporation.
GSI 8108699
DIR 80022408 Ver. A Revised 2017-09 This manual applies to 901031 OAE HEARING SCREENER.
Distributed by Welch Allyn, Inc.
4341 State Street Road
Skaneateles Falls, NY 13153-0220 USA
Grason-Stadler
10395 West 70th Street
Eden Prairie, MN 55344 USA
www.welchallyn.com
Grason-Stadler
c/o DGS Diagnostics A/S
Audiometer Alle 1,
5500 Middelfart
Denmark

Contents
Introduction ............................................................................................. 1
Indications for use ................................................................................................ 1
Symbols ............................................................................................................... 2
About warnings and cautions ................................................................ 3
Warnings and cautions ......................................................................................... 3
Precautions for patient confidentiality .................................................................. 3
Setup ........................................................................................................ 5
System requirements .......................................................................................... 5
Install the software .............................................................................................. 6
Connecting the screener ...................................................................................... 6
User interface .......................................................................................... 9
Ribbon bar elements .......................................................................................... 10
Patients and Recent Results pane ..................................................................... 14
Result and Equipment summary pane ............................................................... 14
Numeric results section ..................................................................................... 14
Graphic results section ...................................................................................... 15
Using the data manager ....................................................................... 17
Typical use cases—Data Manager ..................................................................... 17
Select a language ............................................................................................... 17
Set patient identifiers ......................................................................................... 18
Using the transfer function ................................................................................ 18
Viewing patient results ...................................................................................... 20
Managing patient and clinician data ................................................................... 23
Saving and printing options ................................................................................ 26
Customizing the display ..................................................................................... 31
Auto Print ............................................................................................... 33
Auto Print user interface .................................................................................... 33
Save 250 versus L/R mode ................................................................................ 35
Set up the printer ............................................................................................... 35
Using Auto Print ................................................................................................. 35
iii

iv Contents Welch Allyn® OAE Data Manager

Introduction
This directions for use describes the capabilities and operation of the Welch Allyn OAE
Data Manager (data manager).
The data manager is data management software that compliments the Welch AllynOAE
Screener (screener). It provides the ability to transfer patient otoacoustic emissions
(OAE) test data from the data manager to a computer to view, archive, manage, or print
OAE reports; and transferring patient names to the screener. Auto Print is a tool which
allows the user to bypass data management functionality while maintaining the ability to
quickly print OAE test results. Auto Print is designed to be used instead of Data
Manager.
Reports can be saved in different electronic formats or image formats and attached to
electronic medical records (EMRs):
Format Options
Electronic .pdf, .rtf
Image .jpg, .tif, .gif, .png, .bmp, .emf, and .wmf
Indications for use
The Welch Allyn OAE Data Manager Software is used to view, archive, and report OAE
data acquired from the Welch Allyn OAE Hearing Screener device. Screening data is
acquired from the Welch Allyn OAE Screener. The screener is connected to a PC and the
OAE data is transferred to the Data Manager Software. The Data Manager Software can
also be a vehicle to generate and transfer patient names to the device. The OAE data is
used as part of an audiologic evaluation or as part of the infant hearing screening
programs for newborns or infants. The results are of interest to the audiologist,
otolaryngologist, nursing staff, and/or nurse managers.
Test results obtained with the Welch Allyn OAE Screener can only be transferred,
viewed, and saved within the Data Manager Software if the device is connected to a PC
via USB or wirelessly. Previously acquired data may be viewed for evaluation without a
connection to the screener. Data transferred from the screener includes Transient
Evoked Otoacoustic Emissions (TEOAE) or Distortion Product Otoacoustic Emissions
(DPOAE) from each ear, displayed in graphic and tabular formats. The data will include
screening data of both or either OAEs. Screening data will include results that include
Pass, Refer, Noise, or No Seal.
The patient demographic and test result data is saved to a directory for future retrieval
and/or converted to electronic format for transfer to an EMR program. The Data Manager
1

Software provides reports in electronic formats that are compatible with electronic
medical records including PDF, RTF, JPEG, TIFF, GIF, PNG, BMP, EMF, and WMF.
Symbols
Documentation symbols
WARNING The warning statements in this manual identify conditions or practices that could
lead to illness, injury, or death.
CAUTION The caution statements in this manual identify conditions or practices that could
result in damage to the equipment or other property, or loss of data. This definition applies to
both yellow and black and white symbols.
Regulatory symbols
Symbol Description Symbol Description
Serial number EU Authorized
Representative
Manufacturer Reorder number
Consult directions for
use (DFU). A copy of the
DFU is available on this
website. A printed copy
of the DFU can be
ordered from Welch
Allyn for delivery within
7 calendar days.
For use by or on the order
of a licensed medical
professional
2 Introduction Welch Allyn® OAE Data Manager

About warnings and cautions
Warning and caution statements appear on the Welch Allyn OAE screener (screener), on
the packaging, and on the shipping container.
Warnings and cautions
WARNING Use only the provided power supply to charge the screener.
Injury to personnel or damage to the screener can result when a three-
prong to two-prong adaptor is connected between the screener power
supply and a mains outlet.
WARNING No modifications to the screener are allowed by anyone other
than a qualified Welch Allyn service representative. Modification of the
screener could be hazardous to patients and personnel.
WARNING The screener has been verified by an independent laboratory to
conform to international standards for electromagnetic emissions and
immunity (EMC). The user is advised to avoid installation and use of this
screener in proximity to other products or equipment that may emit or be
susceptible to electromagnetic interference, including cellular phones. If
the screener is used adjacent to other products or equipment, you are
instructed to verify that no disturbance is found in the operation of this or
other equipment in proximity.
WARNING Any program aimed at obtaining reliable measurements of
otoacoustic emissions should be staffed and supervised by appropriately
trained individuals.
Precautions for patient confidentiality
Protecting patient information is essential to the relationship between provider and
patient. It is critical to develop policies and procedures that safeguard electronic patient
information stored by your organization. The following processes help ensure the
security of your patient data.
•Create regular backups the data.
• Store a backup of the data in a safe manner.
• Encrypt data to avoid misuse if stolen.
• Create unique computer logins for all users.
3

• Encrypt all communication to the data manager when using a third party networked
software in case information is captured during network transmission. See your third
party user manual for details.
• Create unique software logins for everyone using a third party networked software.
This enables you to trace and identify anyone who updates or deletes data from the
data manager. See your third party user manual for details.
4 About warnings and cautions Welch Allyn® OAE Data Manager

Setup
System requirements
Systems requirements are listed for:
• Computer (minimum)
• Operating systems
• Software
Computer requirements
Following are the minimum computer requirements needed for the data manager.
•CPU: 1 GHz
• RAM: 512 MB
• Hard Disk: 2 GB
• USB Port: 1 each for the screener, data manager and, if used, a printer
• Display Resolution: 1024 x 768
• CD-ROM: Required if installing from a CD
• Network connections: 1 each if installing from a network location or printing to a
network printer
• Internet browser: Internet Explorer 6.0 or later and current service pack are
recommended
Supported operating systems
•Microsoft Windows® 7.1 Professional, Windows® 8.1 Professional, and Windows®
10
Software requirements
• Microsoft .NET Framework version 4.0 (bundled with installer if not already installed)
•Adobe®Reader
• FTDI USB Driver for instrument connection
5

Install the software
The software installation requires selection of Data Manager Software or Auto Print.
Users that require full database functionality, detailed reporting tools, statistical analyses,
and the like should install Data Manager. Users that require only a printout of test data
without the use of the full database functionality should install Auto Print.
Always make a copy of the database file and store the file in a safe location before a new
installation or upgrade.
Install from the CD
1. Insert the CD into the computer’s CD drive.
2. Go to Windows > Computer > CD Drive X > Start Application.
3. Double-click Start Application.
4. Select Welch Allyn Data Manager or Welch Allyn Auto Print.
5. Click OK.
6. Follow the directions.
Connecting the screener
There are three options for connecting the screener to a computer:
•From the screener to a computer using a USB connection
• From the screener cradle to a computer using a USB connection
• From the screener to a computer using a wireless connection
Although the screener-computer USB connection is the most common setup, you can
perform all functions with a cradle-computer USB connection or a wireless connection.
Connect the screener to a computer
Use a standard USB to micro-USB cable to connect the screener to a computer:
1. Power on the screener and ensure that the screener is charged.
2. Plug the micro-USB connector into the port on the bottom of the screener.
3. Plug the USB connector into a USB port on the computer.
4. Power on the computer, and then launch Data Manager or Auto Print.
The message “Waiting On PC” appears on the screener.
5. Begin data transfer, name transfer, or auto print.
Connect the screener cradle to a computer
Use a standard USB-A to USB-B cable to connect the screener cradle to a computer.
1. Power on the screener and ensure that the screener is charged.
2. Plug the USB-B connector into the port on the back of the screener cradle.
The cradle does not need to be connected to a mains outlet for data transfer.
3. Plug the USB-A connector into a USB port on the computer.
6 Setup Welch Allyn® OAE Data Manager

4. Place the screener in the cradle.
5. Power on the computer, and then launch Data Manager or Auto Print.
The message “Waiting On PC” appears on the screener.
6. Begin data transfer, name transfer, or auto print.
You must use a USB-A to USB-B cable between the cradle and the computer for data
transfer. The micro-USB port on the cradle does not support data transfer. Use the cradle
for recharging the screener when power is supplied to the either the micro-USB or the
USB-B port. Use the micro-USB port on the bottom of the screener for both data transfer
and recharging.
Connect the screener to a computer using a wireless connection
Note Wireless functionality is not available for Auto Print.
Note You can only pair one device with the screener at any given time.
1. Power on the screener and ensure that the screener is charged.
2. Power on the computer, and then launch the data manager.
The message “Waiting on PC” appears on the screener.
3. If this is the first time you are making a wireless connection between the screener
and a computer, then on the Transfer section of the Home tab, click Detect Com
Port.
4. Ensure that the screener pairs with your computer.
Only the initial data transfer requires pairing the screener to the computer.
5. On the Main menu of the screener, press the UP control panel button.
The wireless menu appears.
6. Press the LEFT or RIGHT control panel button to begin data or name transfers.
Directions for use Setup 7

8 Setup Welch Allyn® OAE Data Manager

User interface
The data manager user interface enables viewing, archiving, and reporting OAE data
saved in the screener. With both USB and wireless connections, the screener can
transfer OAE data to the data manager running on a computer. The data manager also
can generate patient names and transfer the names to the screener.
The main window contains the following elements:
Item Element
1 Ribbon bar
Home tab with 5 sections of controls
Settings and Audit tab with 2 sections of controls
9

Item Element
2 Patients and Recent Results pane
Patients tab
Recent Results tab
3 Results and Equipment summary pane
4 Numeric results section
5 Graphic results section
Value Graph tab
SNR tab
Ribbon bar elements
The ribbon bar at the top of the window has two tabs:
• Home
• Settings and Audit
Home tab
The majority of functions, such as viewing test data, adding patients, and transferring
patient names are accessible from the Home tab. The Home tab has five sections:
•Transfer
• Records
• Database
• Print
• Info
10 User interface Welch Allyn® OAE Data Manager

Transfer section
The Transfer section contains four items:
• Results
• Names
• Detect Com Port
• Com Port number
Records section
The Records section contains six items:
•Assign to Patients
• New Patient
• Edit Patient
• Import Patient Information
○New patient demographic information may be imported from a spreadsheet in
*.xlsx, *.xls or *.csv format.
• Delete
• Physicians and Testers
Database section
The Database section contains three elements:
•New
• Open
• Save As
Directions for use User interface 11

Print section
The Print section on the Home tab contains four options:
• Print Preview
• Quick Print
• Report Header and Logo
• Spreadsheet View
Print Preview
Print Preview includes several functions:
• Document
○Open
○Save
• Print
○Print
○Quick Print
• Page Setup
○Scale
○Size
• Zoom
○Pointer
○Zoom Out
○Zoom (by percentage)
○Zoom In
• Export
• Close
Quick Print
Selecting Quick Print enables you to bypass Print Preview and print directly to your
default printer.
Report Header and Logo
The Report Header and Logo function enables you to set up a custom header and logo
for your printed report. The header may include your clinic or hospital name and address,
as well as your facility's logo.
12 User interface Welch Allyn® OAE Data Manager

Spreadsheet view
The Spreadsheet View allows you to view patient data in Excel format. The Test Results
tab displays all results from the patient record fields. The Statistics tab displays the
percent of Pass, Refer and Other test results by tester. The spreadsheet can be saved to
have full Excel functionality.
Data manager information
View data manager information on the Home tab in the Info section.
The About Welch Allyn Data Manager window displays the following:
• the software version
• the database location
• the log file location
• an About Boys Town Norms button which links to more information
Settings and Audit tab
The Settings and Audit tab enables you to control the appearance of information on the
screener, including the language, and to also track specific changes made to test results
stored on the screener. The Settings and Audit tab has two sections:
•Settings
○Patient Identifiers
○Language
• Audit
○Ear Changes
○Test Changes
Patient identifiers
The Patient Identifiers feature determines the two fields you view on the screener when
you use the Names transfer function. The default setting for the first field is Last Name;
the default setting for the second field is First Name. You can select alternatives for one
or both by clicking Patient Identifiers.
Language
The Language feature enables you to select the language displayed on the data manager
the next time you open it. The default language is English (US).
The Data Manager may be displayed in a different language by selecting the desired
language from the drop down menu. Language changes will occur the next time the
Data Manager is opened. Some text strings are displayed in English only.
Directions for use User interface 13

Audit functions
The Audit feature enables you to review test records that changed the ear originally
identified with a test result or the patient name assigned to a test result.
Patients and Recent Results pane
Patients tab
The Patients tab displays a cumulative list of all patient information that has been
transferred to the database manager. If a patient name was not created in the data
manager prior to testing, the test results for the patient are tranferred and listed under
the Last Name "Unnamed." See "Assign to patients" for instructions on how to transfer
Unnamed results to a specific patient.
Recent Results tab
The Recent Results tab, which is set up just like the Patients tab, displays a list of all
patients and tests that were most recently transferred from the screener to the database
manager. You can search by patient last name or ID number to find records.
Result and Equipment summary pane
The Result section displays a cumulative list of test results for a specific patient. This
information appears when a patient is selected in the Patients tab.
The Equipment section includes the screener and probe serial numbers used to conduct
the screening. It also includes the software version number.
Numeric results section
The numeric results section displays complete test information for a specific test that
includes F2 frequencies, L1 and L2, DP, NF, SNR, and outcome.
14 User interface Welch Allyn® OAE Data Manager

Graphic results section
The Graphic results section displays results of selected tests in graphical form.
The Graphic results section consists of two tabs:
• Value Graph
• SNR
Value Graph
The Value Graph tab displays OAE test data in a line graph format showing response
amplitude in dB SPL of the emission and noise floor (NF) across the test frequency
range. Ear data is color and symbol coded: red circles represent the right ear, blue X’s
represent the left ear. For the default screening bar graphs, green bars represent PASS
and orange bars represent REFER. A box near the top of the graph controls the display of
Boys Town Norms.
SNR Graph
The SNR tab displays the signal-to-noise ratio of each test frequency in a bar graph
format.
Directions for use User interface 15

16 User interface Welch Allyn® OAE Data Manager
/