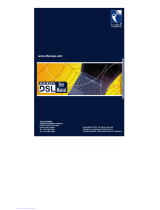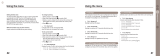Page is loading ...

TCP Accelerator for Thuraya IP
Manual
Version 1.1 March 2010

1
• SYSTEM REQUIREMENTS 2
• INSTALLATION STEPS FOR WINDOWS XP 3
• INSTALLATION STEPS FOR WINDOWS VISTA / WINDOWS 7 10
• GENERAL USAGE 19
CONTENTS

2
The following system requirements need to be ensured:
• AnIntelcompatiblePCwithanIntelPentiumIIICPUrunningat1GHz
clockspeedorhigher
• Alternativelyani686compatibleCPUfromothervendorswithequal
performancetotheabovespecification
• Harddiskwithatleast1GBoffreespace
• WindowsXPwithservicepack3orWindowsVista/Windows732
Bitedition
• Ethernetcard
• ThurayaIPterminal
SYSTEM
REQUIREMENTS

3
• Locatethefilecalled“tcpa_2.6.11_thurayaIP.exe”anddoubleclickonit.
Thiswillstarttheinstallationprocess(Administratormode)
• Thewelcomemessagewillappearonthescreen.Pleaseclick“Next”to
proceedwiththeinstallation
INSTALLATION
STEPS FOR
WINDOWS XP
Thefollowingstepsneedtobedoneforasuccesfullinstallationunderthe
operatingsystemWindowsXP:

4
• You may select the destination folder to install the client or use the
defaultpath.Click“Next”onceconfirmed
INSTALLATION
STEPS FOR
WINDOWS XP

5
• TheProgramManagerGroupwillbehighlighted,click“Next”tocontinue
INSTALLATION
STEPS FOR
WINDOWS XP

6
• Click“Next”toconfirmandproceedwiththeinstallation
INSTALLATION
STEPS FOR
WINDOWS XP

7
INSTALLATION
STEPS FOR
WINDOWS XP
• In order to use the “transparent mode”,aspecialdriverhastobeinstalled
onthesystem.Awarningwillappearwithanotificationthatthedriveris
notverifiedbyWindows.Youmaycontinuebyclicking“Continue anyway”.
ThisdriverwastestedandverifiedbyThuraya

8
INSTALLATION
STEPS FOR
WINDOWS XP
• Whenthemessagebelowappears,click“Finish”tocomplete
the installation

9
INSTALLATION
STEPS FOR
WINDOWS XP
• Finally,youcanfindtheinstalledapplicationinthestartmenu

10
INSTALLATION
STEPS FOR
WINDOWS VISTA /
WINDOWS 7
• Locatethefilecalled“tcpa_2.6.11_thurayaIP.exe”.Rightclickonitand
choose “Run as administrator”fromthecontextmenu.Thiswillstart
theinstallationprocess.
Thefollowingstepsneedtobedoneforasuccessfulinstallationunder
theoperatingsystemsWindowsVISTA/Windows7:

11
• Thewelcomemessagewillappearonthescreen.Please
click “Next”toproceedwiththeinstallation
INSTALLATION
STEPS FOR
WINDOWS VISTA /
WINDOWS 7

12
• You may select the destination folder to install the client or
usethedefaultpath.Click“Next”onceconfirmed
INSTALLATION
STEPS FOR
WINDOWS VISTA /
WINDOWS 7

13
• TheProgramManagerGroupwillbehighlighted.Click
“Next”tocontinue
INSTALLATION
STEPS FOR
WINDOWS VISTA /
WINDOWS 7

14
• Click“Next”toconfirmandproceedwiththeinstallation
INSTALLATION
STEPS FOR
WINDOWS VISTA /
WINDOWS 7

15
• Awarningwillappearwithanotificationthatthedriverisnot
verifiedbyWindows.Youmaycontinuebyclicking“Install
this driver software anyway”.Thisdriverwastestedand
verifiedbyThuraya
INSTALLATION
STEPS FOR
WINDOWS VISTA /
WINDOWS 7

16
• Whenthemessagebelowappearsclick“Finish”tocomplete
the installation
INSTALLATION
STEPS FOR
WINDOWS VISTA /
WINDOWS 7

17
• Finally,youcanfindtheinstalledapplicationinthestartmenu
INSTALLATION
STEPS FOR
WINDOWS VISTA /
WINDOWS 7

18
• Aftertheinitialattempttostarttheclient,youmightbe
promptedbyWindowsfirewallaskingyouifyouwouldlike
to unblock the client. Please click on “Unblock”
INSTALLATION
STEPS FOR
WINDOWS VISTA /
WINDOWS 7

19
GENERAL USAGE
Afterthecompletionoftheinstallationprocess,theuserhasthechoiceof
eitherusingtheclientinproxymodeorinatransparentmodewhichdoes
notrequireanyfurtheruserinput.
Proxymode:
• Gototheproxysettingsinyourbrowserandconfigurelocalhost:8080
astheproxy
• Locatetheclientinthestartmenuandstartitbyclickingonit
Transparentmode:
• Locatetheclientinthestartmenu,doa“rightclick”onitandselect
“runasadministrator”
Onasuccessfulstart,abluetrayiconwillbedisplayed.
Tostoptheapplicationrightclickonthetrayiconandchoose“Exit”.
/