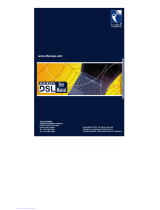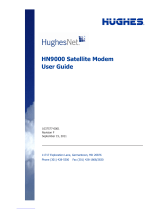Page is loading ...

Thuraya IP Voyager
User Guide
Revision 5
3500883-0001
PROPRIETARY NOTICE
All rights reserved. This publication and its contents are proprietary to Hughes
Network Systems, LLC. No part of this publication may be reproduced in any
form or by any means without the written permission of Hughes Network
Systems, LLC, 11717 Exploration Lane, Germantown, Maryland 20876.
HUGHES, HughesNet, IPoS, SPACEWAY, AIReach, Broadband Unbound, and
Connect to the future are trademarks of Hughes Network Systems, LLC. All other
trademarks are the property of their respective owners.
Copyright © 2014 Hughes Network Systems, LLC


Thuraya IP Voyager User Guide i
Safety Information
For your safety and protection, read this entire user guide before you
attempt to use the Thuraya IP Voyager. In particular, read this safety
section carefully. Keep this safety information where you can refer to if
necessary.
Warning Symbols Used in this Guide
This section introduces the various types of warnings used in this
document to alert you to possible safety hazards.
WARNING
Potential radio frequency (RF) hazard. Where you see this
alert symbol and WARNING heading, strictly follow the
warning instructions to avoid injury to eyes or other
personal injury.
WARNING
Where you see this alert symbol and WARNING heading,
strictly follow the warning instructions to avoid personal
injury.
DANGER
Electric shock hazard: Where you see this alert symbol and
DANGER heading, strictly follow the warning instructions to
avoid electric shock injury or death.

ii Thuraya IP Voyager User Guide
WARNINGS FOR THE THURAYA IP VOYAGER TERMINAL
Do not stand at the side or top of the Antenna (ADU)
This device emits radio frequency energy when in the transmit
mode. To avoid injury, do not place head or other body parts
at the side or top of the ADU when system is operational.
Maintain a distance of one meter away from those areas of
the ADU.
Properly ground the Below Deck Unit (BDU)
Failure to properly ground the terminal BDU may result in
severe personal injury or death. Use the GROUND terminal on
the BDU and follow the instructions found in the Installation
manual.
General
Handle your Thuraya IP Voyager with care. The ADU is weather
resistant per IEC 60529 IP56; however, do not submerge the
unit. Avoid exposing the Thuraya IP Voyager to extreme hot or
cold temperatures outside the range -25ºC to +55ºC.
Avoid placing the terminal BDU close to cigarettes, open
flames or any source of heat.
Changes or modifications to the terminal BDU not expressly
approved by Hughes Network Systems could void your
authority to operate this equipment.
Only use a soft damp cloth to clean the terminal BDU.
To avoid impaired performance, please ensure the unit’s ADU
is not damaged or covered with foreign material like paint or
labelling.
When inserting the SIM, do not bend it or damage the
contacts in any way. When connecting the interface cables,
do not use excessive force.
In the vicinity of blasting work and in explosive environments
Never use the Thuraya IP Voyager where blasting work is in
progress. Observe all restrictions and follow any regulations or
rules. Areas with a potentially explosive environment are often,
but not always, clearly marked. Do not use the Thuraya IP
Voyager while at a petrol filling station. Do not use near fuel or
chemicals.

Thuraya IP Voyager User Guide iii
Qualified service
Do not attempt to disassemble the ADU or terminal BDU. The
unit does not contain consumer-serviceable components.
Only qualified service personnel may install or repair
equipment.
Accessories
Use Hughes approved accessories only. Use of non-approved
accessories may result in loss of performance, damage to the
IP Voyager, fire, electric shock or injury.
Connecting devices
Never connect incompatible devices to the Thuraya IP
Voyager. When connecting the Thuraya IP Voyager to any
other device, read the device’s User Manual for detailed
safety instructions.
Pacemakers
The various brands and models of cardiac pacemakers
available exhibit a wide range of immunity levels to radio
signals. Therefore, people who wear a cardiac pacemaker
and who want to use the Thuraya IP Voyager should seek the
advice of their cardiologist. If, as a pacemaker user, you are
still concerned about interaction with the Thuraya IP Voyager,
we suggest you follow these guidelines:
Maintain a distance of 20cm from the Wi-Fi antenna
and your pacemaker:
Maintain a distance of one meter from the main ADU
front and sides and your pacemaker;
Refer to your pacemaker product literature for
information on your particular device.
If you have any reason to suspect that interference is taking
place, turn off your Thuraya IP Voyager immediately.
Hearing aids
Most new models of hearing aids are immune to radio
frequency interference from satellite terminals that are more
than 2 meters away. Many types of older hearing aids may be
susceptible to interference, making it very difficult to use them
near a terminal. Should interference be experienced, maintain
additional separation between you and the IP Voyager.

iv Thuraya IP Voyager User Guide
Electrical Storms
Operation of the Thuraya IP Voyager during electrical storms
may result in severe personal injury or death. Ensure the
Below Deck Equipment is properly grounded to the vehicle
chassis.
INFORMATION TO USER
Hughes Network Systems, LLC, declares under our sole responsibility that the product
Hughes 9105 Satellite IP Terminal to which this declaration relates, is in conformity with the
following standards and/or other normative documents: ETSI EN 301 444, ETSI EN 300 328,
ETSI EN 301 489-1, ETSI EN 301 489-17, ETSI EN 301 489-20, IEC 60950-1. We hereby declare
that all essential radio test suites have been carried out and that the above named
product is in conformity to all the essential requirements of R&TTE Directive 1999/5/EC and
RoHS-2 Directive 2011/65/EU.
This device complies with Part 15 of the FCC Rules. Operation is subject to the following
two conditions: (1) This device may not cause harmful interference, and (2) This device
must accept any interference received, including interference that may cause undesired
operation.
This equipment has been tested and found to comply with the limits for Class B Digital
Device, pursuant to Part 15 of the FCC Rules. These limits are designed to provide
reasonable protection against harmful interference in a residential installation. This
equipment generates and can radiate radio frequency energy and, if not installed and
used in accordance with the instructions, may cause harmful interference to radio
communications. However, there is no guarantee that interference will not occur in a
particular installation. If this equipment does cause harmful interference to radio or
television reception, which can be determined by turning the equipment off and on, the
user is encouraged to try to correct the interference by one or more of the following
measures.
Reorient or relocate the receiving ADU
Increase the separation between the equipment and receiver
Connect the equipment into an outlet on a circuit different from that to which the
receiver is connected
Consult the dealer or an experienced radio/TV technician for help
Any changes or modifications not expressly approved by the party responsible for
compliance could void the user’s authority to operate the equipment.

Thuraya IP Voyager User Guide v
Contents
SAFETY INFORMATION ........................................................................................ I
WARNING SYMBOLS USED IN THIS GUIDE .................................................................... I
WARNINGS FOR THE THURAYA IP VOYAGER TERMINAL ............................................ II
CONTENTS .......................................................................................................... V
INTRODUCTION ................................................................................................... 1
FIRST TIME SET-UP ................................................................................................ 1
QUICK REFERENCE .............................................................................................. 2
GLOBAL POSITIONING SYSTEM OPERATION ................................................................ 2
INTEGRATED STATUS DISPLAY ..................................................................................... 2
WEB MAN MACHINE INTERFACE (WMMI) SCREENS ................................................... 3
HOME SCREEN ................................................................................................. 4
PROPERTIES SCREEN ......................................................................................... 5
STATISTICS SCREEN ............................................................................................ 6
CONNECTION MANAGEMENT SCREEN ............................................................... 7
STATUS SCREEN ................................................................................................ 8
SETTINGS SCREENS ............................................................................................ 9
NETWORK SETTINGS SCREEN .............................................................................. 9
PORT FORWARDING CONFIGURATION SCREEN .................................................. 11
SECURITY MANAGEMENT SCREEN ..................................................................... 12
ETHERNET MAC FILTERING CONFIGURATION SCREEN: ........................................ 13
LOGIN SETTINGS SCREEN ................................................................................. 14
WLAN CONFIGURATION SCREEN .................................................................... 15
WLAN SECURITY SCREEN ............................................................................... 16
REMOTE ACCESS SCREEN ............................................................................... 17
ADVANCED SETTINGS SCREEN ......................................................................... 19
UPGRADING THE THURAYA IP VOYAGER ............................................................ 20
UPGRADING SOFTWARE .................................................................................. 20
TROUBLESHOOTING .......................................................................................... 22
GENERAL TROUBLESHOOTING ................................................................................. 22
STATUS CODES ....................................................................................................... 25
GLOSSARY......................................................................................................... 37
SPECIFICATION ................................................................................................. 39
INDEX ................................................................................................................ 41


Thuraya IP Voyager User Guide 1
Introduction
Your Thuraya IP Voyager terminal provides mobile, high-speed data
communications via satellite. Using “Always On” technology, you can
remain connected to the Internet while only sending or receiving the
data that you need at speeds of up to 444kbits/s, just as if you were
sitting at your office desk.
The Thuraya IP Voyager works with your computer using an Ethernet or
Wi-Fi connection much like commercially available wireless routers. Note
that the Wi-Fi Access Point in the Thuraya IP Voyager uses a separate
subnet and DHCP server than the wired Ethernet port. An internal router
allows IP traffic to flow seamlessly between the two subnets and out over
the satellite link.
While the Thuraya IP Voyager operates very similarly to other data
modems that you may be familiar with, there are a few important
operating differences to note. Please read this user guide carefully to
understand all the aspects of operating your Thuraya IP Voyager.
First Time Set-Up
Please refer to the installation manual for the Thuraya IP Voyager
terminal as it applies to your installation.
Do not stand in front of the Antenna (ADU)
The ADU
emits radio frequency energy when in the transmit
mode. To avoid injury, do not place head or other body parts
at the side or top of the ADU when system is operational.

2 Thuraya IP Voyager User Guide
Quick Reference
This section serves as a reference guide, identifying the key operational
aspects of using the Thuraya IP Voyager system and the Controls and
Indicators on the Thuraya IP Voyager and their functions.
Global Positioning System Operation
The Thuraya IP Voyager contains an integrated Global Positioning
System (GPS) receiver that is used to provide location information. GPS
location information is required for system access, and the reception of
a new GPS location is attempted automatically every time Thuraya IP
Voyager is powered on. The GPS receiver is located in the antenna,
otherwise known as the Above Deck Unit (ADU). It is updated
automatically during operation provided the ADU is able to receive the
GPS signal.
Integrated Status Display
The terminal BDU has an Integrated Status Display
which allows you to view the operational status of
the terminal. The display includes four lights for this
purpose as explained in the following table
Light Colour Description
Power
Green On when the BDU is powered up
(light is embedded in the power
switch)
Network
Connection
Green On when a network connection
has been established (light is next
to the world icon)
GPS Green On when a valid GPS location has
been obtained (light is labelled
GPS)
Fault Red On when the Thuraya IP Voyager
has detected a fault, check the
web user interface for additional
information (light is next to the
warning icon)

Thuraya IP Voyager User Guide 3
Web Man Machine Interface (wMMI) Screens
The Thuraya IP Voyager can be accessed through a standard web
browser interface. To accomplish this, the connected computer must
have one of the following supported browsers installed along with Java
enabled (Java Runtime Environment 1.3.1 or later).
Internet Explorer 6.0 or later
Firefox 2.0
AOL Explorer
Macintosh Safari
To access the Thuraya IP Voyager, connect your computer via Ethernet
or WLAN, run a supported browser and enter http://192.168.128.100 into
the browser’s address field. You may wish to add this address to the
browser’s bookmark list so the address will be easier to find in the future.
When active, the browser interface will allow you to access the wMMI.
Each of the main web pages contains important status information in
the upper left hand corner. The bar graph next to the icon
represents receive signal strength. During a streaming session this area
also maintains a timer to record how long the session has lasted.

4 Thuraya IP Voyager User Guide
HOME SCREEN
The Home Screen provides you with key summary status information
about the Thuraya IP Voyager and is also a gateway into Thuraya IP
Voyager management.
Network Status: Provides the status of the network connection.
Transmit Rate: Provides the requested and actual transmit channel data
rate. The actual allocated data rate may vary from the one requested
due to subscription or system capacity restrictions.
Receive Rate: Provides the requested and actual receive channel data
rate. The actual allocated data rate may vary from the one requested
due to subscription or system capacity restrictions.
Fixed Rate: Provides the status of the Fixed Rate control. Enable Fixed
Rate when using a streaming connection that must match the
requested data rate. If the rate is unavailable, the connection is denied.
Multimedia: Provides the status of the Multimedia control. Enable
Multimedia when using streaming applications like Voice over Internet
Protocol (VoIP) or live video playback.
Connect/Disconnect: This button toggles the network connection state
on or off. When disconnected no data can be sent or received.
Change Data Rate: This button allows you to change the connection
parameters for the current session.

Thuraya IP Voyager User Guide 5
Quick Connect: These buttons access pre-stored connection profiles.
GPS: The display includes the GPS receiver state (On/Off), GPS satellites
visible, GPS validity, compass direction and ADU angle. Once a GPS
position is obtained, the Thuraya IP Voyager will provide the compass
direction and degrees of elevation to the satellite. This information can
be used to ensure that the ADU has a clear view of the Thuraya satellite
at the current location.
PROPERTIES SCREEN
The Properties Screen displays a summary of current communications
parameter settings. You can also use this screen to do the following:
Restore Factory Defaults: When you click this button, the restore
message confirmation screen informs you that the terminal is about to
reset to factory defaults. Restoring the factory defaults returns the
Thuraya IP Voyager settings to their original, just out-of-the-box state. This
does not change the security code or SIM parameters. Please exercise
caution when proceeding. If you invoke Restore Factory Defaults, you
will need to re-enter any configuration information supplied by your
Service Provider.
Reset Terminal: Reboots the terminal software.
Refill: Connects to the prepaid SIM web site.
Upgrade Modem Software: Connects to the Thuraya upgrader web site.

6 Thuraya IP Voyager User Guide
Extract Terminal Summary Log: Fetches diagnostic data from the
terminal which can be saved on the connected computer.
Current Settings: provides the current communications parameters.
Software Version currently installed
Public Network IP Address
Private Local IP Address (Ethernet subnet and wMMI address)
WLAN Local IP Address (WLAN subnet)
Access Point Name (APN) for the satellite connection
BDU International Mobile Equipment Identity (IMEI)
SIM International Mobile Subscriber Identity (IMSI)
Ethernet and WLAN Media Access Control (MAC) Addresses
STATISTICS SCREEN
The Statistics Screen provides you with an estimate of your data usage.
Data usage figures are obtained by counting the bytes in the IP packets
received by and sent from the Thuraya IP Voyager. You can view both
“since power on” (per session) and “cumulative” (lifetime) data usage
counts. To reset the data counters of a session, simply select the reset
button for either transmit or receive and click the Apply button.
Note: The data usage
figures provided on the screen are
estimates only. This feature is not tied into the actual billing
system. Hughes assumes no liability if differences are found
between data usage figures and your actual bill.

Thuraya IP Voyager User Guide 7
CONNECTION MANAGEMENT SCREEN
Accessible from the Main Menu, the Connection Management Screen
allows you to select from nine Quality of Service (QoS) quick connect
buttons. Each button can be customized using the Details link on the
Connection Management Screen. The customization parameters for
each button are as follows:
Transmit Rate and Receive Connection Rate: Allows you to select the
transmit and receive rates from the list of bandwidth values.
Multimedia Control: Allows you to enable or disable Automatic Repeat-
reQuest (ARQ) over the satellite. Typically, ARQ--an error control protocol
for data transmission–-is best disabled for voice or video traffic.
Fixed Rate Control: Allows you to enable or disable fixed rate service
over the satellite. You can force the connection to match the requested
QoS. If disabled, the best streaming rate possible -- up to and including
the selected rate -- will be allowed. If enabled, the terminal will not set
up a connection unless the requested rate is available from the network.
Remember to click Apply to save any changes or they will be lost.

8 Thuraya IP Voyager User Guide
STATUS SCREEN
The Status Screen, displayed in a separate window, provides you with a
constantly updated flow of dynamic information and a concise
summary of the Thuraya IP Voyager status.
When the Status Screen is open, its information is updated every minute.
Network Status: Provides the status of the network connection.
Signal Quality: This bar graph displays satellite signal quality.
Signal Strength: Use this display to monitor incoming signal strength from
the satellite.
Note: Signal Quality vs. Signal Strength. The Signal Quality
status is a different measure of the received satellite signal
than the Signal Strength status. Seeing differences between
these two levels is normal and not an indication of a problem
with your Thuraya IP Voyager unit.
ADU Type: Use this display to determine which antenna type is in use.
Status: Any current system status codes (see Troubleshooting section).

Thuraya IP Voyager User Guide 9
SETTINGS SCREENS
From the Main menu you can select Settings to navigate among all the
various Settings functions from the menu on the left side of the screen:
Network Settings
Security Management Settings
Login Settings
WLAN Settings
Remote Access
Advanced Settings
NETWORK SETTINGS SCREEN
After executing the necessary First Time Set-up steps to configure the
Thuraya IP Voyager, you may want to select the Network Settings Screen
to check your network configuration. This screen provides you with
control over key network access parameters. Here you find the
appropriate Domain Name Service (DNS) and the Access Point Name
(APN) information configured by your Service Provider. You are also
given the ability to make changes.
Note: Generally your Service Provider has already performed
this configuration step for you. Whenever you modify the
addresses on the Network Settings screen, you must press
SAVE and exit the wMMI, reboot your computer, and power
the Thuraya IP Voyager off and then back on so that the new
settings can take effect.

10 Thuraya IP Voyager User Guide
Private Local IP Address: This setting allows you to change the all four
octets of the terminal’s (BDU) local gateway address. Changing this
address will change the address of the wMMI and the base address for
the Ethernet DHCP server. This subnet must remain unique from the WLAN
subnet address being used.
Local IP Address Mask: This setting allows you to set the local Ethernet
subnet mask. The setting for this mask should match the LAN that the
terminal is connected to.
DHCP Server: The DHCP server for Ethernet can be enabled or disabled
as needed. If disabled, a local static IP addressing scheme must be used
by connected Ethernet devices. This setting has no impact on the WLAN
operation which uses a dedicated DHCP server.
Netmode: This command allows for NAT or Relay Mode to be selected.
The NAT (Network Address Translation) mode allows multiple devices to
be connected via the Ethernet and WLAN ports. This is the default
operating mode. Relay Mode is used for special situations where a single
local device needs to be assigned the same address as the Global IP
Address assigned to the terminal BDU. The connected device is assigned
a LAN address initially, but with a very short DHCP lease time. When the
Global IP Address is assigned to the terminal BDU it is flowed through to
the connected device via a DHCP address reassignment. All WAN traffic
flows through to the single connected device with no port or address
translation. Relay Mode is only available on the Ethernet port and DHCP
must be enabled at the same time on the connected device.
Global IP Address:
Obtain Address Automatically: If this button is selected, the Thuraya
IP Voyager uses an IP address automatically assigned by the
network during the period when the terminal connects to the
network.
Static IP Address: If this button is selected, the Thuraya IP Voyager
uses the IP address you enter in the associated IP Address field.
You should check this box and enter an IP address only if
directed to do so by your Service Provider.
DNS:
Obtain DNS Address Automatically: If this button is selected, the
Thuraya IP Voyager uses a Primary Host Domain Name Service
(DNS) automatically assigned by the network during the period
when the terminal connects to the network.
Static DNS Host: If this button is selected, the Thuraya IP Voyager uses
the DNS address you enter in the DNS Address field. You should

Thuraya IP Voyager User Guide 11
check this box and enter an IP address only if directed to do so
by your Service Provider.
DMZ Host: If you wish to route incoming network originated IP traffic to a
specific connected device, enter that device’s IP address in this
parameter. Be careful to establish a suitable firewall on this device to
protect against malicious attacks from the Internet.
Port Forwarding: Port forwarding is a feature that allows user-specified
global ports to be connected to user-specified TE devices. This mode
allows incoming IP traffic to be reliably delivered to the specified TE IP
address based upon the global port number the traffic was received on.
To enable/disable and to set up rules for port forwarding, click on the
Configure Port Forwarding link to go to the Port Forwarding
Configuration screen.
PORT FORWARDING CONFIGURATION SCREEN
Note that a new PDP context is required for Port Forwarding changes to
take effect. Port Forwarding is not compatible with relay mode and is
disabled automatically when relay mode is enabled.
APN Selection: If use of multiple Internet Service Providers is required, you
can modify the current Access Point Name (APN) value. You should
modify these fields only if directed to do so by your Service Provider. The

12 Thuraya IP Voyager User Guide
choices are the following: Streaming-CBR, Refill, <BLANK> (enter the
desired name) and Disabled.
SAVE/ CANCEL: If you want the values you have entered to be
processed, click the SAVE button, exit the wMMI, and reboot your
computer. You will also need to turn the terminal BDU off and then on
again so that the new settings can take effect. If you want the values
you have entered to be ignored, click the CANCEL button and the
Network Settings remain as they were with no reboot required.
SECURITY MANAGEMENT SCREEN
The Security Management Screen allows you to impose a tighter level of
security on your Thuraya IP Voyager.
SIM PIN Disable/Enable: If Enabled, a prompt requests you to enter the
SIM PIN each time you power up the modem. This helps prevent
unauthorised use of your SIM. Disable this feature to skip the PIN entry
process. To change the setting, click the desired one, enter the current
SIM PIN (required), and click the Save button.
Note: If the SIM PIN code is incorrectly entered three times,
the SIM will be locked until the PUK (Pin Unlock Key) number is
entered. Consult your Service Provider for the PUK number.
Change SIM PIN: If the SIM PIN is enabled, and you would like to change
the existing PIN, click this link. You will be required to enter the Old PIN,
the New PIN, and the New PIN again for confirmation.
/