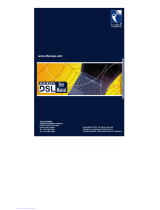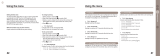Page is loading ...

Thuraya XT-PRO DUAL
Dual Mode. Dual SIM.
Connect your XT-PRO DUAL
Version 2.0
December 2023
By connecting your Thuraya XT-PRO DUAL to a computer you can:
• Perform a software upgrade in case Thuraya releases a new software for your device
• Use satellite or cellular data services via the XT-PRO DUAL
Software upgrades
Equipment & software requirements:
• Thuraya XT-PRO DUAL V2
- Please note that this upgrader only works with the XT-PRO DUAL V2 model with IMEI numbers between
35873307130201 to 35873307141000
• Thuraya XT-PRO DUAL V2 software package (available from www.thuraya.com
or on the included USB flash disk)
• USB data cable (included in your XT-PRO DUAL V2 packaging or available as a separate accessory)
• PC with Windows 11, 10, 8/8.1
Step 1
Download the latest Thuraya XT-PRO DUAL software package.
Run the setup file - the upgrader and required drivers will be installed.
Step 2
Download the required XT-PRO DUAL software release to your hard disk (e.g. to your desktop).
Step 3
Connect your XT-PRO DUAL to the PC/laptop via the data cable.
You can now start the XT-PRO DUAL upgrader program and locate the software on your hard disk.
The upgrader program will guide you through the upgrade process
.

Data Services via the XT-PRO DUAL
Use data services by setting up your XT-PRO DUAL as a data modem. For satellite data, choose
either GmPRS (up to 60/15 kbps download/upload) or Circuit Switched Data (9.6 kbps) and choose
4G/3G/2G data for cellular data:
Download the latest Thuraya XT-PRO DUAL software package (this can be found on the included
USB flash disk or on the Thuraya website), which contains the required driver for connecting your
XT-PRO DUAL to a PC or laptop to use data in satellite or cellular mode.
Step 1
Run the setup file - the software package including the USB drivers will be installed.
Step 2
Connect your Thuraya XT-PRO DUAL with the PC/laptop and set the phone up as a data modem.
Connect via the included USB data cable for satellite data or use a USB data cable for cellular
(4G/3G/2G) data.
For satellite data:
• Select or right click on Start and go to Control Panel > System > Device Manager.
• Check the USB serial port of Thuraya XT-PRO DUAL (e.g. COM40).
• Select or right click on Start and go to Control Panel > Phone and Modem.
• Select the Modems tab and press Add.
• Check the box of “Don’t detect my modem; I will select it from a list.” and press Next.
• Select and press Standard 56000 bps Modem and press Next.
• Select the USB serial port that you previously checked above and press Next.
• When the modem installation is completed, press Finish.
For cellular (4G/3G/2G) data:
• Select or right click on Start and go to Control Panel > Phone and Modem.
• Go to the Modems tab, select the Telit Mobile Highspeed Modem and press OK.
Step 3
Create a dial-up connection and in the dial-up phone number field, enter the access number *99# for
GmPRS/4G/3G/2G or 1722 for Circuit Switched Data:
For Windows 8/8.1:
• Right click on Start and select Control Panel > Network and Sharing Center.
• Select and press Set up a new connection or network.
• Select and press Set up dial-up connection and then Next.
• Select and press Connect to the network and then Next.
• Select and press No, create a new connection and then Next.
• Select and press Dial-up connection and then Next.
• Enter *99# or 1722 on the Dial-up phone number field. (Optionally you can enter user name and
password).
• Enter connection name and press Connect.
• Use the Internet via the newly created dial-up connection.

For Windows 10:
• Right click on Start and select Control Panel > Network and Internet > Network and Sharing Center.
For Windows 11:
• Select Start > Settings > Network & Internet > Dial-up > Network and Sharing Center.
• Select and press Set up a new connection or network.
• Select and press Connect to the Internet and then Next.
• Select and press Setup a new connection anyway.
• Select and press No, create a new connection then Next.
• Select and press Dial-up (Connect using a dial-up modem or ISDN).
• Enter *99# or 1722 on the Dial-up phone number field (Optionally you can enter user name and
password).
• Enter connection name and press Connect.
• Use the Internet via a newly created dial-up connection.
• Select and press Set up a new connection or network.
• Select and press Connect to the Internet and then Next.
• Select and press Set up a new connection anyway.
• Select and press No, create a new connection then Next.
• Select and press Dial-up (Connect using a dial-up modem or ISDN).
• Enter *99# or 1722 on the Dial-up phone number field. (Optionally you can enter user name and
password).
• Enter connection name and press Connect.
• Use the Internet via the newly created dial-up connection.
Access Point Name (APN)
GmPRS settings
There are 3 Thuraya APNs available to use data in satellite mode, to change the default setting,
on the XT-PRO DUAL, go to Menu > Settings > Data settings > GmPRS settings:
• GET (default, no compression)
• GETLC (low compression, images will be compressed)
• GETHC (high compression, images will not be downloaded)
GETLC and GETHC are designed to compress all http traffic that is routed through them. Any emails
and apps that do not use http will be delivered uncompressed.
LTE (4G/3G/2G) settings
Go to Menu > Settings > Data settings > LTE settings and enter the APN obtained from your
LTE USB Tethering settings
1. Connect the PC/laptop and Thuraya XT-PRO DUAL using the USB data cable.
2. Go to Menu > Settings > Data settings > LTE USB Tethering > Select On.
Cellular service provider.
/