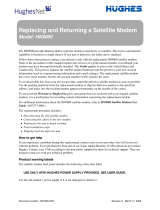Page is loading ...

Copyright 2005 Hughes Network Systems, Inc.,
A wholly owned subsidiary of The DIRECTV Group, Inc.
All rights reserved. This publication and its contents are proprietary to Hughes
Network Systems, Inc., a wholly owned subsidiary of The DIRECTV Group, Inc. No
part of this publication may be reproduced in any form or by any means without
the written permission of Hughes Network Systems, Inc., 11717 Exploration Lane,
Germantown, Maryland 20876.
Hughes Network Systems, Inc., has made every effort to ensure the correctness
and completeness of the material in this document. Hughes Network Systems,
Inc., shall not be liable for errors contained herein. The information in this
document is subject to change without notice. Hughes Network Systems, Inc.
makes no warranty of any kind with regard to this material, including, but not
limited to, the implied warranties of merchantability and fitness for a particular
purpose.
Trademarks
All trademarks, marks, names, or product names referenced in this publication
are the property of their respective owners, and Hughes Network Systems, Inc.
neither endorses nor otherwise sponsors any such products or services referred to
herein.
HUGHES and Hughes Network Systems are trademarks of The DIRECTV Group,
Inc.
THURAYA trademark is the sole and exclusive property of Thuraya Satellite
Telecommunications Company.

Safety Information
For your safety and protection, read this entire user manual before
you attempt to use ThurayaDSL Satellite IP Modem. In particular, read
this safety section carefully. Keep this safety information where you
can refer to if necessary.
Warning Symbols Used in this Manual
This section introduces the various types of warnings used in this
document to alert you to possible safety hazards.
WARNING
Potential radio frequency (RF) hazard. Where you see this
alert symbol and WARNING heading, strictly follow the
warning instructions to avoid injury to eyes or other
personal injury.
WARNING
Where you see this alert symbol and WARNING heading,
strictly follow the warning instructions to avoid personal
injury.
DANGER
Electric shock hazard: Where you see this alert symbol
and DANGER heading, strictly follow the warning
instructions to avoid electric shock injury or death.
Warnings for ThurayaDSL
Do not stand in front of the Antenna.
This device emits radio frequency energy when in the transmit
mode. To avoid injury, do not place head or other body parts
in front of the satellite antenna when system is operational.
Maintain a distance of one meter away from the front of
ThurayaDSL’s antenna.
ThurayaDSL Satellite IP Modem User Manual i

ii ThurayaDSL Satellite IP Modem User Manual
Properly ground the Antenna
Failure to properly ground the optional external antenna may
result in severe personal injury or death. Do not attempt to
ground the optional external antenna unless you have the skills
to do so in accordance with local electrical codes.
Do not operate during Electrical Storms
Operation of ThurayaDSL during electrical storms may result in
severe personal injury or death. Disconnect ThurayaDSL from
computer and store unit indoors if lightning is anticipated in
the area of operation.
General
Handle your ThurayaDSL with care. The enclosure is weather
resistant per IEC 60529 IP 54; however, do not submerge the
unit or expose it to severe rainstorms. Avoid exposing your
ThurayaDSL to extreme hot or cold temperatures. The
operating temperature range of ThurayaDSL is -10ºC to +55ºC.
Avoid placing your ThurayaDSL close to cigarettes, open
flames or any source of heat.
Changes or modifications to ThurayaDSL not expressly
approved by Hughes Network Systems could void your
authority to operate this equipment.
Use a soft damp cloth only to clean your ThurayaDSL.
To avoid impaired ThurayaDSL performance, please ensure
your ThurayaDSL’s antenna is not damaged or covered with
foreign material like paint or labelling.
When inserting the SIM, do not bend the SIM or damage the
contacts in any way. When connecting the interface cables,
do not use excessive force.
In the vicinity of blasting work and in explosive environments
Never use ThurayaDSL where blasting work is in progress.
Observe all restrictions and follow any regulations or rules.
Areas with a potentially explosive environment are often, but
not always, clearly marked. Do not use ThurayaDSL while at a
petrol filling station. Do not use near fuel or chemicals.

Qualified service
Do not attempt to disassemble your ThurayaDSL. ThurayaDSL
does not contain consumer-serviceable components. Only
qualified service personnel may install or repair equipment.
Batteries and accessories
Use approved batteries (HNS P/N 3003082-0002) and
accessories only. Use of non-approved accessories may result
in loss of performance, damage to ThurayaDSL, fire, electric
shock or injury.
AC Mains power adapter (HNS P/N 3003612-0001) is for indoor
use only. It has an indoor operating temperature range of -
10ºC to +55ºC and provides an output voltage of 12 VDC.
The storage capability of the battery decreases when
operated below -10ºC. If the battery is charged at too high a
temperature, the battery light will flash red.
Connecting devices
Never connect incompatible products. When connecting
ThurayaDSL to any other device, read the device’s User
Manual for detailed safety instructions.
Pacemakers
The various brands and models of cardiac pacemakers
available exhibit a wide range of immunity levels to radio
signals. Therefore, people who wear a cardiac pacemaker
and who want to use a Satellite IP Modem should seek the
advice of their cardiologist. If, as a pacemaker user, you are
still concerned about interaction with ThurayaDSL, we suggest
you follow these guidelines:
• Maintain a distance of 15 cm between ThurayaDSL
and your pacemaker;
• Maintain a distance of one meter away from the front
of ThurayaDSL’s antenna;
• Refer to your pacemaker product literature for
information on your particular device.
If you have any reason to suspect that interference is taking
place, turn off your ThurayaDSL immediately!
ThurayaDSL Satellite IP Modem User Manual iii

Hearing aids
Most new models of hearing aids are immune to radio
frequency interference from Satellite IP Modems that are
more than 2 metres away. Many types of older hearing aids
may be susceptible to interference, making it very difficult to
use them near a Satellite IP Modem. Should interference be
experienced, maintain additional separation between you
and ThurayaDSL.
iv ThurayaDSL Satellite IP Modem User Manual

ThurayaDSL Satellite IP Modem User Manual v
Contents
SAFETY INFORMATION..................................................................................I
WARNING SYMBOLS USED IN THIS MANUAL...........................................................I
WARNINGS FOR THURAYADSL.............................................................................I
CONTENTS ................................................................................................... V
INTRODUCTION ............................................................................................1
COVERAGE...................................................................................................... 1
FIRST TIME SET-UP..........................................................................................2
UNPACKING..................................................................................................... 2
MINIMUM SYSTEM REQUIREMENTS AND SOFTWARE INSTALLATION........................... 3
First Time Set-up Overview.................................................................... 4
Step 1: Unpack ThurayaDSL................................................................. 4
Step 2: Unpack ThurayaDSL – Power.................................................. 5
Step 3: Obtain Initial GPS Fix for ThurayaDSL...................................... 6
Step 4: Connect ThurayaDSL Using Ethernet ..................................... 7
Step 5: Rough Pointing to Satellite...................................................... 8
Step 6: Fine Pointing to the Satellite.................................................. 11
Step 7: Exit Pointing Mode.................................................................. 13
QUICK REFERENCE .....................................................................................14
GLOBAL POSITIONING SYSTEM OPERATION ....................................................... 14
Stored GPS Location........................................................................... 14
ANTENNA POINTING........................................................................................ 15
CONTROLS AND INDICATORS........................................................................... 17
Power Light........................................................................................... 17
Exit Pointing Button.............................................................................. 18
Pointing Mode Lights .......................................................................... 18
Battery Light......................................................................................... 18
ThurayaDSL Antenna Protractor........................................................ 19
Compass.............................................................................................. 19
MMI SCREENS................................................................................................20
Pointing Screen.................................................................................... 20
Home Screen....................................................................................... 21
Properties Screen................................................................................ 23
Restore Factory Defaults .................................................................... 23

Statistics Screen................................................................................... 24
Status Screen ....................................................................................... 25
Settings Screens................................................................................... 26
Network Settings Screen..................................................................... 26
Security Management Screen .......................................................... 28
Login Settings Screen.......................................................................... 29
Advanced Settings Screen................................................................ 30
UPGRADE THURAYADSL..................................................................................31
Upgrading Software............................................................................ 31
TROUBLESHOOTING....................................................................................32
GENERAL TROUBLESHOOTING .......................................................................... 33
FAULT CODES................................................................................................. 38
GLOSSARY..................................................................................................49
INDEX..........................................................................................................51
vi ThurayaDSL Satellite IP Modem User Manual

ThurayaDSL Satellite IP Modem User Manual 1
Introduction
Your ThurayaDSL is a Satellite IP Modem that provides portable, high-
speed data communications via satellite. Using “Always On”
technology, you can remain connected to the Internet while only
sending or receiving the data that you need at speeds of up to
144kbits/s, just as if you were sitting at your office desk. ThurayaDSL works
with your computer using an Ethernet connection. While ThurayaDSL
operates very similar to other data modems that you may be familiar
with, there are a few important operating differences to note. Please
read this user manual carefully to understand all the aspects of
operating your ThurayaDSL.
Coverage
THURAYA Coverage Area
The coverage map shows THURAYA coverage area and indicates the
general direction of the satellite relative to your position on the ground.
Note that the actual ability to get ThurayaDSL service in this coverage
area is dependent upon a variety of factors, including licensing
conditions, and the figure does not represent a guarantee of service in
any particular location (contact your Service Provider for the latest
information on service coverage).

2 ThurayaDSL Satellite IP Modem User Manual
First Time Set-Up
This section guides you through the process of setting up and
configuring your ThurayaDSL for the first time. The steps presented should
be followed in the order given. When you are finished, your computer
and ThurayaDSL will both be set up and ready to use.
ThurayaDSL Satellite IP Modem
Unpacking
Unpack the ThurayaDSL and accessory box items.
ThurayaDSL Satellite IP Modem
AC Mains Power Adapter and cable (100 – 240 VAC)
Rechargeable Lithium Ion Battery pack
Ethernet cable (do not use cross-over cable)
User Manual (this document)
Tie-down Clips
Your Service Provider will supply a Subscriber Identification Module (SIM)
as shown on page 4.

ThurayaDSL Satellite IP Modem User Manual 3
Minimum System Requirements and Software
Installation
You must have a desktop or laptop Personal Computer (PC) running
one of the following supported operating systems:
Windows® NT 4.0 (service pack 3)
Windows 98 second edition
Windows 2000
Windows ME
Windows XP
Macintosh OS X v10.1 or later
The computer must have one of the following supported Internet
browsers.
Microsoft Internet Explorer version 5.5 or later. Java Runtime
Environment (JRE) 1.3.1 or later must be installed
Netscape Communicator version 7.0 or later. Java must be
active.
Macintosh Safari 1.0 or later.
Mozilla Firefox 1.0 or later.
Your PC must support an Ethernet interface.
Note You must verify that the proxy server settings in your
browser are disabled. For Microsoft Internet Explorer,
select Tools / Internet Options / Connections / LAN
Settings and uncheck the box labeled ‘Use a proxy server
for your LAN’. For Netscape or Firefox, go to Advanced
Preferences and select ‘Direct connection to the
Internet’. For Safari, select System Preferences / Network /
Built-in Ethernet / Proxies and uncheck the box labelled
‘Web Proxy (HTTP).’ When complete please close your
browser.
DO NOT FORGET YOU MAY NEED TO RECHECK THIS BOX
ON RETURN TO YOUR OTHER INTERNET CONNECTION.

4 ThurayaDSL Satellite IP Modem User Manual
First Time Set-up Overview
There are 7 basic steps to getting your ThurayaDSL up and running:
Step 1: Unpack ThurayaDSL
Step 2: Unpack ThurayaDSL – Power
Step 3: Obtain Initial GPS Fix for ThurayaDSL
Step 4: Connect Using Ethernet
Step 5: Rough Pointing to Satellite
Step 6: Fine Pointing to the Satellite
Step 7: Exit Pointing Mode
Step 1: Unpack ThurayaDSL
Unpack the ThurayaDSL and accessories. Battery, AC mains power
adapter, and Ethernet cable are included with the ThurayaDSL.
Your service provider will have provided you with a
SIM card.
Insert SIM provided by your Service Provider in SIM
holder and then insert the SIM holder as shown
below.

6 ThurayaDSL Satellite IP Modem User Manual
Step 3: Obtain Initial GPS Fix for ThurayaDSL
1. Place ThurayaDSL outside on a flat surface with a clear view of the
sky.
2. Power up ThurayaDSL by pressing the Power button.
3. ThurayaDSL is now attempting to locate itself using GPS. This may
take up to five minutes. It is important that ThurayaDSL is placed
away from buildings, trees and other obstacles that might block a
clear view of the sky.
Note For optimum GPS signal reception, make sure ThurayaDSL
is positioned in a roughly horizontal placement with the lid
closed. Since GPS receivers must “see” a large part of the
sky without obstructions from buildings, mountains or trees,
it may be necessary to take your ThurayaDSL out to a
clear space to obtain a new GPS location. It may be
possible to obtain a new GPS location in a less favorable
circumstance, but the time to completion may be longer.

ThurayaDSL Satellite IP Modem User Manual 7
Wait – Power light alternating
red / amber
Proceed – Power light
alternating green / amber
When the power light changes from a red/amber flash to an
amber/green flash, proceed to the next step. If the power light is solid
green or flashing green, ThurayaDSL is not in antenna pointing mode.
Turn ThurayaDSL off and then turn it back on.
Step 4: Connect ThurayaDSL Using Ethernet
1. Connect the Ethernet cable to your laptop’s network interface and
insert the other end of the connector into the ThurayaDSL. Note:
Any CAT 5 Ethernet cable can be used to connect the laptop and
ThurayaDSL as long as it is less than100 meters in length.

8 ThurayaDSL Satellite IP Modem User Manual
Step 5: Rough Pointing to Satellite
1. ThurayaDSL is controlled through a web browser interface. To
activate the MMI (ThurayaDSL’s user interface), open the ‘Internet
Explorer or Netscape browser on your laptop. Enter
http://192.168.128.100 in the browser URL address field.
URL address field
Note
You may want to store this URL in your “Favorites” folder in
your browser.
IMPORTANT: Before accessing the MMI, you must verify that
the proxy server settings in your browser are disabled. For
Microsoft Internet Explorer, go to LAN Settings under the
Connections tab and uncheck the box next to ‘Use a proxy
server for your LAN’. For Netscape, go to Advanced
Preferences and select ‘Direct connection to the Internet.’
DO NOT FORGET YOU MAY NEED TO RECHECK THIS BOX ON
RETURN TO YOUR OTHER INTERNET CONNECTION.
2. If you have PIN security enabled on your SIM, you will be prompted
to enter your PIN before proceeding.
Note
You must have a valid GPS location for the compass
direction and Antenna Angle to be displayed. If the GPS is
not valid, go back to step 3 and allow ThurayaDSL to obtain
a GPS fix.

ThurayaDSL Satellite IP Modem User Manual 9
Compass Direction Antenna Angle
3. Note the Compass Direction and Antenna Angle from the MMI as
shown above; these will be used to assist you in roughly pointing the
ThurayaDSL antenna towards the satellite. Rough pointing consists of
determining the rough direction and elevation angle that the
antenna needs to “see” the THURAYA Satellite.
4. Look at the MMI Pointing display and determine the Compass
Direction needed for the antenna. Rotate ThurayaDSL left or right to
the correct compass direction. The three LEDs on the left hand side
of the terminal will sequentially turn to “Green”, as the signal strength
gets stronger.
Rotate left and right

10 ThurayaDSL Satellite IP Modem User Manual
Following are sample compass directions.
South Southwest Southeast
The Protractor should match the number on the MMI screen as
shown in the sample to the right.
5. Look at the MMI pointing screen and determine the elevation angle
needed for the antenna. Tilt antenna up and down to the correct
antenna angle.
Antenna Angle
6. The small arrow on ThurayaDSL Protractor should point to the
number that was read off the MMI pointing screen.
/