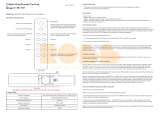Page is loading ...

Z-Wave Wall Controller SR-ZV9002T4-CCT-RU
Product Data
Z-Wave Frequency
Power Supply
Power Consumption
Operating temperature
Relative humidity
869.0 MHz (RU)
100-240VAC, 50/60Hz
< 0.5W
0 to 40°C
8% to 80%
Safety & Warnings
•
• DO NOT expose the device to moisture.
Quick Start
How to install:
• Step 1: turn on your wall controller.
• Step 2: activate inclusion mode on your Z-Wave controller.
• Step 3: activate inclusion mode of your wall controller by pressing the
“inclusion/exclusion” button or long press “ALL ON/OFF” button over 3 seconds.
Product Description
The Wall controller is a Security Enabled Z-Wave Plus device that can both control other
Z-Wave devices and activate scenes in Gateways. The wall controller can be included
and operated in any Z-Wave network with other Z-Wave certified devices from other
manufacturers and/or other applications. All non‐battery operated nodes within the
network will act as repeaters regardless of vendor to increase reliability of the network.
Although it is controlling other devices, the device cannot act as Z-Wave network
controller (primary or secondary), so a security enabled controller is needed for take full
advantage of all functionally for the device. It also supports the Over The Air (OTA)
feature for the product’s firmware upgrade.
The wall controller has following functions:
1. Control of groups of other Z-Wave devices using 'ON', 'OFF', Dim and Color Control
commands.
2. Activation of scenes in Gateways.
The encryption modes that the wall controller supports are S0, S2 Unauthenticated.
When the wall controller is being included into a Z-Wave network, you can use your
primary controller/gateway to enable one encryption mode or disable encryption. (The
primary controller/gateway shall support encryption mode configuration).
DO NOT install with power applied to device.

Brief introduction of buttons
Front side
60.3 mm
AC Power input
52.0 mm
60.3 mm
52.0 mm
19.4 mm
Inclusion/Exclusion” Button
Back side
Installation Guide
Please read carefully the enclosed user manual before installation of wall controller, in
order to ensure an error-free functioning.
The wall controller unit supplied as complete set for flush mounting in the standard
Dimensions
Material
86x86x29.1mm
Tempered glass panel with capacitive touch buttons
Z-Wave Controller
L N
SR-ZV9002T4-CCT-RU
PRI:
Uin=100-240VAC
Iin=15mA MAX
Out=Z-Wave Signal
SW1
Decrease whole brightness Increase whole brightness
Save and recall 4 scenes
ALL ON/OFF button, broadcast to turn on/off all
Color Wheel for adjusting relative brightness
between PWM1 and PWM2
Group 2
Group 3 Group 4
Group 5
50% PWM1 +50% PWM2
100% PWM1 + 0% PWM2
0% PWM1 + 100% PWM2

circular European wall boxes with 60mm diameter.
ATTENTION: Only authorized technicians under consideration of the country specific
installation guidelines/norms may do works with 100-240V mains power. Prior to the
assembly of the product, the voltage network has to be switched OFF and ensured
against re-switching.
Inclusion (Add the device to a Z-Wave network)
1. Set primary controller/gateway into inclusion mode (Please refer to your primary
controllers manual on how to turn your controller into inclusion).
2. Make sure the wall controller does not belong to any Z-Wave network (please refer to
the part “How to check whether the wall controller included to a network” of this manual).
3. Short press the “inclusion/exclusion” button, or press and hold down “ALL ON/OFF”
button for over 3 seconds, the wall controller will be set to inclusion mode, and waiting to
be included, then LED indicator turns on and blinks 6 times quickly to indicate
successful inclusion.
Once the wall controller quits “inclusion mode”, the LED indicator will turns off. There
are 3 methods for the wall controller to quit “inclusion mode”:
1. Automatically quits after successful inclusion.
2. Quits after 25 seconds timeout.
3. Press and hold down “ALL ON/OFF” button for over 3 seconds, or short press the
“inclusion/exclusion” button to quit.
Exclusion (Remove the device from a Z-Wave network)
There are two exclusion methods:
Method 1: Exclusion from the primary controller/gateway as follows:
1. Set the primary controller/gateway into exclusion mode (Please refer to your primary
controllers manual on how to set your controller into exclusion).
2. Short press the “inclusion/exclusion” button, or press and hold down “ALL ON/OFF”
button for over 3 seconds, the wall controller will be set to exclusion mode, and waiting
to be excluded, then LED indicator turns on and shows 3 short blinks and 1 long blink to
indicate successful exclusion.
Once the wall controller quits “exclusion mode”, the LED indicator will turns off. There
are 3 methods for the wall controller to quit “exclusion mode”:
1. Automatically quits after successful exclusion.
2. Quits after 25 seconds timeout.
3. Press and hold down “ALL ON/OFF” button for over 3 seconds, or short press the
“inclusion/exclusion” button to quit.
Method 2: Factory reset the wall controller will force the wall controller to be excluded
from a network. (please refer to the part “Factory Reset” of this manual)
Note: Factory reset is not recommended for exclusion, please use this procedure only if

the primary controller/gateway is missing or otherwise inoperable.
How to check whether the wall controller already included to a network
Operate any button to check if there is indication from the LED indicator, and no LED indication
means the wall controller does not belong to any network.
If the wall controller already belongs to a network, follow the exclusion process before including
it in your network. Otherwise inclusion of this device will fail.
Factory Reset
Press and hold down “inclusion/exclusion” button for over 8 seconds, LED indicator will blink
slowly to indicate successful factory reset, release “inclusion/exclusion” button, the wall
controller will restart automatically.
If this controller is the primary controller for your network, resetting it will result in the nodes in
your network being orphaned and it will be necessary after the reset to exclude and re-include all
of the nodes in the network. If this controller is being used as a secondary controller in the
network, use this procedure to reset this controller only in the event that the network primary
controller is missing or otherwise inoperable.
Association
Z-Wave devices control other Z-Wave devices. The relationship between one device controlling
another device is called association. In order to control a different device, the controlling device
needs to maintain a list of devices that will receive controlling commands. These lists are called
association groups and they are always related to certain events (e.g. button pressed). In case
the event happens all devices stored in the respective association group will receive a common
wireless command.
Association Groups:
Each group supports maximum 12 nodes for association, the same device can be associated
with multiple groups on the wall controller simultaneously, to ensure better control experience,
the wall controller shall remove the associated devices that are not under working status from
association groups in time.
Group
Identifier Group Name Max Nodes Description
1. Send “Command Class Device Reset
Locally” to associated devices of this group
to report factory reset information when
factory reset the wall controller.
2. Double click a group number of the wall
controller to send command to associated
devices of this group using “Command Class
Central Scene”.
1. Press and hold down button "1" to activate
group in order to switch the associated
devices with a Basic Set or dim these devices
by using the two brightness buttons or adjust
color temperature by using color wheel.
2. Short press Scene button S1/S2/S3/S4,
1
2
Lifeline
Launch 1
1
12

1. Press and hold down button "2" to
activate group in order to switch the
associated devices with a Basic Set or
dim these devices by using the two
brightness buttons or adjust color
temperature by using color wheel.
2. Short press Scene button
S1/S2/S3/S4, direct control of associated
devices using Scene Activation Set,
Scene ID = 0x10 / 0x20 / 0x30 / 0x40.
3. Press and hold down Scene button
S1/S2/S3/S4, direct control of associated
devices using Scene Conf Set, Scene ID
= 0x10 / 0x20 / 0x30 / 0x40.
3Launch 2 12
1. Press and hold down button "3" to
activate group in order to switch the
associated devices with a Basic Set or
dim these devices by using the two
brightness buttons or adjust color
temperature by using color wheel.
2. Short press Scene button
S1/S2/S3/S4, direct control of associated
devices using Scene Activation Set,
Scene ID = 0x10 / 0x20 / 0x30 / 0x40.
3. Press and hold down Scene button
S1/S2/S3/S4, direct control of associated
devices using Scene Conf Set, Scene ID
= 0x10 / 0x20 / 0x30 / 0x40.
4Launch 3 12
1. Press and hold down button "4" to
activate group in order to switch the
associated devices with a Basic Set or
dim these devices by using the two
brightness buttons or adjust color
temperature by using color wheel.
2. Short press Scene button
S1/S2/S3/S4, direct control of associated
devices using Scene Activation Set,
Scene ID = 0x10 / 0x20 / 0x30 / 0x40.
3. Press and hold down Scene button
S1/S2/S3/S4, direct control of associated
devices using Scene Conf Set, Scene ID
= 0x10 / 0x20 / 0x30 / 0x40.
5Launch 4 12
direct control of associated devices using
Scene Activation Set, Scene ID = 0x10 /
0x20 / 0x30 / 0x40.
3. Press and hold down Scene button
S1/S2/S3/S4, direct control of associated
devices using Scene Conf Set, Scene ID
= 0x10 / 0x20 / 0x30 / 0x40.
2Launch 1 12

Set and unset associations:
(Note: All association information will be cleared automatically once the wall controller
is excluded from a network.)
Associations can be assigned and remove either via Z-Wave commands or using the
device itself.
1. Set association by operating primary controller/gateway to send packets to the wall
controller:
The primary controller/gateway sends packets to the wall controller using “Command
Class ASSOCIATION” or “Command Class Multi Channel Association”
2. Set association by operating the wall controller and devices to be controlled:
To control a Z-Wave device from the Wall Controller the node ID of this device needs to
be assigned to one of the four association groups. This is a three-step process:
1. Press and hold down “ALL ON/OFF” button on the wall controller for over 3 seconds,
LED indicator turns on.
2. Click any Group number button on the wall controller within 25 seconds to add the
device to be controlled to the association group, double click any Group number button
on the wall controller within 25 seconds to remove the device to be controlled to the
association group.
3. Operate the device to be controlled to send Node Information Frame (please refer to
the device manual) within 15 seconds, or set the device to exclusion mode within 15
seconds, since it will send Node Information Frame in exclusion mode, LED indications
are as follows:
LED blinks 5 times to indicate that the wall controller failed to add the associated device
(the association group has already added maximum quantity associated devices that it
supports ).
LED blinks 10 times to indicate that the wall controller added the associated device
successfully.
LED blinks 8 times to indicate that the wall controller removed the associated device
successfully.
To remove all associated devices in an association group on the wall controller directly:
1. Press and hold down “ALL ON/OFF” button on the wall controller for over 3 seconds,
LED indicator turns on.
2. Click any Group number button on the wall controller 5 times continuously within 25
seconds to remove all associated devices of this group, LED indicator blinks 8 times to
indicate that the associated devices are removed successfully.
Operating the device

4 Groups
Choose the objects you would like to control:
•
the objects which the command will be sent to.
• Short press Group number button 2, all associated devices of Association Group 3 are
the objects which the command will be sent to.
• Short press Group number button 3, all associated devices of Association Group 4 are
the objects which the command will be sent to.
• Short press Group number button 4, all associated devices of Association Group 5 are
the objects which the command will be sent to.
Control the objects you would like to control:
• Double click Group number button 1-4, activation of scenes in Gateways using
Command Class Central Scene.
• Short press Scene button S1/S2/S3/S4, direct control of associated devices using
Scene Activation Set, Scene ID = 0x10 / 0x20 / 0x30 / 0x40 to the last used Group 2, 3, 4
or 5.
• Press and hold down Scene button S1/S2/S3/S4, direct control of associated devices
using Scene Conf Set, Scene ID = 0x10 / 0x20 / 0x30 / 0x40 to the last used Group 2, 3, 4
or 5.
• Short press “ALL ON/OFF” button, direct control of associated devices using Basic
Set On/Off commands.
• Short touch or slide touch the “Color Wheel”, direct control of associated devices
using Color Switch Set commands.
• Press and hold down brightness down and brightness up buttons, direct control of
associated devices using Multilevel Switch Start Level Change Set commands.
Short press Group number button 1, all associated devices of Association Group 2 are
Decrease whole brightness Increase whole brightness
Save and recall 4 scenes
ALL ON/OFF button, broadcast to turn on/off all
Color Wheel for adjusting relative brightness
between PWM1 and PWM2
50% PWM1 +50% PWM2
100% PWM1 + 0% PWM2
0% PWM1 + 100% PWM2

Z-Wave Plus Info
Parameter
Z-Wave Plus Version
Role Type
Node Type
Installer Icon Type
User Icon Type
Value
1
Slave Always On
ZWAVEPLUS
0x1600 (ICON_TYPE_GENERIC_WALL_CONTROLLER)
0x1600 (ICON_TYPE_GENERIC_WALL_CONTROLLER)
Node Information Frame
The Node Information Frame is the business card of a Z-Wave device. It contains
information about the device type and the technical capabilities. The inclusion and
exclusion of the device is confirmed by sending out a Node Information Frame. Beside
this it may be needed for certain network operations to send out a Node Information
Frame.
How to send out Node Information Frame:
Set the wall controller into inclusion/exclusion mode: press and hold down “ALL
ON/OFF” button for over 3 seconds, or short press the “inclusion/exclusion” button, LED
indicator turns on to indicate the wall controller has already sent out Node Information
Frame, the user can repeat the operation to set the wall controller to quit
“inclusion/exclusion mode”.
Technical Data
IP Rating
Frequency
SDK
Explorer Frame Support
Device Type
Generic Device Class
Specific Device Class
Routing
FLiRS
IP 20
869.0 MHz (RU)
Up to 100 m outside, on average up
to 40 m inside buildings
6.71.01
Yes
Wall Controller
Wall Controller
Basic Wall Controller
Yes
No
Wireless Range

SUPPORTED COMMAND CLASSSUPPORTED COMMAND CLASS
Node Info
V2
V1
V1
V2
V1
V4
V3
V1
V1
V2
V2
V1
V3
V3
V2
V1
V1
V4
COMMAND_CLASS_ZWAVEPLUS_INFO
COMMAND_CLASS_SECURITY
COMMAND_CLASS_SECURITY_2
COMMAND_CLASS_TRANSPORT_SERVICE
COMMAND_CLASS_SUPERVISION
COMMAND_CLASS_SWITCH_MULTILEVEL
COMMAND_CLASS_SWITCH_COLOR
COMMAND_CLASS_SCENE_ACTIVATION
COMMAND_CLASS_SCENE_ACTUATOR_CONF
COMMAND_CLASS_MANUFACTURER_SPECIFIC
COMMAND_CLASS_VERSION
COMMAND_CLASS_ASSOCIATION_GRP_INFO
COMMAND_CLASS_MULTICHANNEL_ASSOCIATION
COMMAND_CLASS_CENTRAL_SCENE
COMMAND_CLASS_ASSOCIATION
COMMAND_CLASS_POWERLEVEL
COMMAND_CLASS_DEVICE_RESET_LOCALLY
COMMAND_CLASS_FIRMWARE_UPDATE_MD
Support S2
YES
YES
YES
YES
YES
YES
YES
YES
YES
Manufacturer Specific
Parameter
Manufacturer ID
Product Type ID
Product ID
Value (hex)
0x0330
0x031A
0xa103

AC 100-240V
AC Power
50/60Hz
Wiring diagram
Installation
Z-Wave Controller
L N
SR-ZV9002T4-CCT-EU
PRI:
Uin=100-240VAC
Iin=15mA MAX
Out=Z-Wave Signal
SW1
/