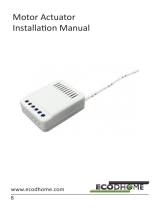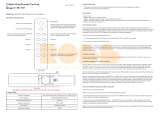Communication to a Sleeping device (Wakeup)
This device is battery operated and turned into deep sleep state most of the time to save battery life time. Communication with the device is limited. In order to
communicate with the device, a static controller C is needed in the network. This controller will maintain a mailbox for the battery operated devices and store
commands that can not be received during deep sleep state. Without such a controller, communication may become impossible and/or the battery life time is
significantly decreased.
This device will wakeup regularly and announce the wakeup state by sending out a so called Wakeup Notification. The controller can then empty the mailbox.
Therefore, the device needs to be configured with the desired wakeup interval and the node ID of the controller. If the device was included by a static controller this
controller will usually perform all necessary configurations. The wakeup interval is a tradeoff between maximal battery life time and the desired responses of the
device. To wakeup the device please perform the following action:
The device will stay awake right after inclusion for 10 seconds allowing the controller to perform certain configuration. It is possible to manually wake up the device
by pushing button 2 in management mode.
The minimum allowed wakeup time is 240s but it?s strongly recommended to define a much longer interval since the only purpose of a wakeup should be the
reporting of the battery status or an update of the child protection settings. The device has a periodic wakeup function however this function is disabled by the
configuration parameter #25. This will protect the battery in case the controller is accidently configuring a wakeup interval. A wakeup of the fob outside the range of
the controller will lead to lots of unsuccessful communication attempts draining the battery. Defining Node ID of 0 as a destination of the Wake up Notification will
disable the periodical wakeup function as well.
Quick trouble shooting
Here are a few hints for network installation if things dont work as expected.
1. Make sure a device is in factory reset state before including. In doubt exclude before include.
2. If inclusion still fails, check if both devices use the same frequency.
3. Remove all dead devices from associations. Otherwise you will see severe delays.
4. Never use sleeping battery devices without a central controller.
5. Dont poll FLIRS devices.
6. Make sure to have enough mains powered device to benefit from the meshing
Association - one device controls an other device
Z-Wave devices control other Z-Wave devices. The relationship between one device controlling another device is called association. In order to control a different
device, the controlling device needs to maintain a list of devices that will receive controlling commands. These lists are called association groups and they are
always related to certain events (e.g. button pressed, sensor triggers, ...). In case the event happens all devices stored in the respective association group will
receive the same wireless command wireless command, typically a 'Basic Set' Command.
Association Groups:
Group Number Maximum Nodes Description
1 10 Lifeline
2 10 Control Group A
3 10 Control Group B
4 10 Control Group C
5 10 Control Group D
Special Operations as Z-Wave Controller
As long as this device is not included into a Z-Wave network of a different controller it is able to manage its own Z-Wave network as primary controller. As a
primary controller the device can include and exclude other devices in its own network, manage associations, and reorganize the network in case of problems. The
following controller functions are supported:
Inclusion of other devices
Communication between two Z-Wave devices only works if both belong to the same wireless network. Joining a network is called inclusion and is initiated by a
controller. The controller needs to be turned into the inclusion mode. Once in this inclusion mode the other device needs to confirm the inclusion - typically by
pressing a button.
If current primary controller in your network is in special SIS mode this and any other secondary controller can also include and exclude devices.
To become primary a contoller have to be resetted and then include a device.
For Inclusion of Z-Wave devices into the own network the following two options exist:
In factory-default state only: Hit Button 3 (secure) or button 4 (normal) to turn the controller into inclusion state. Consult the manual of the new device how to
start the inclusion process.
Always: Turn into management mode by pressing all 4 buttons for 5 seconds. The green LED will start blinking slowly. Now hit button 3 to activate the
primary controller functions. The green LED will blink faster. Now Hit Button 1 (secure) or button 2 (normal) to turn the controller into inclusion state. Consult
the manual of the new device how to start the inclusion process.
Exclusion of other devices
The primary controller can exclude devices from the Z-Wave network. During exclusion the relationship between the device and the network of this controller is
terminated. No communication between the device and other devices still in the network can happen after a successful exclusion. The controller needs to be
turned into the exclusion mode. Once in this exclusion mode the other device needs to confirm the exclusion - typically by pressing a button.
Attention: Removing a device from the network means that it is turned back into factory default status. This process can also exclude devices from it's previous
network.
Turn into management mode by pressing all 4 buttons for 5 seconds. The green LED will start blinking slowly. Now hit button 3 to activate the primary controller
functions. The green LED will blink faster. Now Hit Button 3 again to turn the controller into exclusion state. Consult the manual of the new device how to start the