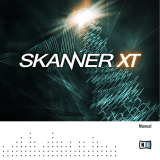Page is loading ...

FEEDBACK ELIMINATOR | USER GUIDE

Table of Contents
Chapter 1: Introduction .......................................................................................................................................................................3
1.1 Welcome........................................................................................................................................................................................3
1.2 About X-FDBK .............................................................................................................................................................................3
1.3 Components ................................................................................................................................................................................3
Chapter 2: Interface and Controls ...................................................................................................................................................4
2.1 Interface .......................................................................................................................................................................................4
2.2 Controls .........................................................................................................................................................................................5
Chapter 3: How to Use X-FDBK ....................................................................................................................................................... 10

3
CHAPTER 1: INTRODUCTION
1.1 W e l c o m e
Thank you for choosing Waves. In order to get the most out of this Waves processor, please take some time to read
through this manual.
We suggest that you visit the Waves support site, http://www.waves.com/support. There you will nd an extensive answer base,
the latest tech specs, current information about installation, registration and activation, and more.
1.2 About X-FDBK
X-FDBK is a feedback elimination plugin that helps sound engineers to optimally prepare their stage monitors and PA prior to
soundcheck. In the “live sound” lingo, this process is called “ringing out.” It’s usually a lengthy and annoying process. It requires
identifying feedback-sensitive frequencies and then cutting them from the stage monitors or PA. In most cases it’s dicult to
precisely identify an oending frequency and then correct the Q and amplitude in order to eliminate it. Moreover, in many
situations, especially when ringing out stage monitors, two engineers are required to perform the process: usually one engineer
agitates the stage monitor with the lead vocal mic, while the other “drives” the console’s EQ or outboard equipment.
X-FDBK dramatically simplies and speeds up this process by precisely identifying the oending frequencies and cutting them with
the exact Q and amplitude. X-FDBK enables you to globally adjust the Q and amplitude, as well as manually add, delete, and adjust
lters.
1.3 Components
WaveShell technology enables us to split Waves processors into smaller plugins, which we call components. Having a choice of
components for a particular processor gives you the exibility to choose the conguration best suited to your material.
The X-FDBK plugin includes the following components:
• X-FDBK Mono
• X-FDBK Stereo

4
CHAPTER 2: INTERFACE AND CONTROLS
2 .1 I n t e r f a c e
Toolbar
1. SENSE
2. SETUP
3. ADD
4. RESET
5. Nav arrows
Filter Controls
6. Filter Indicators
7. ON
8. CUT
9. FREQ
10. Q
11. NEW
12. DEL
Graphs
13. Input Analyzer
Curve
14. Filters Curve
15. Cursor
Global
16. Q
17. AMP
18. LINK
19. GAIN
Meters
20. Input meter
21. Output meter
22. WaveSystem
toolbar
2
4
5
7
8
22
14
15
20
1
13
32 4
5
21
18
1917161210987
11
6

5
3.2 Controls
Toolbar
SENSE
Toggles X-FDBK’s sensitivity to the input signal.
Range: Low, High
Default: Low
SETUP
Activates the X-FDBK detection engine. When on, the Setup button is red. Setup will automatically turn o
after one minute, as indicated by countdown bar at the bottom of the frame. When feedback is detected,
the engine will add a lter at the exact feedback frequency. The lter will be added with appropriate Q and
amplitude as needed to stop the feedback.
Range: On, O
Default: O
ADD
This momentary control lets you add one new lter at a time. While you hold the control, the engine searches for feedback
until a new lter is engaged.
Range: On, O
Default: O
RESET
Resets all existing lters.
Range: On, O
Default: O

6
NAV ARROWS
Click the Left or Right arrow to navigate between existing lters on the graph. The yellow vertical cursor will jump to
the previous or next lter. This selects the lter.
Range: Left, Right.
Default: O
Cursor
Move the Filter selection cursor from one lter to another using Left/Right arrows or a mouse.
The cursor snaps to the previous or next lter when adjusted with a mouse
Filter Controls
Filter Indicators
There can be up to twenty lters. Indicators will light as lters on the graph are engaged.
A selected lter has
a yellow rim. Double-clicking the indicator turns o the corresponding lter.
Range: On, O
Default: O
ON
Turns the selected lter on or o.
Range: On, O
Default: O
CUT
Displays or adjusts the Cut of the selected lter. Click the + or - buttons for incremental changes,
or enter a value manually by double-clicking the text window.
Range: -20 to 0 dB
Default: 0 dB
Steps: 0.1 dB

7
FREQ
Displays or adjusts the frequency of the selected lter. Click the + or - buttons for incremental changes, or enter
a value manually by double-clicking the text window.
Range: 24 Hz to 20 kHz
Default: 24 Hz
Steps: 1 Hz (24 Hz–500 Hz); 10 Hz (500 Hz–1 kHz); 100 Hz (1 kHz–20 kHz)
Q
Displays or adjusts Q of the selected lter. Click the + or - buttons for incremental changes, or enter a value manually
by double-clicking the text window.
Range: 0.5–20
Default: 2.5
Steps: 0.1
NEW
Add a new lter manually by clicking the “+ NEW” button, then adjust as necessary. The new Filter indicator will be assigned
the next number after the existing lters.
Default position:
Gain: 0 dB
Freq: 24 Hz
Q: 2.5
DEL
Deletes the selected lter. Filter indicators will move left to close the gap.
Range: On, O
Default: O

8
Graphs
Input Analyzer Curve
The dynamic curve displays the input signal.
Filter Curve
Displays all existing lters, whether added by the SETUP or manually. The values of these lters can be adjusted
only with the Adjust Filter controls at the bottom of the frame.
Global Controls
Q
Adjusts the Q globally for all existing lters. When not set to its default value, the control will have a red rim.
Q will be reset to the default value every time you activate SETUP.
Range: 0.2–10
Default: 1.0
Steps: 0.1
AMP
Click and drag to adjust amplitude globally for all existing lters. When not set to its default value, the control will
have a red rim. AMP will be reset to the default value every time you activate SETUP.
Range: -24 to 24 dB
Default: 0 dB
Steps: 0.1 dB

9
LINK
When the switch is On, AMP and GAIN OUT are locked together, moving in opposite directions: for example, when AMP is
decreased (moves to the right), GAIN OUT is decreased (moves to the left) correspondingly.
GAIN OUT
Adjusts X-FDBK’s output gain. Click and drag to control.
Range: -24 to 24 dB
Default: 0 dB
Steps: 0.1 dB
Meters
Input/Output meters: I/O meters feature peak indicators for observing the gain structure. Reset the peak indicator by clicking on it.
Meter Range: -80 to 0 dB

10
CHAPTER 3: HOW TO USE X-FDBK
When to Use X-FDBK
X-FDBK is designed for “ringing out” monitor or PA speakers before soundcheck. We don’t recommend using the plugin’s SETUP
function during a live show. X-FDBK has the “smarts” to dierentiate between complex harmonic sounds and actual feedback.
But it cannot distinguish between, let’s say, the electric guitar feedback that guitarists love so much, and undesired feedback
from a vocal mic. If the detection engine is active during the show, X-FDBK might be triggered by sounds that you do want
people to hear.
Basic Workflow
X-FDBK is usually inserted on the L/R Master OUT if used for FOH, and on AUX outs if used for monitors.
1. Set up the basic gain structure: Establish the proper relationship between microphone gain, aux send, channel fader,
master out, aux out, and ampliers.
2. Set the microphone as loud as you can before the system begins to feed back.
3. Activate SETUP on X-FDBK. This activates the detection engine.
4. Boost X-FDBK’s GAIN OUT. Slowly. As you boost the volume, feedback will begin to occur at certain frequencies.
5. X-FDBK will start cutting the ringing frequencies by engaging lters.
6. Add 4-6 lters. Stop the detection engine and restore the GAIN OUT to its default position. Most likely your gain before Feedback
or Headroom will be increased by 3 to 5 dB.
7. Listen to your microphone chain and test it. From there, adjust to your liking.
You can add more lters by running SETUP again or clicking and holding the ADD button to activate the detection engine.
This adds a single lter to the existing curve. You can manually adjust a lter’s parameters — Cut, Frequency and Q — using the +/-
controls. You can also turn a lter On/O or delete it altogether.

11
Add lters by clicking the “+ NEW” button.
Use the Global controls to adjust the Q and amplitude of the all existing lters, and use LINK to boost GAIN OUT by 3-5 dB while
simultaneously increasing the CUT amplitude of all lters.
Something important to remember:
X-FDBK is a very powerful tool for controlling and suppressing feedback, but it’s not the silver bullet solution for
all possible feedback problems.
The plugin is built to provide about 6 dB of additional headroom, which, under proper gain structure, translates to around 6 lters
with cuts of up to 8 dB and Q of up to 2.0. Normally, these moderate settings will eliminate feedback. But you are probably asking
too much of the plugin if:
• There are more than 12 lters engaged with 16 dB cuts, yet you are still getting feedback.
• Your lters are set to a Q of 0.7 and a cut of -20 dB, and there is still feedback around the lter frequencies.
These are the maximum cut and the widest Q that X-FDBK will provide, so if feedback persists despite these settings,
it’s likely that the gain structure is incorrect or there is a problem with the sound system itself.
HAVE A GREAT SHOW!
/