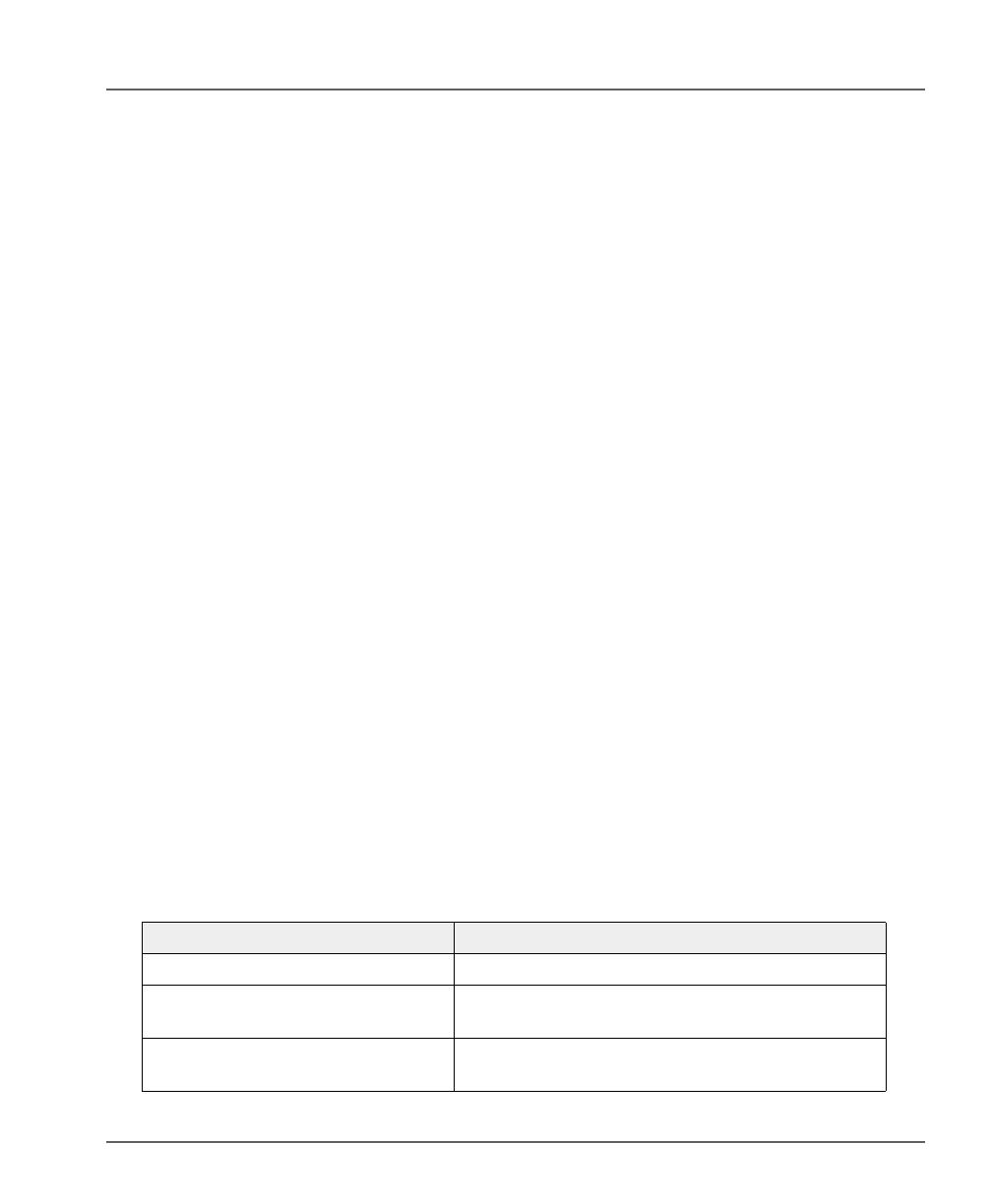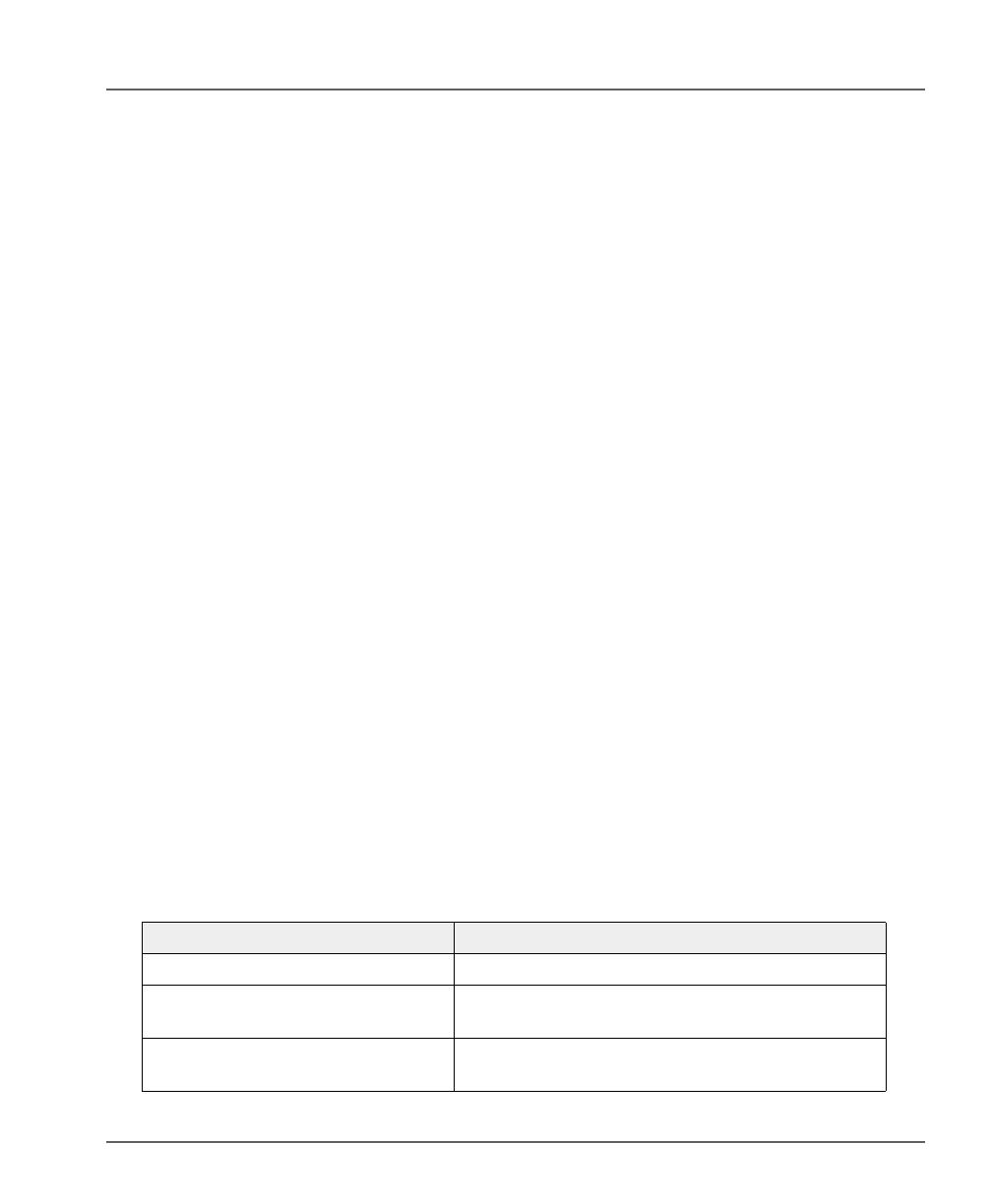
Intellex® LT Digital Video Management System
Quick Reference Guide 7
13. Play/Pause knob or VCR Control — Controls the playback speed and direction.
The unit displays the playback speed (1x to 5x) and direction (forward or
reverse).
VCR Control — You can control play/pause as well as playback direction and
speed by clicking each of the icons on the on-screen control. The center icon selects
pause mode, controls to the right are forward play then fast play, the controls to the
left are reverse play and fast reverse play. If in pause mode, play or reverse play will
display image by image.
14. Screen Formats — Click to change the live display format. If in playback mode,
the unit changes the live display format, but does not exit playback. If an optional
live monitor is installed, the new format appears immediately.
15. Full Scrn — Click to hide the playback controls and indicators and to display the
image area full-screen. Click the screen to display the playback controls and
indicators again and to display the image area at its normal size.
16. Search — Click to search the image database for specific images.
17. 1–16 (Cameras) — Click to play back images for specific cameras. The camera
button text changes from white to yellow to indicate which camera is being
played back. The message No Video appears on the screen if no images have been
recorded for the selected camera.
NOTE: DV8000 units have only 8 cameras.
18. Alarms — Click to display the alarm review screen.
19. Status — Click to display the status screen.
20. Seq (Sequence) — Click to display cameras sequentially. If in playback mode,
the unit changes the format on the live display, but does not exit playback. If an
optional live monitor is installed, camera sequencing appears immediately.
21. Tools —
Click to enhance the currently displayed image using the image
enhancement tools. You can also print the image or save it to a diskette.
22. Close —
Click to close this screen and return to the main screen.
23. Help — Click to display help information.
Playback Operation
TO PERFORM THIS ACTION: DO THIS:
Display the playback screen From the main screen, click Play/Pause.
Review an alarm Click Alarms. Click the alarm segment to
review. Click Play.
Search the image database Click Search. Select the search conditions. Click
Find.