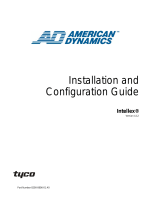Page is loading ...

Intellex® RMS Installation Note
English
Intellex
®
RMS
Installation Note
READ THIS BEFORE INSTALLING THE RMS!
NOTE: This note adds or corrects information in the Intellex
RMS Installation and Operating Instructions. In case
of conflict, this note replaces information in those
manuals.
NOTE: Default recording mode changed to circular. Note
that the default Intellex 3.1 recording mode has been
changed from linear to circular. To change the
recording mode, click the Setup button, then the
Record Mode button. In the Record Mode dialog box,
select either Linear or Circular.
Connect the Mouse
You must connect the mouse cable to the upper PS/2-style con-
nector (#4 in Figure 1 below) on the rear of the unit. The lower
PS/2-style connector (#5 in Figure 1) is for a keyboard
(optional).
Connect the VGA Monitor
The monitor must be connected to the VGA connector (#11 in
Figure 1).

Intellex® RMS Installation Note
2
INSTALLING THE HARD DRIVES
The six hard drives packaged with the Intellex RMS must be installed in the unit. The
hard drives are each contained in caddies so they may be easily installed.
1. Remove the drives from the packaging.
2. Unlock the front cover of the RMS unit and open the front cover.
3. Press the latch release on the left side of the drive caddy to release the latch.
IMPORTANT: The latch must be in the open position as in the photo below in
order to install the hard drive.
4. Carefully slide the caddy containing the hard drive into an empty slot in a drive
bay and seat it firmly. You can install any drive into any slot.
Pushing slowly ensures proper connector lineup. If not done with care, the
connectors may be damaged. Do not use the latch to push the hard drive carriage.
5. Once the hard drive is seated firmly in the drive bay, close the latch to finish the
drive’s installation.
6. Repeat this process for the remaining five hard drive caddies.
WARNING: DO NOT POWER UP THE UNIT UNTIL ALL SIX HARD DRIVES ARE
INSTALLED.

Intellex RMS Digital Video Management System
3
Connect the Cameras
Connect the video cables from the cameras to the BNC connectors on the rear of the RMS
(#12 in Figure 1 below). Terminate the video using the switches at each BNC connector
or using the Intellex Setup screen. If you use the switches to select the 75 Ohm termi-
nation, you MUST select Hi-Z in the Intellex Setup screen. If you wish to use the Intellex
Setup screen to select the 75 Ohm termination, you MUST set the switches at each BNC
to Infinity (
∞).
Connecting the Power
Connect the provided power cable to the power entry connector on the RMS (#3 in
Figure 1). BE SURE TO SELECT THE CORRECT VOLTAGE (#2 on Figure 1) BEFORE
CONNECTION TO THE POWER SOURCE. The RMS will start running as soon as the
power source is connected.
Rear Panel
Figure 1 —Rear Panel Connectors
Rear Panel Connectors
1. Master Power Switch — This switch turns the unit on and off.
2. Power Setting — Use this switch to select the correct input voltage setting: 115 or
230 volts.

Intellex® RMS Installation Note
4
3. Power In — This connector accepts any AC main power cord with an
IEC-320-C13 plug. (Most standard computer cords meet this requirement.)
CAUTION: Before connecting power, set the voltage switch to the correct
voltage (“115” or “230”).
4. Mouse — This PS/2-style connector accepts the plug from the mouse (included
with unit) or any other PS/2-style input device.
5. Keyboard — An optional keyboard can be plugged into this PS/2-style connector.
NOTE: Adding a keyboard to the Intellex unit will provide access to certain operating
system features such as Log Off, Shutdown, and access to other applications.
This access is not controlled or limited by the Intellex Security Option. Do not
install a keyboard if you wish to restrict user access to these operating system
features.
6. USB Connectors — These connectors are used to add RS-232 ports, data storage
devices, and other accessories to the unit.
7. Network — This RJ-45 connector connects the unit to a local area network. The
unit supports 10BASE-T (10Mbps) and 100BASE-TX (100Mbps) network
operation.
8. Audio Connectors — These are 3.5mm audio jacks to connect audio
input/output.
Blue Line In
Green Line Out (Speakers)
Pink Mic In (Microphone)
9. Com2 — This DB9-P connector provides the interface between the unit and a
dome controller (Sensormatic VM16 or American Dynamics ADTT16).
10. Printer — This DB25-S connector provides the interface between the unit and the
printer.
11. VGA OUT — This HD15-S VGA connector provides an SVGA signal to the Main
(SVGA) Monitor to display camera images and system status.
12. Camera In — Each BNC connector inputs video. The connector accepts the
composite video output of color or B&W cameras.
13. Alarms — These connectors accept up to 8 alarm inputs and 8 alarm outputs.
NOTE: The Time Sync Signal (Alarm In 17) is used to reset the system time of the
Intellex to the nearest hour. If the Intellex system time is up to 30 minutes
before the hour, the system time is set forward to the next hour (at zero
minutes and zero seconds). If the Intellex system time is up to 30 minutes
after the hour, the system time is set back to the previous hour (at zero
minutes and zero seconds).

Intellex RMS Digital Video Management System
5
NOTE: The Export Signal input can be used to start a Fill CD operation without
access to the normal user interface. A contact closure, e.g., an external
switch, can be used to execute the Fill CD command to export the last 500
MB of data to a CD.
14. Video Out — This BNC connector provides a composite video signal of the live
display to an optional live monitor.
15. Camera termination switches — The termination switches are above each
camera’s BNC connector.
CAUTION: If you set the termination switch at 75 Ohms, you MUST select “Hi-Z”
in the Intellex Setup Options screen. If you select “75 Ohms” in the
Intellex Setup Options screen, you MUST use the “infinity” symbol
setting on the termination switch.
Installation and Operation Manuals on CD
The Installation and Operation Instructions and Quick Reference Guide/Troubleshoot-
ing Guide for the RMS are on the CD included with the system. These documents are
provided in English, French, German, and Spanish languages and are in the .PDF doc-
ument format compatible with the Adobe Acrobat Reader software. A copy of the Adobe
Acrobat Reader is provided on the CD. The documents provided on the CD are intended
to be read on a standard PC and NOT the RMS. If you must install the provided copy of
the Adobe Acrobat Reader, the minimum system requirements are:
• Intel Pentium Processor
• CD-ROM Drive
• Microsoft Windows 95 OSR2.0, Windows 98 SE, Windows Millennium, Windows
NT 4.0 with Service Pack 5, or Windows 2000
•64MB RAM
• 24MB of available hard disk space
To install the Reader or access the manual information, place the CD containing the doc-
umentation in the CD drive. The installation wizard will start automatically and guide
you through the installation process. Select the language desired and follow the instruc-
tions on the screen.
If the installation wizard does not start automatically, click on Start, Run, then browse
to the drive letter of the CD drive and run Setup.exe.

Intellex® RMS Installation Note
6
Audio Recording and Monitoring
Connecting the Audio Source
Connect the audio source to the Intellex unit through the color coded 3.5mm audio con-
nectors on the rear of the unit. The pink connector is used for a microphone input and
the blue connector is used for a line level signal input. To obtain the best quality sound,
use a pre-amplifier with appropriate filtering with a compatible microphone.
Recording the Audio Signal
Audio is recorded when an associated camera is scheduled to record. Camera associa-
tions are set in the Audio Setup screen. Select the Camera Associations tab to select
cameras. Audio is recorded when any of the selected cameras is scheduled for recording.
Setting the Audio Mixer
The Audio Mixer is used to sel ect t he aud io s ource (Line in or Microphone) and to set lev-
els for recording and playback. Please note the following characteristics of this setup
screen:
•The Record Level slider ONLY effects the recorded audio signal level. It does not
effect the live audio monitoring. The level meter to the right of the slider gives a
visual indication of the signal.
NOTE: NOTE: If you change audio sources you must select OK and leave Setup
before the level meter will indicate.
•The Live and Playback Volume sliders are used to adjust the volume during live
monitoring and playback. This can be used to balance the volume between modes
as desired.
•If Mute is selected for either Live or Playback, the mute button will not appear in
the appropriate Intellex screen.
Text Recording
Connecting the Text Source
Intellex can record and display ANSI compatible text data from an RS-232 interface. The
RS-232 connector in the rear of the Intellex unit is dedicated to the TT16 Touch Tracker
interface. An RS-232 adapter must be connected to one of the USB ports to add ports. A
single USB/RS-232 adapter is provided with the Premier version of Intellex.
If more ports are required, a four port expander is available. Be sure to restart the system
before the RS-232 ports are setup in Intellex. Select Shutdown and then restart Intellex.
The 9 pin RS-232 cable that connects to the port adapter must have data on pin 2. This
requires a null modem cable or adapter.

Intellex RMS Digital Video Management System
7
NOTE: NOTE: Do not mix port expanders between different Intellex units. Each
expander will create a new set of RS-232 ports on the Intellex.
Text Setup
Select Text in the Intellex Setup screen. Select Add to configure a text stream. Enter a
name for the text stream and the RS-232 port parameters of the text source. Click on the
Camera Associations tab to select the cameras to be associated with the text stream.
Text will be recorded only when one of the associated cameras is scheduled for recording.
Text will not record if the camera is not active.
Text Playback
Text is displayed during playback of recorded video. Live monitoring of text is not sup-
ported. It is possible to select a text stream that is not associated with the camera being
played. Use the selector box below the text window to select a different text stream for
playback with the current camera. The selector box next to it will show the camera asso-
ciated with the selected text stream, NOT the camera being played.
Export to CD–R Considerations
Writing video data to a CD-R is not always 100% successful. The Intellex software pro-
vided with this system and the CD-RW drive both employ special techniques to reduce
the possibility of buffer underruns and to provide reliable CD writing. Errors can still
occur, however, which can make the CD unreadable.
Please observe the following to protect the integrity of your data:
• Use high quality CD-R media. The CD-R media must be certified for writing at
the speed for which the drive is rated, or faster. For example, if the CD-RW drive
is rated for 16X, be sure to use ONLY recordable media that is labeled 16X or
greater — do NOT use media certified for a slower speed drive. The CD-RW
drive's speed rating is shown on the inside of the Intellex unit's front panel cover.
Protect the media from dirt and damage before and after writing.
• Minimize any other functions on your unit while writing to the CD. For example,
simultaneously performing searches and playback on the unit while writing to a
CD can increase the probability of an error.
• Verify the integrity of the data as soon as possible after writing. Some media
errors cannot be detected during writing but can still result in unreadable data.
Play the recorded disk in a standard PC to verify the data before that data is
overwritten on the Intellex unit.
• Canceling an export while writing to the CD will make the entire CD unreadable.
Do not cancel writing if you are adding a new clip to a previously recorded CD.

Intellex® RMS Installation Note
8
The Export Player
T he I n te l le x P la y er s o ft w a re i s re q u ir ed t o pl a y ba c k e x p or t ed v i de o cl i p s. T hi s p la y e r c a n
be exported with the video clips to a CD and the player must be installed on the PC to
be used for review. It only needs to be installed once. The minimum requirements for a
PC used for playback with the Intellex Player software are:
• 600 MHz Intel Pentium processor or faster
• 10 MB Hard Drive space for installation, and additional hard drive space if video
storage is planned.
• 128 MB of RAM
•CD-ROM drive
• SVGA video card that supports Direct Draw.
• Microsoft Windows NT 4.0 (Service Pack 6), Windows 98 SE, Windows 2000, or
Windows XP operating system.
The information in this document was current when published. The manufacturer reserves the right to revise
and improve its products. All specifications are therefore subject to change without notice.
Under copyright laws, the contents of this document may not be copied, photocopied, reproduced,
translated or reduced to any electronic medium or machine-readable form, in whole or in part, without prior
written consent of Sensormatic Video Systems Divsion.
©Copyright 1999-2003 Sensormatic Electronics Corporation
Intellex
®
and Touch Tracker
®
are registered trademarks and Network Client
™
is a trademark of
Sensormatic Electronics Corporation.
Customer Service
Thank you for using American Dynamics products. We support our products through an extensive
worldwide network of dealers. The dealer through whom you originally purchased this product is your point
of contact if you need service or support. Our dealers are empowered to provide the very best in customer
service and support.
Dealers should contact American Dynamics at (800) 507-6268 or (561) 912-6259 or on the Web at
www.americandynamics.net.
Part Number 8200-0243-00 B0
/