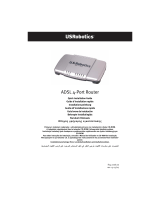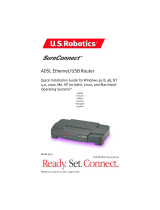Page is loading ...

Contents
English . . . . . . . . . . . . . . . . . . . . . . . . . . . . . . . . . . . . . . . . . . . . . . . . . . . . . . . . . .1
Overview ........................................................................................................... 1
Hardware Installation .......................................................................................... 2
NAS Manager ..................................................................................................... 2
NAS Web User Interface ....................................................................................... 3
SAMBA File Server (SMB) ..................................................................................... 9
Map to Shared Folders on Your uShare™ Mini NAS Adapter
(Windows 7, Windows Vista and XP) .....................................................................13
WebDAV Server..................................................................................................14
UPnP Media Server (Xbox 360, PS3, iTunes) ..........................................................21
Printer Server (Windows 7, Windows Vista and XP)................................................ 23
P2P Server ....................................................................................................... 27
Mac Installation (Mac 10.5.4 and above) .............................................................. 29
Troubleshooting ............................................................................................... 32
Warranty ......................................................................................................... 35
Regulatory ....................................................................................................... 35
Français . . . . . . . . . . . . . . . . . . . . . . . . . . . . . . . . . . . . . . . . . . . . . . . . . . . . . . . . .36
Présentation .................................................................................................... 36
Installation du matériel ..................................................................................... 37
NAS Manager ................................................................................................... 37
Interface utilisateur Web NAS ............................................................................ 38
Serveur de fichiers SAMBA (SMB) ....................................................................... 44
Mappage de dossiers partagés sur votre uShare™ Mini NAS Adapter
(Windows 7, Windows Vista et XP) ...................................................................... 48
Serveur WebDAV ............................................................................................... 49
Serveur multimédia UPnP (Xbox 360, PS3, iTunes) ................................................ 56
Serveur d'impression (Windows 7, Windows Vista et XP)........................................ 58
Serveur P2P ..................................................................................................... 62
Installation sous Mac (Mac 10.5.4 et version ultérieure) ........................................ 64
Dépannage....................................................................................................... 67
Garantie .......................................................................................................... 70
Réglementation ................................................................................................ 70
Deutsch . . . . . . . . . . . . . . . . . . . . . . . . . . . . . . . . . . . . . . . . . . . . . . . . . . . . . . . . . 71
Übersicht ..........................................................................................................71
Hardware-Installation ....................................................................................... 72
NAS Manager ................................................................................................... 72
NAS-Web-Benutzeroberfläche ............................................................................. 73
SAMBA File Server (SMB) (SAMBA-Dateiserver) ..................................................... 79
Herstellen einer Verbindung zu freigegebenen Ordnern in Ihrem uShare™ Mini NAS
Adapter (Windows 7, Windows Vista und XP) ........................................................ 83
WebDAV-Server ................................................................................................ 84
UPnP-Medienserver (Xbox 360, PS3, iTunes) .........................................................91
Druckerserver (Windows 7, Windows Vista und XP) ............................................... 93
P2P-Server ....................................................................................................... 97
Installation unter Mac OS X (Mac OS X 10.5.4 oder höher) ...................................... 99
Fehlerbehebung............................................................................................... 102
Garantie .........................................................................................................105
Vorschriften ....................................................................................................105

English
1
English
Overview
The uShare™ Mini NAS Adapter lets you turn an external USB storage drive into a network attached storage (NAS)
device, or let you connect a USB printer to the uShare™ Mini NAS Adapter to share the printer over your network.
Supported Operating Systems
• Windows 7, Windows Vista, Windows XP SP3
• Mac OSX 10.5.4 and above
Key Features
• Supports USB mass storage device (Capacity: Minimum 4GB, Maximum 2TB)
• Supports Auto IP (DHCP server or DHCP Client)/Fixed IP
• Supports 10/100/1000Mb Ethernet port
• Password management provides secure access to HDD and web management
• Supports SAMBA (SMB)
• Supports WebDAV server
• Supports Bit Torrent download
• Supports UPnP AV media Server & Apple iTunes music server
• Supports USB Printer server
Network environment
You can set your device one of three ways:
• Setup the uShare™ Mini NAS Adapter as DHCP Client: If your uShare™ Mini NAS Adapter operates under
a built-in DHCP server router (ex. Internet Sharing Hub), it will obtain an IP from DHCP Server automatically.
• Setup the uShare™ Mini NAS Adapter as DHCP Server: If your operating environment does not support
DHCP server, the uShare™ Mini NAS Adapter will immediately act as DHCP server and assign an IP address for
installation.
• In Static IP environment: First, you need to configure the IP for the uShare™ Mini NAS Adapter to operate in
the static IP environment. For configuration details, please refer to “LAN Configuration” on page 6.

English
2
Hardware Installation
NAS Manager
The SyncQuick™ NAS Manager is a NAS device search and backup software that has been specifically developed for
NAS Client users to provide simple, fast and reliable backups for personal information including photos, MP3 files, and
other documents.
Search for your uShare™ Mini NAS Adapter with SyncQuick™ NAS Manager
1. Insert the USRobotics Installation CD-ROM. Click Install SyncQuick™ NAS Manager.
1. Connect your USB storage drive to the adapter (a).
*
And/Or
Connect your USB printer to the adapter (b).
2. Connect an Ethernet cable to the adapter (c) and to your
router or gateway.
3. Connect the power adapter (d) and plug it in.
•(e) Power LED
• (f) Operating System LED
• (g) LAN LED
*. The uShare™ Mini NAS Adapter supports FAT32/NTFS/FAT64
file systems. Make sure your USB storage drive has been pre-for-
matted to one of these system files. Then simply plug your USB
storage into the USB storage port and the system will automati-
cally recognize and initialize the drive.

English
3
2. Select Auto Search, then click the green arrow. When the NAS is found, right-click and select Open NAS Control
Page.
3. The default user name and password is admin. Click OK to open the configuration page to set up your NAS device.
To manually search for your uShare™ Mini NAS Adapter using a web browser
1. To search for the IP address of your uShare™ Mini NAS Adapter, open a web browser and enter storage in the
address bar to locate your uShare™ Mini NAS Adapter and see the IP address.
2. The default user name and password is admin. Click OK to open the configuration page.
NAS Web User Interface
To open NAS Web user interface, launch the SyncQuick NAS Manager to locate the device.
The uShare™ Mini NAS Adapter supports a localized user interface. Click on a flag to select your language.

English
4
Hard Disk Format Support
The uShare™ Mini NAS Adapter supports FAT32/NTFS/FAT64 file systems. Make sure your USB storage drive has
been pre-formatted to one of these system files. Then, simply plug your USB storage into the USB storage port and the
system will automatically recognize and initialize the drive.
Status
This page provides basic information for the uShare™ Mini NAS Adapter. You can check your firmware version and
available HDD capacity from this page.
Administration
You can change and modify your host name, group name, and password from this page. Click Apply to save your
settings.
• Host name: This is used to identify your device on the network. If you prefer a different name, type in the new
name and click Apply.

English
5
• Group name: This should be same as your workgroup. Unless you have manually configured workgroups on your
network, the default is “WORKGROUP”. If your workstation belongs to different workgroup, enter the correct
group name to modify.
In Windows, right-click My Computer, select Properties, and go to the computer name tab to see your current
workgroup.
Date/ Time Setting
You can change date/time settings from this page. Click Select Enable and click Apply to enable the Time Server. By
default, SNTP is set to the Network time service clock.isc.org. You can also select Synchronize to PC from the drop-
down list. If Internet access is available, we recommended setting SNTP to Network time service.
To disable the time server, select Disable and click Apply. You may need to manually update your Date and Time
information.

English
6
LAN Configuration
By default, the IP Setting is set to Automatic IP. This is the recommended setting and will allow the uShare™ Mini
NAS Adapter to obtain its IP address automatically.
If you prefer, select Static IP and enter your IP address, Subnet Mask, Gateway and Primary DNS server
information, then click Apply. Static IP addresses are useful when mounting network drives or using with port
forwarding.
PPPoE Settings
PPPoE (Point-to-Point Protocol over Ethernet) is an Internet connection protocol that lets users to connect to the
Internet without a router. All local users can share one PPPoE connection to access the Internet.
If you want to configure the setting of PPPoE for your NAS, click the Set button and enter the information for your
connection to you ISP.
• Status: Display PPPoE connection status.

English
7
• Service Name: Optional field.
• Account Name: Enter your user name provided by your ISP.
• Password: Enter your password provided by your ISP.
• Service on Demand: The router will ONLY connect itself to your ISP when there is an Internet request
demanded by any LAN user and disconnect itself when the transaction is done.
• Idle Time (Seconds): Idle time means the adapter will disconnect itself from the ISP after being idle for a specific
time. If the time is set to 0, the adapter will not disconnect itself.
• Max Connection Time (Hours): A specific time that indicate how long the storage can stay connection with ISP.
• IP Address Negotiation: IP Address and Subnet Mask should be assigned within the same network as the
PPPoE-enabled DSL modem.
• Fixed IP Address: Use to assign an IP address manually.
• AC Name: Optional field. Used to configure an access concentrator (AC) name on the PPPoE interface.
• WAN IP: This is the current IP address for the storage device.
DDNS Settings
DNS service (Domain Name System) is used for the translation of IP addresses from domain names to the numeric IP
address format. Translation of the domain name into the set of numbers is performed by the appropriate DNS server.
The uShare™ Mini NAS Adapter supports dynamic DNS from the following free providers:
• http://www.dyndns.com (DYDNS)
• http://www.2mydns.com (2MYDNS)
To enable the dynamic DNS service for the uShare™ Mini NAS Adapter, select a dynamic DNS service and enter the
appropriate Host name, User name and Password and click Apply. To exit, press Return.

English
8
Maintenance
This page allows you to update your uShare™ Mini NAS Adapter firmware, reboot the system, or restore the uShare™
Mini NAS Adapter to its factory default settings.
Firmware Upload
1. Download the latest firmware from USRobotics:
www.usr.com/support
2. Save the firmware file to your computer, and unzip the file (if needed).
3. From the Maintenance page, click Browse and navigate to the folder where you have the unzipped firmware update
file.
4. Click the Update button.

English
9
5. Confirm the pop-up message to start the update.
The firmware update begins. It may take several minutes to complete.
6. Once the update is done, your uShare™ Mini NAS Adapter will reboot.
Factory Defaults
Click the Reset button to restore factory default settings. SAMBA/WebDAV account setting will still remain in the
uShare™ Mini NAS Adapter. All other system settings will go back to factory default.
System Reboot
This can be used to manually restart the network drive after a firmware update, or if you having problems with your
uShare™ Mini NAS Adapter. Click Reboot to restart the uShare™ Mini NAS Adapter.
SAMBA File Server (SMB)
SMB server allows you to share data or files through LAN environment. A default “Guest” account is created and the
“Public” folder is accessible to the guest account by default.
Note:To avoid language support issues, use only standard English characters to create/share folders.
Caution: Do not power off or unplug the uShare™ Mini NAS Adapter during firmware update.

English
10
Create Additional User Accounts for the uShare™ Mini NAS Adapter
1. Click the Add button.
2. Enter a new Account Name and Password, set the Access level (Read only or Read/Write), then click Add.
3. The uShare™ Mini NAS Adapter will create a SAMBA folder with the same name as the Account Name.

English
11
Modify User Accounts
1. Highlight the account name, then click Modify.
2. From this page, you can either add a folder share list for the selected user, or create a new folder. Click Return to save
your settings.

English
12
Modify a User Account Password
1. Select the account name and click Modify.
2. Enter the new Password and click Apply to save your settings.

English
13
Delete a User Account
Note:All the data inside the account name folder will be lost after the account is deleted.
Select the account you wish to delete, then click Delete to proceed.
Map to Shared Folders on Your uShare™ Mini NAS Adapter
(Windows 7, Windows Vista and XP)
You can map to shared folders on your uShare™ Mini NAS Adapter as Network Drives on your computer system
(Showing NAS disk drive in network). For faster connection and usability, it is recommend that you map folders that you
use constantly as network drives. This creates direct access to the shared folders on your uShare™ Mini NAS Adapter
from My Computer.
Note:You need to know the IP address of your uShare™ Mini NAS Adapter to map drives. To search for the IP address
of your uShare™ Mini NAS Adapter, open a web browser and enter storage in the address bar to locate your uSh-
are™ Mini NAS Adapter and see the IP address.
1. Click Windows Start, then right-click Computer and select Map Network Drive.

English
14
2. Enter the host name or IP address of the uShare™ Mini NAS Adapter followed by the shared folder name, and click
Finish.
Example: Enter storage\public (host name) or \\192.168.1.121\public (IP address)\
3. Enter a user name and password to access this shared folder, and click OK.
WebDAV Server
WebDAV is a set of extensions to the HTTP protocol that allows a web server to appear as a standard network drive.
With WebDAV support, users will be able to access the share folders via the HTTP protocol remotely.

English
15
Create WebDAV Account
1. A default Guest account is created. The Public folder is accessible to the guest account by default.
4. Next, you need to create a WebDav share account. Click the Add button.
5. Enter a new Account Name and Password, set the Access level (Read only or Read/Write), then click Add

English
16
6. After the WebDav Share account is created, click Modify to set up the WebDAV access right for each share folder.
Here we add “Public” folder into account. Click Return to save your settings.
Map a Network Drive to WebDAV in Windows 7
The step-by-step guide below demonstrates how to connect to your NAS via WebDAV on Windows 7.
1. Click Windows Start, the right-click Computer and select Map Network Drive.

English
17
2. Click Connect to a Web site that you can use to store your documents and pictures.
3. Click Next.

English
18
4. Click Next to choose a custom network location.
5. Enter the URL of your uShare™ Mini NAS Adapter with the share folder name and click Next.
Example: http://192.168.1.121/webdav/public

English
19
6. Enter a user name and password that has WebDAV privilege to access this shared folder, and click OK.
7. Enter a name for this network location. Click Next.
/