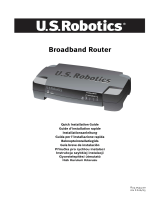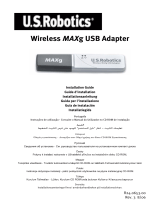Page is loading ...

Broadband Router
with USB Print Server
Quick Installation Guide
Guide d'installation rapide
Installationsanleitung
Guida per l'installazione rapida
Beknopteinstallatiegids
Guía breve de instalación
R24.0513.00
rev 4 03/2005

1
Quick Installation Guide
Package Contents:
• Broadband Router with USB Print Server
• 5.0 VDC power supply
• Ethernet cable
• Installation CD-ROM
•Quick Installation Guide
Front View
Rear View
LEDS Action Function
WAN LINK
Lighted WAN Ethernet signal detected
Blinking Sending or receiving WAN data
WAN 10/100
Lighted 100 Mbps WAN link is achieved
Off 10 Mbps WAN link is achieved
LAN LINK/ACT
Lighted LAN Ethernet signal detected
Blinking Sending or receiving LAN data
LAN 10/100
Lighted 100 Mbps LAN link is achieved
Off 10 Mbps LAN link is achieved
Printer
Lighted Link to printer is achieved
Blinking Sending or receiving printer data
System
Blinking Router is functioning properly
Power
Lighted Receiving power
Feature Function
5.0 VDC Power supply connection port

2
What You Need to Begin
• PC with an Ethernet adapter (NIC) installed
• A functioning Ethernet-based cable or DSL modem
OR
an RS-232-based analogue or ISDN modem and an RS-232 cable
• Operating System installation CD-ROM
• Internet Explorer 5.0 or later
OR
Netscape 7.0 or later
• Your CD-ROM drive letter (for example, D)
• Your router product number and serial number, located on the bottom label of the router. If
you ever need to call our Technical Support department, you will need this number to
receive assistance.
Router Installation
The U.S. Robotics Broadband Router with USB Print Server can easily be connected to any Ether-
net-based cable or DSL modem, or an RS-232 based analogue or ISDN modem.
Note: For the most updated information, visit: http://www.usr.com/support
You can also refer to the
User Guide
on the U.S. Robotics Installation CD-ROM for more
detailed information.
Step 1: Connect your modem to the router.
Cable or DSL Modem
1. Turn off your PC and your modem.
2. Locate the Ethernet cable that connects your modem to your PC’s Ethernet adapter, and dis-
connect it from your PC only: do not disconnect the cable from your modem.
RESET To reset the router to the factory default settings:
1. Unplug the power supply.
2. Press in and hold the RESET button.
3. While holding the RESET button, plug in the power supply.
4. Continue to hold the RESET button until the SYSTEM LED begins flashing.
COM To connect an analogue or ISDN modem
PRINTER To connect a USB printer to the LAN
LAN ports 1-4 To connect devices to the LAN
WAN RJ-45 port to connect a broadband modem
Product Number Serial Number
8001
Feature Function

3
3. Connect the free end of the Ethernet cable to the WAN port on the rear of the router.
Analogue or ISDN Modem
1. Turn off your PC and your modem.
2. Locate the serial cable that connects your modem to your PC’s serial port, and disconnect it
from the PC only. Do not disconnect the cable from your modem.
3. Connect the free end of the serial cable to the COM port on the rear of the router.
Step 2: Connect your router to your computer and power supply.
1. Connect one end of the supplied Ethernet cable to your PC’s Ethernet adapter.
2. Connect the other end to one of the router’s LAN ports.
LAN
WAN
Modem
PC
Router
LAN
WAN
PC
Router
Modem
LAN
WAN
Cable or DSL
Router
Modem
PC

4
3. Turn on your modem.
4. Connect the supplied power cord to the 5.0 VDC port on the router.
Note to UK Users: Replace the plug on power adapter with the UK standard plug that is
supplied in your US Robotics package. Apply enough pressure to cause a click and firmly
seat the new plug.
5. Plug the power adapter into a standard power outlet.
6. Turn on your PC.
Step 3: Configure the basic connection settings.
Windows XP and Me users: If Universal Plug and Play launches, follow the on-screen
instructions instead of steps 1 and 2 below:
1. Launch a Web browser.
2. In the location or address line, type http://192.168.123.254 and press Enter to access the
router configuration Web User Interface.
3. Click Log in—there is no default password.
LAN
WAN
A
na
l
ogue or
ISDN
PC
Router
Modem
LAN
WAN
Cable or DSL
Router
Modem
PC
LAN
WAN
A
na
l
ogue or
ISDN
PC
Router
Modem

5
4. Select Wizard from the menu.
The Setup Wizard will lead you through the basic router configuration process. If you are
unsure about any connection information required by the wizard, contact your ISP.
Note: For configuration details and USB printer installation instructions, refer to the
User
Guide
on the U.S. Robotics Installation CD-ROM.
5. Make a backup of your new configuration settings:
• Select the To olb ox menu.
• Click Backup Setting.
• Your system will prompt you to save or open the file. Select Save and click OK.
• Browse to the location at which you want the backup file saved and click Save.
Cable or DSL Users
To verify your Internet connection, launch a Web browser and register your product at
www.usr.com/productreg. If the page loads, you are finished with the installation procedure. If
the page does not load, proceed to Troubleshooting, later in this document.
Analogue or ISDN Users
To verify your Internet connection, click Connect in the Status page to initiate a dial-up session
with your ISP. The Status page will indicate whether or not the call was successful. If the settings
are correct, the analogue or ISDN modem can be used to connect to the Internet. If the connection
fails, verify that you entered the correct values.
Congratulations! The installation procedure is now complete.
Troubleshooting
I can’t connect to the Router’s Web User Interface.
Possible Solution 1:
Make sure all the Ethernet cables are properly and securely connected and the power cord is
plugged in.
Possible Solution 2:
Make sure that you correctly performed all the steps in the “Before You Begin” section of the
User
Guide
. If your computer is configured to use a static IP address, you must now reconfigure it to
Obtain an IP address automatically.
Possible Solution 3:
Make sure that your PC is using an IP address that is within the default range of 192.168.123.xxx.
Make sure the address of the subnet mask is 255.255.255.0. If necessary, the Default Gateway
should be 192.168.123.254. To verify all these settings, perform the following steps:
Windows Me, 98, and 95 Users:
• Click Windows Start > Run.
•Type winipcfg and click OK.

6
• Check the IP Address, Subnet Mask, Default Gateway, and DNS server data to
make sure they are correct.
If the information is not correct, click Release All > Renew All.
Windows XP, 2000, and NT Users:
• Click Windows Start > Run.
•Type cmd and click OK.
• At the DOS prompt, type ipconfig /all and press Enter.
• Check the IP Address, Subnet Mask, Default Gateway, and DNS server data to
make sure they are correct. If the information is not correct:
•Type ipconfig /release and press Enter.
•Type ipconfig /renew and press Enter.
Possible Solution 4:
You need to verify the connection setting of your Web browser and that the HTTP Proxy feature of
your Web browser is disabled. You need to do this so that your Web browser can read the config-
uration pages inside your router.
• Launch your Web browser.
Internet Explorer users:
• Click Too ls > Internet Options, and select the Connections tab.
• Select Never dial a connection, then click Apply.
• Click OK.
• Click Too ls > Internet Options.
• Click the Connections tab, and click the LAN Settings button.
• Clear all the check boxes and click OK.
• Click OK.
Netscape Navigator users: Perform the following series of steps twice:
• Click Edit > Preferences.
• In the Category window, double-click Advanced.
• Click Proxies > Direct connection to the Internet. Then click OK.
I can’t access the Internet.
Possible Solution 1:
Make sure the power cord and all the Ethernet cables are connected correctly. This includes the
cables connecting the router, the modem, and all the PCs.
Possible Solution 2:
Reboot the router by unplugging and plugging in the power supply.
I do not know whether my IP address is static or dynamic.
Possible Solution:
Verify with your Internet Service Provider whether you have a dynamic or static IP address.
If you have a dynamic IP address, select Dynamic IP Address as the WAN Type in the Web User
Interface, and the router will automatically obtain the information it needs from your service pro-
vider.

7
If you have a static IP address, select Static IP Address as the WAN Type in the Web User Inter-
face.
My cable or DSL service is not working, but I need to access the Internet.
Possible Solution:
If you have an external analogue modem and dial-up Internet service, you can still access the
Internet.
• Connect the external analogue modem according to the procedure described in this
guide.
• Open a Web browser and type http://192.168.123.254 and press Enter to access the
Web User Interface.
• Click Primary Setup > Change > Dial-up Network.
• Enter the appropriate information for your dial-up Internet service and click Save.
While trying to check my network configuration settings in Windows Me or XP, I
can’t find the Network icon.
Possible Solution:
The default setting in Windows XP and Me is to not show all of the icons within the Control Panel.
To change the default setting to show all icons:
Windows XP users:
• Click Windows Start > Control Panel.
• Within Control Panel, click View all Control Panel options on the left side of the
screen.
Windows Me users:
• Click Windows Start > Settings > Control Panel.
• Within Control Panel, click View all Control Panel options on the left side of the
screen.
All the Control Panel icons should now be visible.
I don’t know how to configure the TCP/IP protocol to work with the router.
Possible Solution:
You have the TCP/IP protocol installed, but it is not configured to work with the router.
Windows XP users:
1. Click Windows Start > Control Panel.
2. Double-click the Network Connections icon.
3. Click the General tab, and select the TCP/IP line that has been assigned to your net-
work card.
4. Click the Properties button.
5. Configure IP addressing:
• To obtain the IP address automatically through the DHCP server:
Click the General tab, select Obtain an IP address automatically, and click OK
> OK. This is the preferred method for configuring PCs.

8
• For instructions on specifying the IP address manually, refer to the
User Guide
on
the U.S. Robotics Installation CD-ROM.
Windows 2000 users:
1. Click Windows Start > Settings, then click Network and Dialup connections.
2. Double-click the Local Area Connections icon and select Properties.
3. Select the TCP/IP line that has been assigned to your network card and select Proper-
ties.
4. Configure IP addressing:
• To obtain the IP address automatically through the DHCP server:
Click the IP Address tab, select Obtain an IP address automatically and click
OK > OK. This is the preferred method for configuring PCs.
• For instructions on specifying the IP address manually, refer to the
User Guide
on
the U.S. Robotics Installation CD-ROM.
Windows NT users:
1. Click Windows Start > Settings > Control Panel.
2. Double-click the Network icon.
3. Click the Protocols tab and select the TCP/IP line that has been assigned to your net-
work card.
4. Click the Properties button.
5. Configure IP addressing:
• To obtain the IP address automatically through the DHCP server:
Click the IP Address tab and select Obtain IP address from a DHCP server and
click OK > OK. This is the preferred method for configuring PCs.
• For instructions on specifying the IP address manually, refer to the
User Guide
on
the U.S. Robotics Installation CD-ROM.
Windows Me, 98, or 95 users:
1. Click Windows Start > Settings > Control Panel.
2. Double-click the Network icon.
3. Click the Configuration tab and select the TCP/IP line that has been assigned to your
network card.
4. Click the Properties button.
5. Configure IP addressing:
• To obtain the IP address automatically through the DHCP server:
Click the IP Address tab, select Obtain an IP address automatically and click
OK > OK. This is the preferred method for configuring PCs.
• For instructions on specifying the IP address manually, refer to the
User Guide
on
the U.S. Robotics Installation CD-ROM.
You can use the ping command to verify whether your PC has successfully connected to the
router. For ping command instructions, refer to the
User Guide
on the U.S. Robotics Installation
CD-ROM.

9
I can’t see my USB printer on the network.
Possible Solution 1:
You did not configure your network for printer access through the router. For complete instruc-
tions on installing the printer, including computer configuration, see the printer installation
instructions in the
User Guide
on the U.S. Robotics Installation CD-ROM.
Possible Solution 2:
Your USB printer may not be compatible with the Broadband Router with USB Print Server. Some
printers, including Windows only printers (or
Win-Printers
) will not function with this router. For a
printer compatibility list, refer to the U.S. Robotics Web site at www.usr.com
I can’t see my USB device on the network.
Possible Solution:
The USB port on the Broadband Router with USB Print Server can only be used to connect a USB
printer. Other USB devices, such as modems, network cards, scanners, digital cameras, MP3
players, and hard drives, will not work with this router.
Are You Still Having Problems?
1. Refer to the
User Guide
on the U.S. Robotics Installation CD-ROM.
2. Go to the Support section of the U.S Robotics Web site at www.usr.com
Many of the most common difficulties that users experience have been addressed in the
FAQ and Troubleshooting Web pages for your product. The product number of the Broad-
band Router with USB Print Server is 8001. You may need to know this to obtain information
on the U.S. Robotics Web site.
3. Contact the U.S. Robotics Technical Support Department.
Technical questions about U.S. Robotics products can also be answered by technical sup-
port specialists.
Country Voice Webmail Support Hours
United States (888) 216-2850 http://www.usr.com/emailsupport 7:00 A.M. - 10:00 P.M., M-F CST
9:00 A.M. - 7:00 P.M., S-S CST
Canada (888) 216-2850 http://www.usr.com/emailsupport 7:00 A.M. - 10:00 P.M., M-F CST
9:00 A.M. - 7:00 P.M., S-S CST
Austria 07 110 900 116 http://www.usr.com/emailsupport/de 9:00A.M.–17:00P.M.,M-F
Belgium (Flemish) +32 (0)70 233 545 http://www.usr.com/emailsupport/ea 9:00A.M.–17:00P.M.,M-F
Belgium (French) +32 (0)70 233 546 http://www.usr.com/emailsupport/ea 9:00A.M.–17:00P.M.,M-F
Denmark +45 7010 4030 http://www.usr.com/emailsupport/uk 9:00A.M.–17:00P.M.,M-F
Finland +358 98 171 0015 http://www.usr.com/emailsupport/ea 10:00A.M.–18:00P.M.,M-F
France 082 507 0693 http://www.usr.com/emailsupport/fr 9:00A.M.–17:00P.M.,M-F
Germany 01805671548 http://www.usr.com/emailsupport/de 9:00A.M.–17:00P.M.,M-F
Hungary 01805671548 http://www.usr.com/emailsupport/hu 9:00A.M.–17:00P.M.,M-F
Ireland +44 870 844 4546 http://www.usr.com/emailsupport/uk 9:00A.M.–18:00P.M.,M-F
Italy 848 80 9903 http://www.usr.com/emailsupport/it 9:00A.M.–17:00P.M.,M-F
Luxembourg +352 342 080 8318 http://www.usr.com/emailsupport/bn 9:00A.M.–17:00P.M.,M-F
Middle East/Africa +44 870 844 4546 http://www.usr.com/emailsupport/me 9:00A.M.–17:00P.M.,M-F

10
For current support contact information, go to http://www.usr.com/support
Netherlands 0900 20 25 857 http://www.usr.com/emailsupport/ea 9:00A.M.–17:00P.M.,M-F
Norway +47 23 50 0097 http://www.usr.com/emailsupport/ea 9:00A.M.–17:00P.M.,M-F
Poland http://www.usr.com/emailsupport/pl 8:00A.M.–18:00P.M.,M-F
Portugal +351 (0)21 415 4034 http://www.usr.com/emailsupport/pt 9:00A.M.–17:00P.M.,M-F
Spain 902 117 964 http://www.usr.com/emailsupport/es 9:00A.M.–17:00P.M.,M-F
Sweden +46 (0) 77 128 1020 http://www.usr.com/emailsupport/ea 9:00A.M.–17:00P.M.,M-F
Switzerland +0848 840 200 http://www.usr.com/emailsupport/de 9:00A.M.–17:00P.M.,M-F
UK 0870 844 4546 http://www.usr.com/emailsupport/uk 9:00A.M.–17:00P.M.,M-F
Country Voice Webmail Support Hours

20
Pour obtenir les coordonnées les plus récentes de l'assistance technique, visitez le site
http://www.usr.com/support
Pays-Bas 0900 20 25 857 http://www.usr.com/emailsupport/ea De 9h à 17h, du L. au V.
Norvège +47 23 50 0097 http://www.usr.com/emailsupport/ea De 9h à 17h, du L. au V.
Pologne http://www.usr.com/emailsupport/pl De 8h à 18h, du L. au V.
Portugal +351 (0) 21 415 4034 http://www.usr.com/emailsupport/pt De 9h à 17h, du L. au V.
Espagne 902 117 964 http://www.usr.com/emailsupport/es De 9h à 17h, du L. au V.
Suède +46 (0) 77 128 1020 http://www.usr.com/emailsupport/ea De 9h à 17h, du L. au V.
Suisse +0848 840 200 http://www.usr.com/emailsupport/de De 9h à 17h, du L. au V.
Royaume-Uni 0870 844 4546 http://www.usr.com/emailsupport/uk De 9h à 17h, du L. au V.
Pays Téléphone Adresse Web Horaires d'ouverture

30
Aktuelle Support-Adressen finden Sie stets unter http://www.usr.com/support
Irland +44 870 844 4546 http://www.usr.com/emailsupport/uk Mo – Fr, 9:00 – 18:00 Uhr
Ortszeit
Italien 848 80 9903 http://www.usr.com/emailsupport/it Mo – Fr, 9:00 – 17:00 Uhr
Luxemburg +352 342 080 8318 http://www.usr.com/emailsupport/bn Mo – Fr, 9:00 – 17:00 Uhr
Naher Osten/Afrika +44 870 844 4546 http://www.usr.com/emailsupport/me Mo – Fr, 9:00 – 17:00 Uhr
Ortszeit
Niederlande 0900 20 25 857 http://www.usr.com/emailsupport/ea Mo – Fr, 9:00 – 17:00 Uhr
Norwegen +47 23 50 0097 http://www.usr.com/emailsupport/ea Mo – Fr, 9:00 – 17:00 Uhr
Polen http://www.usr.com/emailsupport/pl Mo – Fr, 8:00 – 18:00 Uhr
Portugal +351 (0)21 415 4034 http://www.usr.com/emailsupport/pt Mo – Fr, 9:00 – 17:00 Uhr
Ortszeit
Spanien 902 117 964 http://www.usr.com/emailsupport/es Mo – Fr, 9:00 – 17:00 Uhr
Schweden +46 (0) 77 128 1020 http://www.usr.com/emailsupport/ea Mo – Fr, 9:00 – 17:00 Uhr
Schweiz +0848 840 200 http://www.usr.com/emailsupport/de Mo – Fr, 9:00 – 17:00 Uhr
Großbritannien 0870 844 4546 http://www.usr.com/emailsupport/uk Mo – Fr, 9:00 – 17:00 Uhr
Ortszeit
Land Telefon E-Mail Öffnungszeiten

40
Per informazioni aggiornate su come contattare l'assistenza tecnica, visitare
http://www.usr.com/support
Medio Oriente e Africa +44 870 844 4546 http://www.usr.com/emailsupport/me 9:00 – 17:00, lun-ven
Paesi Bassi 0900 20 25 857 http://www.usr.com/emailsupport/ea 9:00 – 17:00, lun-ven
Norvegia +47 23 50 0097 http://www.usr.com/emailsupport/ea 9:00 – 17:00, lun-ven
Polonia http://www.usr.com/emailsupport/pl 8:00 – 18:00, lun-ven
Portogallo +351 (0)21 415 4034 http://www.usr.com/emailsupport/pt 9:00 – 17:00, lun-ven
Spagna 902 117 964 http://www.usr.com/emailsupport/es 9:00 – 17:00, lun-ven
Svezia +46 (0) 77 128 1020 http://www.usr.com/emailsupport/ea 9:00 – 17:00, lun-ven
Svizzera +0848 840 200 http://www.usr.com/emailsupport/de 9:00 – 17:00, lun-ven
Regno Unito 0870 844 4546 http://www.usr.com/emailsupport/uk 9:00 – 17:00, lun-ven
Paese Telefono Sito Web Orario

41
Beknopte installatiegids
Inhoud verpakking:
• Broadband Router with USB Print Server
• Stroomtoevoer: 5,0 VDC
• Ethernet-kabel
•Installatie-cd
• Beknopte installatiegids
Vooraanzicht
Achteraanzicht
Lampjes Status Functie
WAN LINK
Aan WAN Ethernet-signaal gedetecteerd
Knippert Er worden WAN-gegevens verzonden of ontvangen
WAN 10/100
Aan 100 Mbps WAN-verbinding opgezet
Uit 10 Mbps WAN-verbinding opgezet
LAN LINK/ACT
Aan LAN Ethernet-signaal gedetecteerd
Knippert Er worden LAN-gegevens verzonden of ontvangen
LAN 10/100
Aan 100 Mbps LAN-verbinding opgezet
Uit 10 Mbps LAN-verbinding opgezet
Printer
Aan Verbinding met printer opgezet
Knippert Er worden printergegevens verzonden of ontvangen
Systeem
Knippert Router werkt correct
Stroom
Aan Ontvangt stroom
Onderdeel Functie
5,0 VDC Poort voor stroomtoevoer

50
Informatie over actuele contactgegevens vindt u op http://www.usr.com/support
Midden-Oosten/
Afrika
+44 870 844 4546 http://www.usr.com/emailsupport/me 9:00 uur – 17:00 uur, m-v
Nederland 0900 20 25 857 http://www.usr.com/emailsupport/ea 9:00 uur – 17:00 uur, m-v
Noorwegen +47 23 50 0097 http://www.usr.com/emailsupport/ea 9:00 uur – 17:00 uur, m-v
Polen http://www.usr.com/emailsupport/pl 8:00 uur – 18:00 uur, m-v
Portugal +351 (0)21 415 4034 http://www.usr.com/emailsupport/pt 9:00 uur – 17:00 uur, m-v
Spanje 902 117 964 http://www.usr.com/emailsupport/es 9:00 uur – 17:00 uur, m-v
Zweden +46 (0) 77 128 1020 http://www.usr.com/emailsupport/ea 9:00 uur – 17:00 uur, m-v
Zwitserland +0848 840 200 http://www.usr.com/emailsupport/de 9:00 uur – 17:00 uur, m-v
Groot-Brittannië 0870 844 4546 http://www.usr.com/emailsupport/uk 9:00 uur – 17:00 uur, m-v
Land Voice Webmail Openingstijden

60
Si desea recibir información actualizada sobre los servicios de asistencia, visite el sitio
http://www.usr.com/support
Francia 082 507 0693 http://www.usr.com/emailsupport/fr De 9:00 a 17:00, de lunes a
viernes
Alemania 01805671548 http://www.usr.com/emailsupport/de De 9:00 a 17:00, de lunes a
viernes
Hungría 01805671548 http://www.usr.com/emailsupport/hu De 9:00 a 17:00, de lunes a
viernes
Irlanda +44 870 844 4546 http://www.usr.com/emailsupport/uk De 9:00 a 17:00, de lunes a
viernes
Italia 848 80 9903 http://www.usr.com/emailsupport/it De 9:00 a 17:00, de lunes a
viernes
Luxemburgo +352 342 080 8318 http://www.usr.com/emailsupport/bn De 9:00 a 17:00, de lunes a
viernes
Oriente Medio/África +44 870 844 4546 http://www.usr.com/emailsupport/me De 9:00 a 17:00, de lunes a
viernes
Países Bajos 0900 20 25 857 http://www.usr.com/emailsupport/ea De 9:00 a 17:00, de lunes a
viernes
Noruega +47 23 50 0097 http://www.usr.com/emailsupport/ea De 9:00 a 17:00, de lunes a
viernes
Polonia http://www.usr.com/emailsupport/pl De 9:00 a 18:00, de lunes a
viernes
Portugal +351 (0)21 415 4034 http://www.usr.com/emailsupport/pt De 9:00 a 17:00, de lunes a
viernes
España 902 117 964 http://www.usr.com/emailsupport/es De 9:00 a 17:00, de lunes a
viernes
Suecia +46 (0) 77 128 1020 http://www.usr.com/emailsupport/ea De 9:00 a 17:00, de lunes a
viernes
Suiza +0848 840 200 http://www.usr.com/emailsupport/de De 9:00 a 17:00, de lunes a
viernes
Reino Unido 0870 844 4546 http://www.usr.com/emailsupport/uk De 9:00 a 17:00, de lunes a
viernes
País Teléfono Dirección del sitio Web Horario de asistencia

Printed in Taiwan.
/