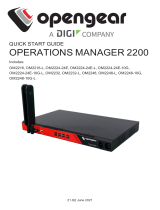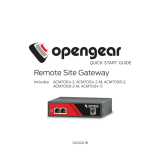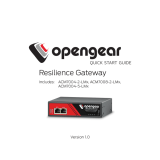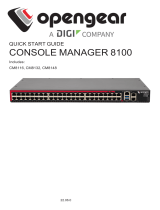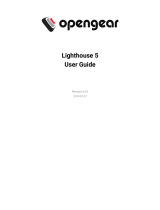2020-May
Physical Interfaces: NET1 and NET2
Both interfaces are DHCP enabled for IPv4 and IPv6. NET1 is statically set for 192.168.0.1/24 and NET2 is
assigned an address via DHCP.
Wireless Interfaces: Cellular
If your unit has a cellular modem, it is disabled by default. Before enabling the modem please follow
steps under assembly to ensure a good signal strength. If your carriers require an APN it must be entered
before a successful cellular connection can be established.
Connecting to Lighthouse Centralized Management
To enroll your device, you must enter information to connect to a Lighthouse instance under CONFIGURE
> Lighthouse Enrollment
Note: Enrollment of a node can also be performed from Lighthouse using Add Node functionality.
Support Report
The Support Report contains information that enables the support team to troubleshoot and expedite the
solution to your support issue. The report can be generated by hovering your mouse over the Help Icon
on the top right of the WEBUI then clicking Technical Support Report. This opens the support page of the
device where you can review the support file and download it.
Verifying Serial Number and Firmware Version
Verify the serial number of the device and firmware version by hovering your mouse over the System Icon
on the top right of the WebUI.
Upgrade
System firmware can either be upgraded via HTTP/HTTPS Server or by uploading the file to the device
CONFIGURE > System > System Upgrade
The latest firmware is located here:
http://ftp.opengear.com/download/operations_manager/current/
Factory Reset
Devices can be set to factory default by navigating to CONFIGURE > System > Factory Reset.
Unless a backup of the configuration has been performed for the device, all settings will be lost.