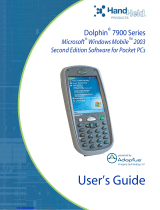Disclaimer
Honeywell International Inc. (“HII”) reserves the right to
make changes in specifications and other information
contained in this document without prior notice, and the
reader should in all cases consult Honeywell to determine
whether any such changes have been made. The
information in this publication does not represent a
commitment on the part of HII.
HII shall not be liable for technical or editorial errors or
omissions contained herein; nor for incidental or
consequential damages resulting from the furnishing,
performance, or use of this material.
This document contains proprietary information that is
protected by copyright. All rights are reserved. No part of
this document may be photocopied, reproduced, or
translated into another language without the prior written
consent of HII.
Web Address: www.honeywellaidc.com
Trademarks
Dolphin and HomeBase are trademarks or registered
trademarks of Hand Held Products, Inc. or Honeywell
International Inc. Microsoft, Windows, Windows Mobile,
ActiveSync, and the Windows logo are trademarks or
registered trademarks of Microsoft Corporation. Other
product names or marks mentioned in this document may
be trademarks or registered trademarks of other companies
and are the property of their respective owners.
©2010 Honeywell International Inc. All rights reserved.
97_QS.book Page 2 Thursday, September 9, 2010 9:57 AM