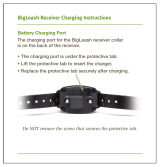vi
Voice Communication.......................................................................................................... 9-4
Audio Modes.................................................................................................................. 9-4
Volume Control.............................................................................................................. 9-5
Accessing the Dialer Window ........................................................................................ 9-5
Dialing............................................................................................................................ 9-5
Sending Calls................................................................................................................. 9-6
Ending Calls................................................................................................................... 9-6
Keyboard Combinations for Calls .................................................................................. 9-6
Accessing Voice Mail..................................................................................................... 9-6
View Options.................................................................................................................. 9-6
Setup Options...................................................................................................................... 9-7
Data Communication ........................................................................................................... 9-8
Establishing Data Communication................................................................................. 9-8
Ending the Data Connection........................................................................................ 9-10
Manual Network Selection................................................................................................. 9-11
Chapter 10 - Working with the Bluetooth Radio
Enabling the Bluetooth Radio ............................................................................................ 10-1
Connecting to Other Bluetooth Devices ............................................................................ 10-2
Pairing and Trusted Devices ............................................................................................. 10-4
Types of Devices and Services ......................................................................................... 10-5
Connecting to Bluetooth Printers....................................................................................... 10-6
Connecting to Bluetooth Headsets .................................................................................... 10-6
Transferring Files............................................................................................................... 10-7
Making the Terminal Discoverable .................................................................................... 10-8
Selecting COM Ports ......................................................................................................... 10-8
Chapter 11 - Working with GPS
Overview............................................................................................................................ 11-1
Assisted GPS Support....................................................................................................... 11-1
Powering the GPS Module ................................................................................................ 11-1
Communication Ports ........................................................................................................ 11-1
Selecting the Port ........................................................................................................ 11-1
COM7 .......................................................................................................................... 11-2
GPS Intermediate Driver.............................................................................................. 11-2
GPS Demo ........................................................................................................................ 11-2
Chapter 12 - Dolphin 9700 HomeBase Device
Overview............................................................................................................................ 12-1
Parts and Functions........................................................................................................... 12-2
Power ................................................................................................................................ 12-4
Serial Connector................................................................................................................ 12-4
Charging the Main Battery................................................................................................. 12-5
To Power a Terminal and Charge its Main Battery...................................................... 12-5
Charging a Spare Battery in the Auxiliary Battery Well ............................................... 12-5
Communication.................................................................................................................. 12-6
Connecting the Communication Cables ...................................................................... 12-6
Establishing Communication ....................................................................................... 12-6