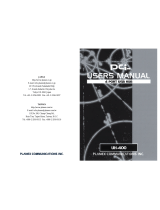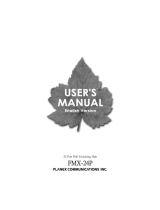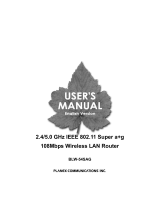Page is loading ...

11Mbps WIRELESS LAN ACCESS POINT
GW-AP11S/AP11T

11Mbps WIRELESS LAN ACCESS POINT
GW-AP11S/AP11T
USER'S MANUAL

Trademarks
Copyright @2002 PLANEX COMMUNICATIONS INC.
Contents subject to change without prior notice.
Pci is a registered trademark of PLANEX COMMUNICATIONS INC.
All other trademarks belong to their respective proprietors.
Copyright Statement
No part of this publication may be reproduced in any form or by any means
or used to make any derivative such as translation, transformation, or
adaptation without permission from PLANEX COMUNICATIONS INC.
FCC Warning
This equipment has been tested and found to comply with the limits for a
Class A digital device, pursuant to Part 15 of the FCC Rules. These limits
are designed to provide reasonable protection against harmful interference
when the equipment is operated in a commercial environment. This
equipment generates, uses, and can radiate radio frequency energy and, if
not installed and used in accordance with this user's guide, may cause
harmful interference to radio communications. H o w e v e r, there is no
guarantee that interference will not occur in a particular installation. If this
equipment does cause harmful interference to radio or television reception,
which can be determined by turning the equipment off and on, the user is
encouraged to try to correct the interference by one or more of the following
measures:
Reorient or relocate the receiving antenna
Increase the separation between the equipment and the receiver
Connect the equipment into an outlet on a circuit different from the one
which the receiver is connected to
Consult the dealer or an experienced radio/TV technician for help
You are cautioned that changes or modifications not expressly approved by
the party responsible for compliance could void your authority to operate
the equipment.
Warnings: Wear an antistatic wrist strap to take other suitable measures to
prevent electrostatic discharge whenever handling the equipment.
VCCI Note
This is a VCCI Class B product.

Appendix A
Appendix B
Version:1.0 E Rev.A
Chapter 2
Installation
Explains how to install the GW-
AP11S/AP11T on your computer.
About this Manual
Appendices
Chapter 1
Introduction
Provoides product overview and parts
terminology. Please be sure to read this
chapter first.
Environmental Requirements
Provides environmental factors to keep in mind when you install the wireless LAN access
point.
This manual contains the following chapters and apprnices:
Specifications.
Provides the technical product specifications of the GW-AP11S/AP11T
Chapter 3
Software Installation
Describes how to install the 1.USB Driver and the 2.Configuration Utility of the GW-
AP11S/AP11T
Chapter 4
Setting Up the Access Point via USB
Config Utility
Explains how to use the supplied utility to
configure the product via USB.
Chapter 5
Setting Up the Access Point via SNMP
Utility.
Describes how to use the supplied utility
to configure the product via the SNMP
protocol.

Verifying the Installation..................................
Deleting the USB Driver....................................
Installing the Access Point Utility....................
Chapter 4 Setting Up the Access Point via
USB Config Utility......................
Chapter 5 Setting Up the Access Point via
SMNP Utility
Main Window ...................................................
Configuration Window.....................................
Appendix A
Environmental Requirements............................
Appendix B
Specifications ....................................................
GW-AP11S/AP11T
15
17
18
22
35
38
56
58
GW-AP11S/AP11T
Chapter 1 Introduction
Product Overview ............................................
Features ............................................................
Package List......................................................
Parts Terminology ...........................................
Chapter 2 Installation
Environmental Requirements ........................
Installing the Access Point...............................
Connecting the AC Adapter to the GW-AP11S/AP11T
............................................................................
Connecting the GW-AP11S to a Hub ............
Connecting the GW-AP11S to a PC
....................
Selecting the Operation Mode of the GW-AP11S/AP11T
...........................................................................
Chapter 3 Software Installation
Installing the USB Driver ...............................
1
1
2
3
4
2
3
4
4
8
8
8
9
9
9
12
3
1
3
4
2
1
2
3
4
5
6
2
5
1
2

1 2
Chapter 1
Introduction
The GW-AP11S is a bridge that interfaces between a wireless LAN network
and an existing Ethernet network. By using the GW-AP11S/AP11T Access
Point, you can seamlessly establish and integrate a wireless LAN network
into your existing Ethernet network and resources therein. The Access Point
complies with IEEE802.11 and IEEE802.11b, and supports data transfer at
11Mbps/5.5Mbps/2Mbps and 1Mbps. As the device supports Roaming,
wireless nodes (users) can communicate with other nodes while they move
between service sets: the users need not specify or detect a new access
point. The GW- A P 11 S / A P 11T also utilizes powerful security features
including ESSID and WEP to protect the network from unauthorized
accesses.
1-1 Sample Wireless LAN Layout
1
1
Overview

4
GW-AP11S/AP11T
The product package should contain the following items:
GW-AP11S.AP11T Wireless LAN Access Point
AC adapter
Setup Utility CD-ROM
This user's manual
USB cable
If any item is found missing or damaged, please contact your local PCI
reseller or our technical support for replacement.
A movable diversity antenna is equipped on top of the GW-AP11S/AP11T.
1-2 GW-AP11S Front View
3
GW-AP11S/AP11T
Complies with IEEE 802.11/802.11b
Supports IEEE802.3 10BASE-T
USB 1.1 compliant
Complies with ARIB STD-33A/STD-T66
Noise-resistant DS-SS data transfer scheme
Frequency range: 2.4Ghz (14 channels)
Automatically detects appropriate speed (11Mbps/5.5Mbps/2Mbps/
1Mbps)
Robust network security achieved via ESSID, WEP and MAC address
filtering
Communication range: 100m maximum (line-of-sight distance, indoor
use)
Employs a highly sensitive diversity antenna
3 LED indicators clearly indicate the working status of the access point
Equipped with a USB port for configuration via a console running a
management utility
Supports Inter-AP (AP-to-AP) Communication Mode
Supports Station Mode which incorporates existing network cards and
print servers into a wireless LAN
Supports Roaming: the users can freely move among different access
points
Comes with a setup utility
1
2
Features
1
3
Packing List
1
4
Parts Terminology

6
GW-AP11S/AP11T
The rear panel of the access point provides a USB port and an RJ-45 port.
A PC can be attached to the USB port on the GW- A P 11 S / A P 11T to
configure the product, while the RJ-45 port is used to connect the product to
a hub.
1-3 Rear View
Power Jack:
The supplied AC adapter attaches to this DC power jack.
RJ-45 Port:
A 10BASE-T twisted-pair cable connects to this RJ-45 port.
This port serves as an Uplink port.
USB:
This port is used to configure the access point via a PC running the supplied
management (configuration) utility.
5
GW-AP11S/AP11T
1-3 GW-AP11T Front View
The on-board three LED
s indicate the working status of the access point:
Power LED:
This LED illuminates when the power of the access point is turned on.
LAN LED:
This LED glows whenever a 10Mbps data link is established on the port.
Wireless:
The LED flashes when the wireless interface is available.

87
GW-AP11S/AP11T
Before proceeding, please take a minute to review the safety guidelines
described in the Safety Instructions above. Also, be sure to follow the
additional guidelines below.
Do not place the product in a damp or wet location.
Always avoid dust and dirt.
Do not install the product in an area exposed to direct sunlight.
Allow some space between the product and the surroundings to facilitate
dissipation of heat generated inside the hub.
Always place the product on a level surface (ex. desktop).
Avoid placement on an unstable (or uneven) surface.
1. Attach the supplied AC adapter to the power jack on the rear panel.
2. Connect the AC adapter to a wall outlet.
3. Verify that the Power LED on the front panel illuminates.
Caution:
Use only the supplied AC adapter. Any attempt to use another AC adapter
may result in malfunction of and/or serious damage to the switch. The
product warranty does not support damages caused by the use of an
unsupported AC adapter.
Chapter 2
Installation
2
1
Environmental Requirements
2
2
Installing the Access Point
2
3
Connecting the AC Adapter to the GW-
AP11S/AO11T

To attach the GW-AP11S/AP11T to a wireless LAN and a wired LAN, the
product must be first connected to a hub.
1. Prepare a twisted-pair cable with RJ-45 plugs at both ends. Cable length
should not exceed 100 meters (328 feet), and cable type must be Category
3, 4 or 5.
2. Attach one end of the cable to one of the normal RJ-45 ports on the hub.
3. Attach the other end of the able to the LAN port on the Access Point. The
LAN LED will illuminate if the hub is working properly.
To use the access point in Station Mode, the LAN port on the product must
be directly connected to the LAN port of your PC via a crossover LAN
cable.
1. Obtain a crossover LAN cable. Its length should not exceed 100 meters.
2. Attach one end of the LAN cable to the LAN port of your PC.
3. Attach the other end of the crossover cable to the LAN port on the access
point. The LAN LED on the front panel will illuminate if the LAN port
(adapter) on the PC is working properly.
While the GW-AP11S/AP11T functions as an IEEE802.11b access point, it
also supports the following two operation modes:
10
GW-AP11S/AP11T
9
GW-AP11S/AP11T
Station Mode
In this mode, the access point (AP) is attached to the LAN port of a PC to
serve as a client on a wireless network. This mode supports Infrastructure
Mode as defined in IEEE802.11b. By connecting the access point to a PC
preinstalled with a network card, you can add the AP to your wireless
network as a member node.
2-1 Station (Infrastructure) Mode
Inter-AP Communication Mode
This mode enables AP-to-AP communication. In this mode, one AP may
communicate with n (multiple) AP's.
2
4
Connecting the GW-AP11S/AP11T to a Hub
2
5
Connecting the GW-AP11S/AP11T to a PC
2
6
Selecting the Operation Mode of the GW-
AP11S/AP11T

This chapter provides step-by-step installation procedures for the USB
driver as well as the configuration utility of the access point.
1. Attach the Type B connector of the supplied USB cable to the USB
upstream port (Type B connector) on the access point.
2. Attach the Type A plug of the USB cable to the USB port on your PC or a
USB hub. If you intend to connect the access point to a USB hub, verify
that the USB hub is working in the self-power mode. (The USB hub may
NOT draw power from the access point.)
When attaching the access point to a PC, you may use any USB port on
the PC
1211
GW-AP11S/AP11T
2-2 Inter-AP Communication Mode
Note:
AP's configured to the Inter-AP mode can only be accessed from other AP's
set to the same mode. (AP's running in the Inter-AP mode can NOT be
accessed from those running in any other mode.)
Chapter 3
Software Installation
3
1
Installing the USB Driver

14
GW-AP11S/AP11T
13
GW-AP11S/AP11T
3. The Add New Hardware wizard will start as soon as the access point is
attached to the USB port on the PC (or USB hub). Click on Next.
4. Select " Search for the most appropriate driver for the device in use” and
click Next.
If the Hardware Wizard does not start even when the access point is
connected to a USB hub, make sure that enough power is supplied to the
USB hub.
5. In the next screen, check only [Specify the search area] and remove check
marks from all other check boxes. Enter D : \ G W-
A P 11T\usbdriver"
( if your product is GW-AP11S, please Enter "D:\GW-AP11S\usbdriver")
in the provided field (if your CD-ROM drive is Drive D). Click Next.
6. Insert the supplied CD-ROM into the CD-ROM drive of your PC and
click Next. When the " driver file for the following device will be
searched" message appears, click Next.

16
GW-AP11S/AP11T
15
GW-AP11S/AP11T
7. The OS will start copying the driver files to your system. After the file
copy has completed, follow the instructions on screen and click on the
Finish button.
After the driver installation has completed, follow the procedure below to
verify that the driver files have been installed properly.
1. Double-click [My Computer] and then [Control Panel].
2. Double-click [System]. In the System Properties window, click on the
Device Manager tab.
Click on the "+" symbol on the left of [GeoWave AP11 S / A P 11T USB
Devices] and see if "GeoWave AP11S USB BRIDGE" is visible. If you
don't see " GeoWave AP11 S / A P 11T USB BRIDGE " but a "?" or "!"
symbol appears on the icon, it means that the driver installation has not
completed successfully. Delete the drivers following the procedure
described in Section 3-3, and go to Section 3-1 to reinstall the drivers.
3
2
Verifying the Installation

18
GW-AP11S/AP11T
17
GW-AP11S/AP11T
Follow the steps below to delete the USB driver.
1.
Double-click [My Computer] and then [Control Panel].
2. Double-click [System] to open the System Properties window. Click on \
the Device Manager tab.
3. Click on the "+" symbol on the left of the [GeoWave AP11S USB
Devices] item An item labeled "GeoWave AP11S/AP11T USB BRIDGE"
will be displayed. Select this item and click on the "Delete" (or Remove)
button. The OS reports that it will remove the driver files from the system.
4. After the driver files have been deleted, remove the USB cable (which
connects the AP to the PC) from the computer.
The access point is supplied with two configuration utilities, namely SNMP
Utility and USB Config Utility. Executing the setup file on the supplied CD-
ROM will automatically install these two utilities. Follow the steps below to
install the utilities.
1. Insert the supplied CD-ROM into the CD-ROM drive on your computer.
2. From the Start button, select [Run]. Enter "
:\AP11s\Setup.exe" (if your
CD-ROM drive is Drive D) in the provided field and click next.
3
3
Deleting the USB Driver
3
4
Installing the Access Point Utility

20
GW-AP11S/AP11T
19
GW-AP11S/AP11T
3. Enter user name and company name in the next screen then click "next".
4. In the next screen, you can specify the installation path (target
folder/directory) for the utilities. To modify the path, click on the Browse
button and specify a path. Click on Next to continue.
5. The next screen allows you to modify the default folder name for the
utilities. Enter a new folder name, or click on Next to use the default
name.
6. Click on the Finish button. The installation of the two utilities is now
complete.

2221
The access point can be configured via USB using the supplied
configuration utility. Before using USB Config Utility, verify that:
The access point has been connected to a PC via the supplied USB cable,
The USB driver for the access point has already been installed on the PC,
and USB Config Utility has already been installed on the PC.
From the Start button, select [Program], [GeoWave], and then [GeoWa v e
AP11S]. Next, double-click the USB Config Utility icon to start the utility.
When the following dialog appears, enter "public" in the password field. If
you have already configured a separate password, enter the new password
instead.
Chapter 4
Setting Up the Access Point via Usb Config Utility

24
GW-AP11S/AP11T
23
GW-AP11S/AP11T
Note:
After you have modified any of the parameters in each tab, be sure to click
on the Apply button before moving to another tab or exiting the window
(see below).
System
This tab will appear right after you have logged in to the system. The tab
displays system information of the access point.
Firmware Version:
Displays the version of the firmware that is currently installed on the access
point.
Regulation Domain:
Displays both the wireless communication standard currently supported by
the AP and its coverage area
MAC Address:
Indicates the unique MAC address that has been assigned to this particular
access point 00-90-CC.
wireless Setting
This tab allows you to modify the function parameters of the access point.
Access Point Name
Enter the desired name for this access point namely GW-AP11T (or GW-AP11S).
Wireless ESSID
Be sure to enter an ESSID if you wish to use the product as an access
point. An ESSID is used to connect a wireless client to a specific AP.
Operational Rate Set
You can select from among 4 speed settings, namely Auto, 11Mbps,
5.5Mbps, 2Mbps and 1Mbps.
Wireless Channel
The parameter indicates the channel used by the access point. Any of the
fourteen channels (Ch. 1 - Ch. 14) may be selected. When using two or
more access points in the same area, make sure that each channel is
eparated by at least four channels. (Ex. you may use Channel 1, 6 and 11,
but may NOT use consecutive channels such as Channels 1, 2 and 3)

Operational Mode
The access point supports the following four operational modes:
Access Point Mode:
Select this mode to use the access point in the standard IEEE802.11b station
mode.
4-1 Access Point Mode
26
GW-AP11S/AP11T
25
GW-AP11S/AP11T
Access Point Client Mode:
This mode is used to incorporate a PC with no wireless support into a
wireless LAN. The RJ-45 port on the AP is directly connected to the
Ethernet port on a PC.
4-2 Access Point Client Mode
WBridge Point to Point Mode:
This mode enables AP-to-AP communication via a hub directly attached to
each AP.
4-3 WBridge Point to Point Mode

28
GW-AP11S/AP11T
27
GW-AP11S/AP11T
WBridge Point to MultiPoint Mode:
This mode is used to enable AP-to-AP communication when 1)the AP
are
too far away from each other or 2)the AP'
are separated by materials that
block wireless communication. An AP configured to Multi-Point mode is
placed between two AP'
to relay radio waves.
4-4 WBridge Point to MultiPoint Mode
Preferred BSSID
Enter the MAC address of the access point to which AP'
set to Single Point
mode connect (see below).
4-5 Preferred BSSID
Advanced Button:
Click on this button to configure advanced options of wireless
communication. In each field,be sure to assign a value that is most
appropriate for the network environment in which the access point is used.
Fragmentation Threshold:
All packets are segmented so that their sizes fall below the value specified
as Fragmentation Threshold. Just like Ethernet, one-to-one communication
is performed in wireless LAN. Lowering the fragmentation threshold will
increase the chance that all clients on the wireless network can
communicate. At the same time, however, it will reduce throughput due to
increased overhead.
Increasing fragmentation threshold will improve throughput. Nonetheless,
this change will increase the amount of time that a client occupies a
communication, reducing the chance that other client can perform data
communication.

30
GW-AP11S/AP11T
29
GW-AP11S/AP11T
RTS Threshold:
Any attempt to transmit a packet whose size exceeds the RTS threshold will
cause the AP to enable the RTS/CTS function. RTS/CTS is helpful when
there are
hidden" terminals on the wireless network. Hidden terminals
here refer to terminals whose existence cannot be confirmed on the same
wireless network.
Just like Ethernet, one-to-one communication is performed in wireless
LAN. Clients which can only communicate with their nearest access points
(clients which cannot directly communicate with each other) can not
recognize whether or not their access points are currently communicating
with other clients. This situation may lead to a loop in which a client
continuously sends packets to its access point while the AP is
communicating with another client (thus incapable of receiving the
packets). In this case, packets transmitted to the AP are entirely lost. The
RTS/CTS feature can solve this problem. When RTS/CTS is enabled, the
first client sends an "RTS", or a request to the AP asking for its permission
to send packets. Upon receipt of RTS, the access point transmits a CTS
which contains conditions on packet transmission. Since other clients can
also receive the CTS, clients beyond the communication range of the first
client can now recognize the first client. Furthermore, clients that receive
CTS (and conditions on packet transmission therein) acquire the ability to
communicate with an AP WHILE the AP IS NOT communicating with
other clients, improving the overall throughput.
Beacon Period:
This parameter specifies the time interval of beacon signals that are sent
from an access point. Clients connect to AP
which transmit beacon
signals in good condition. The shorter the beacon period, the shorter the
time required by clients to recognize an AP. A short beacon period also
allows the system to perform Roaming more quickly, but the parameter
affects data transmission time as well.
Preamble:
The parameter configures the preamble portion of packets. A preamble is a
signal used to synchronize the transmission timing between packets. Yo u
may select between Long and Short.
IP Config
Use this tab to configure the IP parameters of the access point.
IP Address:
Use this option to assign an IP address to the access point. You must use a
unique IP address which is not used by any other node on the same network.
Namely is 192.168.0.1
Subnet mask:
Specify the subnet mask of the access point. Namely is 255.255.255.0
Gateway:
Enter the IP address of the default route.
DHCP Client:
Enable this parameter to let the access point obtain an IP address directly
from a DHCP server. Disable it if you wish to enter a fixed IP address.
/