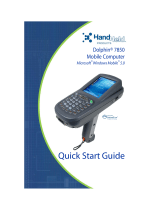Page is loading ...

Dolphin
®
Demos
For Windows Mobile
®
6
User’s Guide

Disclaimer
Honeywell International Inc. (“Honeywell”) reserves the right to make changes in specifications and other
information contained in this document without prior notice, and the reader should in all cases consult
Honeywell to determine whether any such changes have been made. The information in this publication
does not represent a commitment on the part of Honeywell.
Honeywell shall not be liable for technical or editorial errors or omissions contained herein; nor for
incidental or consequential damages resulting from the furnishing, performance, or use of this material.
This document contains proprietary information that is protected by copyright. All rights are reserved. No
part of this document may be photocopied, reproduced, or translated into another language without the
prior written consent of Honeywell.
©2008 Honeywell International Inc. All rights reserved.
Web Address: www.honeywell.com/aidc
Trademarks
Dolphin, Dolphin RF, HomeBase, Mobile Base, and QuadCharger are trademarks or registered
trademarks of Hand Held Products, Inc. or Honeywell International Inc.
Microsoft, Windows, Windows Mobile, Windows CE, Windows NT, Windows 2000, Windows ME,
Windows XP, ActiveSync, Outlook, and the Windows logo are trademarks or registered trademarks of
Microsoft Corporation.
Other product names mentioned in this manual may be trademarks or registered trademarks of their
respective companies and are the property of their respective owners.
Patents
Please refer to the product packaging for a list of patents.
Other Trademarks
The Bluetooth trademarks are owned by Bluetooth SIG, Inc., U.S.A. and licensed to Honeywell
International Inc.
O’Neil is a registered trademark of O'Neil Product Development, Inc.
Zebra is a registered trademark of Zebra Technologies, Inc.

Dolphin® Demos User’s Guide
Rev A
8/6/08
iii
Table of Contents
Chapter 1 - Installing and Accessing Demos
Overview........................................................................................................................1-1
Accessing Demos ..........................................................................................................1-1
Exiting Demos................................................................................................................1-2
View Options............................................................................................................1-2
Upgrading Demos..........................................................................................................1-3
Install Locations.............................................................................................................1-7
Chapter 2 - Imaging Demo
Overview........................................................................................................................2-1
To Capture Images ........................................................................................................2-1
To Save Images.............................................................................................................2-1
To Open Images............................................................................................................2-2
Default Image Settings...................................................................................................2-2
Image Profiles................................................................................................................2-2
To Select a Profile....................................................................................................2-3
Available Image Profiles...........................................................................................2-3
Auto Capture..................................................................................................................2-3
Menus ............................................................................................................................2-4
File Menu .................................................................................................................2-4
Image Menu.............................................................................................................2-4
Help Menu................................................................................................................2-5
Setup Menu..............................................................................................................2-5
Chapter 3 - IQ Imaging Demo
Overview........................................................................................................................3-1
IQ Imaging Types.....................................................................................................3-1
To Use IQ Imaging Demo ..............................................................................................3-1
To Save Scanned Information..................................................................................3-3
To Clear Scanned Information.................................................................................3-3
Settings..........................................................................................................................3-3
Chapter 4 - Print Demo
Overview........................................................................................................................4-1
Accessing the Print Demo..............................................................................................4-1
Printing to a Bluetooth Printer........................................................................................4-2
To Run the Print Demo to a Bluetooth Printer..........................................................4-2
Printing to an IrDA Printer..............................................................................................4-3
Requirements...........................................................................................................4-3
To Run the Print Demo to an IrDA Printer................................................................4-3

iv
Rev A
8/6/08
Dolphin® Demos User’s Guide
Chapter 5 - Scan Demo
Overview.........................................................................................................................5-1
To Use the Scan Demo..................................................................................................5-1
Scan Statistics..........................................................................................................5-1
Clearing Scan Data...................................................................................................5-2
Auto Scan.......................................................................................................................5-3
Auto Scan Delay.......................................................................................................5-3
Continuous Scan............................................................................................................5-3
Centering........................................................................................................................5-3
Decode Modes ...............................................................................................................5-4
Enable Aimer..................................................................................................................5-4
Sound Options................................................................................................................5-4
Symbologies...................................................................................................................5-5
Default Settings..............................................................................................................5-6
Taking Images of Bar Codes..........................................................................................5-6
Recording Custom Settings............................................................................................5-6
Chapter 6 - Signature Capture Demo
Overview.........................................................................................................................6-1
To Capture a Signature..................................................................................................6-1
To Clear a Signature ......................................................................................................6-2
Pen Width Options..........................................................................................................6-2
Chapter 7 - GPS Demo
Overview.........................................................................................................................7-1
Activating the GPS Demo.........................................................................................7-1
Heading Tab...................................................................................................................7-1
Satellites Tab..................................................................................................................7-2
Logger Tab.....................................................................................................................7-2
Raw Data Tab.................................................................................................................7-3
Chapter 8 - Using Image View
Overview.........................................................................................................................8-1
Requirements ...........................................................................................................8-1
Configuring ImageView on the Workstation ...................................................................8-1
To Connect Demos on the Terminal to the Image View.................................................8-2
Send and AutoSend .......................................................................................................8-3
Imaging Demo ..........................................................................................................8-3
IQ Imaging Demo......................................................................................................8-3
Scan Demo...............................................................................................................8-3
Signature Capture.....................................................................................................8-3
To Transmit Demo Data to Image View .........................................................................8-4
Chapter 9 - Customer Support
Technical Assistance......................................................................................................9-1

Dolphin® Demos User’s Guide Rev A
8/6/08
1 - 1
1
Installing and Accessing Demos
Overview
Demos demonstrate some of the most common features and functions of Dolphin terminals, such as bar
code scanning, imaging, and capturing signatures, without loading additional software applications.
Dolphin terminals are shipped with Demos already installed.
System Requirements
This version of Demos is designed to work with Windows Mobile 6.
Accessing Demos
Access Demos on the Start menu. Tap Start > Demos.
Icon Name Description See Page
Imaging
Demo
Captures images. 2-1
IQ Imaging
Demo
Decodes an intelligent bar code into fields. 3-1
Print Demo Prints sample files to Bluetooth and IrDA devices. 4-1
Scan Demo Scans bar codes and provides readout information
and statistics.
5-1
SigCapture Captures signatures. 6-1
GPS Demo Displays information from the GPS receiver on
Dolphin 9900 terminals
7-1

1 - 2 Rev A
8/6/08
Dolphin® Demos User’s Guide
Exiting Demos
To close the Demos main window,
• Tap the Exit icon
• Tap File > Exit (ESC)
• Press ESC on the keyboard
View Options
The View menu in the command bar at the bottom of the screen changes the organization of the Demos
main window. A checkmark appears next to the selected view.
This menu enables you to choose between:
• Small Icon View
• Large Icon View (Default view)
•List View
• Detail View (This view displays a description of the Demo in a column to the right of the name.)

Dolphin® Demos User’s Guide Rev A
8/6/08
1 - 3
Upgrading Demos
Demos are loaded on every Dolphin terminal and are included in system upgrades.
Acquiring Upgrades
Upgrades are available from Customer Support (see page 9-1) or www.honeywell.com/aidc.
Installing an Upgrade to the Workstation
Upgrades come in the form of an executable (EXE) that installs upgrade files to the workstation. You then
transfer the appropriate upgrade files to Dolphin terminals.
Requirements: An active Microsoft
ActiveSync connection between a host workstation and the Dolphin terminal.
1. Download the new Honeywell Power Tools and Demos for WM 6.0 Setup.exe to the Program
Files folder on the workstation.
2. Click the Honeywell Power Tools and Demos for WM 6.0 Setup.exe to install.

1 - 6 Rev A
8/6/08
Dolphin® Demos User’s Guide
Folder on the Workstation
After installation on the workstation is complete, the upgrade files are stored on the workstation at
C:\Program Files\Honeywell\Power Tools and Demos for WM 6.0.
Note: If a Honeywell folder does not already exist in the Program Files folder, the installation creates one.
Device Image A ghost image of the IPSM upgrade. The contents of this folder should replace the contents
of the
\IPSM folder on the Dolphin terminal.
Docs User guides for Demos and Power Tools (including this guide).
EZConfig EXM Files Sample EXM files. These files contain the default configuration settings for Dolphin
terminals with Windows Mobile 6.
Installing an Upgrade on the Terminal
1. Using the appropriate Dolphin communication peripheral for your series, connect the Dolphin termi-
nal to the workstation and ensure that the ActiveSync connection is running.
2. On the workstation, open Windows Explorer and navigate to the \IPSM folder on the Dolphin
terminal.
3. Back up the terminal’s \IPSM folder by copying and pasting its contents to the workstation.
4. Then, on the terminal, delete the entire contents of the \IPSM folder.
5. On the workstation, navigate to the C:\Program Files\Honeywell\Power Tools and
Demos for WM 6.0\Device Image.
6. Copy all items (including the AutoInstall folder).
7. Navigate to the \IPSM folder on the Dolphin terminal and paste.
8. Copy and paste all custom CABs (radio drivers, applications, programs, etc.) to the \IPSM folder.
a. If you have custom EXM files with settings you want to keep and you want to have the upgrades in the new
EXM files, merge those EXM files with the new EXM files instead of replacing them.
b. Then, paste the merged EXM files to the Dolphin terminal.

Dolphin® Demos User’s Guide Rev A
8/6/08
1 - 7
9. When all the files are pasted, cold boot the terminal.
10. The Power Tools upgrade installs during startup.
Install Locations
When install is complete,
• The Demos CAB file remains in the \IPSM\Autoinstall folder.
• Demos executables are stored in the \Program Files\Demos folder.
• Demos configuration files install to the \IPSM folder:
For more information about configuration files, consult the Dolphin Power Tools User’s Guide.
Demo Name Configuration File Name
Image Demo ImageDemo.exm
Demo Setup RFDemo.exm
Scan Demo ScanDemo.exm

Dolphin® Demos User’s Guide Rev A
8/6/08
2 - 1
2
Imaging Demo
Overview
The Imaging Demo demonstrates the imaging functionality of the on-board image engine, such as picture
formatting, saving and printing.
To Capture Images
1. Tap Start > Demos > Imaging Demo. The Imaging Demo opens.
The screen is blank until you press the SCAN key.
2. Press the SCAN key to activate the image engine. A preview of the image appears on the screen.
The previewed image has a degraded appearance. This is normal. The previewed image is not the
same as the captured image; the captured image will not have the same degradation.
3. Release the button or trigger. The captured image appears on the screen.
To Save Images
You can save images two ways: Save and Save As. Save saves one image with a default name. Save
As allows you to determine the image parameters.
Save
Tap File > Save. The image remains on the screen and is saved as a grayscale .jpg with the name
“imagedemo.jpg” in the My Device folder (\IPSM).
Note: If you take another image and tap File > Save. The new image will save over the existing imagedemo.jpg file.
OR
Save As

2 - 2 Rev A
8/6/08
Dolphin® Demos User’s Guide
Tap File > Save As. The Save As window opens.
Folder None - Selecting this option saves files to the My Documents folder.
Name Select the BMP, JPG, or PNG file format.
Location Main memory - Selecting this option saves files to RAM memory, which means the file will
be erased during the next hard reset.
IPSM - Selecting this option saves files to the IPSM memory, which means the file will be
saved through a hard reset.
To Open Images
1. Tap File > Open.
2. Select the Folder you want to search; All Folders is selected by default.
3. Select the Type of file you want to find.
4. Image files matching the search parameters appear in a list in the lower half of the window.
5. Double-tap on an image file in the list. The image opens in the Imaging Demo.
Note: You can have more than one image open at the same time.
Default Image Settings
By default, captured images are grayscale .jpg files. Captured images use the Normal image profile. If
you want to use different parameters, chose a new imager profile. For more information, see Image
Profiles on page 2-2.
Image Profiles
The Imaging Demo contains several pre-set Image Profiles. Image Profiles are internal settings that have
been customized to capture the best image for the type of object you want to capture.
Normal is the default image profile and determines all the default system settings for images.

Dolphin® Demos User’s Guide Rev A
8/6/08
2 - 3
To Select a Profile
1. Tap Image > Profile. The Profile menu opens.
2. Select the profile; Normal is selected by default.
3. The selected profile will now be used to take images.
Available Image Profiles
The following profiles come with the Imaging Demo and cannot be edited or deleted.
Auto Capture
The Imaging Demo contains an Auto Capture feature that continuously captures images.
To activate Auto Capture, tap Image > Auto Capture. The Dolphin terminal begins capturing images
continuously.
To de-activate Auto Capture, simply tap Image > Auto Capture again.
Profiles This profile captures…
Low Light Grayscale images in low-light conditions.
Document Grayscale images of a document at close range.
Distant Grayscale images from up to 25 feet (7.6 m) away.
Signature (BW) Black and white images of a signature at close range.
Signature (GS) Grayscale images of a signature at close range.
Normal Grayscale images from up to 10 feet away. This the default profile.

2 - 4 Rev A
8/6/08
Dolphin® Demos User’s Guide
Menus
File Menu
Menu Item Description
Exit Exits the Imaging Demo.
Restore Defaults Restores the Imaging Demo to the default settings.
Open Opens images; see To Open Images on page 2-2.
Save Saves images according to system defaults; see To Save Images on page 2-1.
Save As Saves images and select the save parameters; see To Save Images on page 2-1.
Send
Auto Send Full
Auto Send Preview
Send and AutoSend send data to the Image View application on the host workstation.
For more information, see Send and AutoSend on page 8-3.
Image Menu
Menu Item Description
Profile Opens a sub-menu of available profiles; see Available Image Profiles on page 2-3.
Scroll Bar(s) Puts horizontal and vertical scroll bars along the edges of the image enabling you to
scroll through large images.
Zoom Zooms in or out from the image on the screen; 35 is the default zoom setting.
Imager Properties Displays the image’s current properties.
Auto Capture Sets the Imaging Demo to Auto Capture (see page 3).

Dolphin® Demos User’s Guide Rev A
8/6/08
2 - 5
Setup Menu
Menu Item Description
Aimer Enables and disables the imager’s aimer.
Illumination Enables and disables the illumination LEDs on the imager.
Port Config Enables you to configure a specific IP address and TCP port.
Sound Selected by default, this option turns the sound for image capture on and off. When
turned on, the Imaging Demo makes a sound when an image has been captured.
Help Menu
Menu Item Description
About Displays information about the Imaging Demo software.
Shortcut Keys Displays the keyboard combinations you can use to perform system functions.

Dolphin® Demos User’s Guide Rev A
8/6/08
3 - 1
3
IQ Imaging Demo
Overview
The IQ Imaging Demo decodes intelligent bar codes, inserting the data from the bar code into the
appropriate fields on the IQ Imaging Demo window. In addition, the IQ Imaging Demo captures an image
of the bar code simultaneously.
IQ Imaging Types
IQ Imaging Demo contains four tab windows: Delivery, Postal, Embed, and Noformat. Each tab is
designed to decode data from bar codes specifically coded to match the format of the tab window.
To Use IQ Imaging Demo
1. Tap Start > Demos > IQ Imaging. The IQ Imaging Demo screen appears displaying the Delivery
tab.

3 - 2 Rev A
8/6/08
Dolphin® Demos User’s Guide
2. Scan the bar code below.
Note: This bar code has been created with information that the IQ Imaging Demo can decode and
insert into the fields.
3. A readout appears on the IQ Imaging Demo screen:
Field Description
Tracking Number This is the tracking number embedded in the bar code.
Address This is the physical address embedded in the bar code.
Image The IQ Imaging Demo captures an image of the object and inserts in this field automatically.
Ex
p
ress Deliver
y
Print Name:
Signature:
Date:
//
/