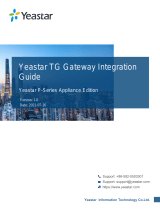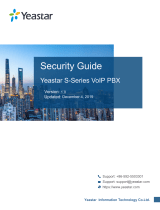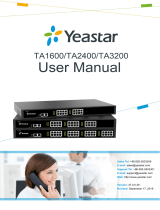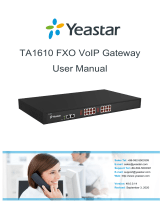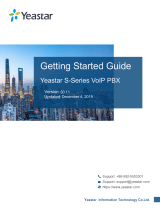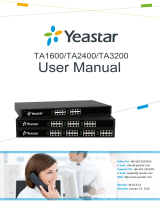Page is loading ...

1
4G LTE Module User Guide
Version 1.2
Date: July 19, 2017
Yeastar Information Technology Co. Ltd.

Yeastar 4G LTE Module User Guide
2
Contents
Introduction ............................................................................................................ 3
4G LTE Module Features ................................................................................................................ 3
4G LTE Module Frequency Bands .................................................................................................. 3
Installation .............................................................................................................. 4
Hardware Overview ......................................................................................................................... 4
Installing the SIM Card .................................................................................................................... 4
Installing the 4G LTE Module .......................................................................................................... 5
Configuring Cellular Network ................................................................................... 6
Verifying Signal Strength and Network Status................................................................................. 6
Changing 4G LTE Network .............................................................................................................. 7
Managing Cellular Data ................................................................................................................... 9
Changing PBX’s Network .............................................................................................................. 10
Accessing PBX via Cellular Network ....................................................................... 12
Registering Remote Extensions/Trunks via Cellular Network ................................. 12
Setting Up VoLTE Calls ............................................................................................ 13
Short Message Service (SMS) ................................................................................. 13

Yeastar 4G LTE Module User Guide
3
Introduction
Yeastar S-Series VoIP PBX supports 4G LTE module. This guide provides an overview of hardware
and configuration information for the 4G LTE module.
4G LTE Module Features
4G Connection
Accessing Yeastar S-Series VoIP PBX via the 4G network and enjoy all the powerful features of
S-Series VoIP PBX. It is suitable for temporary locations, mobile offices, and places where a
fixed-line broadband is not available.
Voice over LTE
Place the phone call over LTE connection rather than the existing 2G/3G voice networks. With
VoLTE, you can expect faster connection time, high-definition call quality. Improving call stability,
voice quality, and message integrations, VoLTE offers great benefits to companies.
4G LTE Network Failover
Automatically reroute the S-Series PBX’s internet usage to 4G LTE wireless network if the PBX’s
primary internet connection fails.
Short Message Service (SMS)
Supports SMS to Email and Email to SMS features.
4G LTE Module Frequency Bands
Yeastar 4G module supports 3G and 4G network. The Table 1 shows the operating regions and
frequency bands for Yeastar 4G LTE modules.
Table 1 4G LTE Module Frequency Bands
Yeastar 4G Module
Operating Region
3G
4G
EC25-E Europe WCDMA: B1/B5/B8 LTE FDD: B1/B3/B5/B7/B8/B20
LTE TDD: B38/B40/B41
EC25-A North America WCDMA: B2/B4/B5 LTE FDD: B2/B4/B12
EC25-AU Australia WCDMA: B1/B2/B5/B8
LTE FDD: B1/B3/B5/B7/B8/B28
LTE TDD: B40
EC25-J Japan WCDMA: B1/B6/B8/B19 LTE FDD: B1/B3/B8/B18/B19/B26
LTE TDD: B41
EC20 China and India WCDMA: B1/B8 FDD LTE: B1/B3/B8
TDD LTE: B38/B39/B40/B41
For more details about the operating regions and carriers, please refer to this document.

Yeastar 4G LTE Module User Guide
4
Installation
Hardware Overview
Front View Back View
Installing the SIM Card
Note: if the 4G LTE module is installed on the PBX, you need to power off the PBX before you start
to install or remove the SIM card.
1. Unlock the SIM card slot.
2. Insert the SIM card to the slot.
3. Lock the SIM card slot.

Yeastar 4G LTE Module User Guide
5
Installing the 4G LTE Module
Important:
Please first power down the PBX, then install the 4G LTE module.
For S20/S50, you need to install the 4G LTE module into Slot1 if you want to use 4G cellular
network.
For S100/S300, you need to install the 4G LTE module into the first Expansion board Slot1 if you
want to use 4G cellular network.
The RF cable needs to be installed on MAIN 1 of the 4G LTE module.
The 4G LTE module can be used with one RF cable and one antenna. To strengthen signal, 2
RF cables can be installed but 2 antenna ports will also be occupied with the exception of S20.
1. Power off the PBX.
2. Open the upper case of the PBX.
3. Place the module above the mainboard, slowly insert each pin into right slot.
4. Insert the RF cable and the antenna.

Yeastar 4G LTE Module User Guide
6
Configuring Cellular Network
After installing the 4G LTE module on Yeastar S-Series VoIP PBX, the PBX will automatically identify
the SIM card carrier and use 4G network as the preferred cellular network.
Verifying Signal Strength and Network Status
Step 1. Log in your PBX web user interface, go to “PBX Monitor” to check the 4G signal and service
availability. Hover over the trunk status, you can see the trunk details.
Table 2 4G Trunk Status Description
4G Trunk Status
The trunk is idle, the icon shows the signal strength.
The trunk is busy.
The module is powered off.
No SIM card inserted.
No signal.
PIN/PUK Error.
Cellular network registration failed.
Malfunction in module; please examine the relevant module.
Step 2. Navigate to “Resource Monitor > Network”, check the current network and cellular network.
The PBX uses wired network as the default network, you can change network type to cellular

Yeastar 4G LTE Module User Guide
7
network via “Settings > System > Network”.
Changing 4G LTE Network
Changing 4G Network Type
Navigate to “Settings > PBX > Trunks”, edit your 4G LTE trunk, click “Advanced” tab, change the
network type according to your network circumstance. For example, if the 3G network is better than
4G in your place, then choose 3G.
4G (FDD,TDD): use 4G network only.
3G (WCDMA): use 3G network only.
Configuring LTE Dial-up
The Dial-up settings contain the dial up connection parameters. The SIM card will establish Internet

Yeastar 4G LTE Module User Guide
8
communication with the CARRIER via the dial up connection parameters. By default, you don’t
need to configure the dial-up settings. Yeastar S-Series VoIP PBX can identify the SIM card and
dial up to connect to the Internet.
Generally, you need to configure Dial-up settings for the following situations:
The SIM card is installed in a place where the carrier network is not covered.
First contact the carrier if the SIM card could connect to a non-local network, if the answer is yes,
then ask the dial-up connection parameters from the carrier.
The SIM card carrier asks you to change dial-up settings, so that you can connect to a specific
network or another carrier network.
Note: please configure the dial-up settings under the guidance of your carrier, or the cellular network
will fail.
To configure Dial-up Settings:
1. Log in S-Series Web user interface, navigate to “Settings > System > Network > Cellular
Network”.
2. Enter the parameters provided by the carrier, click “Save”.
3. Click “Yes” to reboot the PBX, then the dial up settings will take effect.

Yeastar 4G LTE Module User Guide
9
Managing Cellular Data
Step 1. Navigate to “Settings > System > Network > Cellular Network”, and set Data Control
settings to manage the cellular data.
Generally, the cellular data is paid by month. Below we give an example of how to manage cellular
data by month. Assume that we have 2GB of cellular data allowance every month for the 4G card.
1) “Data Used” shows total used data on the PBX, you can change it to an actual value. If you set
reset data monthly, then the “Data Used” shows monthly used data.
2) Set “Data Allowance” to 2048 MB (2*1024).
3) If “Automatically Cut Off” is enabled, when data usage exceeds 2GB, the PBX will disconnect
cellular network.
4) Set “Reset Cycle Time”, here we will reset the data monthly, choose “Every Month”, and set the
time, the data will reset to zero at the time every month.
5) Click “Save” and “Apply”.
Step 2. Navigate to “Settings > Event Center > Event Settings”, enable “About to Reach Data
Allowance” event, and set the notification contact. When the data usage reaches 90% of the
allowance data, the system will send alert SMS/Email/Call to the notification contacts.

Yeastar 4G LTE Module User Guide
10
Changing PBX’s Network
By default, the PBX uses wired network, and cellular network is disabled. You can go to “Settings >
System > Network”, change the Cellular Network:
Never: never use cellular network on the PBX.
Failover: wired network is the preferred network, cellular network is the alternate network.
Note: if you choose “Failover”, you need to enable ICMP detection and configure DNS
server for wired network.
Always: use cellular network only for the Internet connection.
Note: if you choose “Always”, you need to configure DNS server for wired network.

Yeastar 4G LTE Module User Guide
11
ICMP Detection
ICMP detection is used to check if the current connectivity is active. If you choose cellular network as
a failover network, you need to enable ICMP detection.
1. Check the checkbox for “Enable ICMP Detection”.
2. Select a detection server from the drop-down menu, or you can enter a server in the textbox
directly. Click “Test” to test if the PBX could access the detection server.
3. Set detection interval, timeout and retries.
4. Click “Save” and “Apply”.

Yeastar 4G LTE Module User Guide
12
Accessing PBX via Cellular Network
Note:
To access PBX via cellular network, first ensure that your cellular network is a public IP address.
You cannot access PBX via a private cellular network.
1. Log in the PBX Web user interface, click “Resource Monitor” button at the top-right corner, and
scroll down to check the IP address of cellular network.
2. Navigate to “PBX > System > Network > Basic Settings”, set “Cellular Network” as “Always”.
3. Enter the cellular IP address in your browser address bar, press “Enter” key to access the PBX.
Registering Remote Extensions/Trunks via Cellular Network
For Public Cellular Network
If you have a public cellular network, you can do the following via the cellular network:
Register a remote extension
Create a register-based VoIP trunk on other device to connect to S-Series PBX

Yeastar 4G LTE Module User Guide
13
Create a or peer-to-peer VoIP trunk on other device to connect to S-Series PBX
Note: if you set the “Cellular Network” to “Always”, you can register remote extensions/trunks using
the public IP address; if you set “Cellular Network” to “Failover”, you need to set DDNS on S-Series
PBX first, and use the domain to register remote extensions/trunks.
For Private Cellular Network
The private IP is unreachable from Internet, so you cannot register remote extensions and
peer-to-peer VoIP trunk to the PBX via private cellular network.
The private cellular network can access the Internet, so you can create a register-based VoIP trunk
on S-Series PBX.
Setting Up VoLTE Calls
1. Contact the carrier to enable VoLTE service for your SIM card.
2. Edit your 4G LTE trunk, set the “Network Type” as “4G (FDD,TDD)”.
3. Enable “VoLTE” for the 4G LTE trunk.
4. Click “Save”.
5. Reboot the device to take effect.
Short Message Service (SMS)
4G LTE module supports SMS to Email and Email to SMS features. To use these two features, you
must do the following:
• Install 4G module on the device.
• Insert SIM card on the 4G module.
• Check the trunk status and make sure that the 4G trunk is ready to be used.
• Set an email address for the system (Settings > System > Email).

Yeastar 4G LTE Module User Guide
14
Sending SMS to Email
1. Go to “Settings > PBX > Call Features > SMS > SMS to Email”.
2. Choose a 4G LTE trunk and click .
3. Click to add email address.
4. Click “Save” and “Apply”.
5. When you send a SMS from your mobile to the 4G trunk number, the SMS message will be
delivered to the email address.
Sending Email to SMS
Send an email to the Yeastar system's email address with the specific email subject, the system will
then receive the email and forward the email to your expected destination.
Sending Email to SMS, the Email subject format is as below:
port:[port];num:[number];code:[code];
Note: for S100 and S300, you need point the 4G port is on which expansion board. For example,
"port:1_1", means Expansion board 1 port 1.
1) Send Email to SMS without Access Code through a Specific 4G Port
Email Subject: port:[port];num:[number];
2) Send Email to SMS with Access Code through a Specific 4G Port
Email Subject: port:[port];num:[number];code:[code];
Note: if you set Access Code on the “Email to SMS” web interface, you need to enter the code in
your email subject.
/