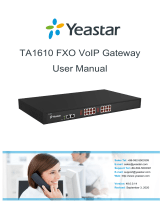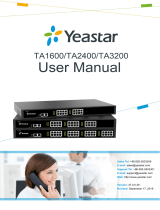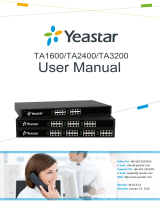Page is loading ...

Yeastar S-Series VoIP PBX
Getting Started Guide
Getting Started Guide
30.11
December 4, 2019

Contents
Getting Started Guide...............................................................................................................................................3
Initial System Setup............................................................................................................................................. 3
Set Date and Time....................................................................................................................................... 3
Change the System Prompt......................................................................................................................... 3
Set up Extensions................................................................................................................................................3
Change Extension Range.............................................................................................................................3
Bulk Create Extensions................................................................................................................................ 3
Set up Your Phone.............................................................................................................................................. 4
Set up VoIP Trunks..............................................................................................................................................5
Create a VoIP Peer Trunk - General........................................................................................................... 5
Create a VoIP Register Trunk - General......................................................................................................6
Receive Inbound Calls.........................................................................................................................................7
Make Outbound Calls.......................................................................................................................................... 8

Getting Started Guide
Quickly get start to configure the basics of Yeastar S-Series VoIP PBX .
Initial System Setup
For the first login, you need to set the PBX according to your local language and location time.
Set Date and Time
Adjust the time of your PBX (including the time zone) to your local time. The PBX will generate call logs with your
local time.
1. Go to Settings→ System→ Date & Time.
2. Select your time zone.
3. (Optional) Configure Daylight Saving Time.
4. Click Save.
5. On the pop-up window in the bottom right corner, click Yes to reboot the system.
Change the System Prompt
The default system prompt on the PBX is US English prompt. The PBX supports multiple language prompts. You
can update the system prompt from the cloud server directly or upload system prompt from local PC.
1. Go to Settings→ PBX→ Voice Prompt→ System Prompt.
2. Click Download Online Prompt.
3. In the Download Online Prompt window, choose your desired system prompt, click .
The new downloaded system prompt will appear in the Prompt List.
4. In the Prompt List, select one system prompt as the default prompt.
5. Click Save and Apply.
Set up Extensions
To make calls and receive calls, you need to create extensions on your PBX, and register the extensions on your
Linkus mobile client or IP phones.
Change Extension Range
The default extension range is from 1000 to 5999. Before you create extensions, you can change the extension
range according to your needs.
1. Log in PBX web interface, go to Settings→PBX→General→Preferences→Extension Preferences.
2. Change the range of User Extensions.
3. Click Save and Apply.
Bulk Create Extensions
Yeastar S-Series VoIP PBX supports to add SIP extensions and IAX extensions in bulk.
1. Go to Settings→PBX→Extensions, click Bulk Add.
2. On the Basic page, go to General section, and configure the following settings:
Note:
• A random Registration Password and a random User Password will be assigned for each
extension.

Getting Started Guide | 1 - Getting Started Guide | 4
• If you want to edit the Registration Password and User Password for multiple extensions, you
need to go to Settings→System→Security→Service, select the checkbox of Allow Weak
Password.
• Type: Select the extension type.
• Start Extension: Enter the first extension number. The system will create extensions in bulk starting
with the extension number.
• Create Number: Enter the number of extensions that will be created.
• Concurrent Registrations: Yeastar S-Series VoIP PBX supports to register one extension number
on multiple phones. When a call reaches the extension number, all phones will ring.
• Prompt Language: The language of voice prompts. The default prompt language is the same as
the system language. If the extension user speaks foreign language, you can set a specific system
prompt.
Note: Before selecting other system prompts, go to Settings→PBX→Voice
Prompts→System Prompt to download online prompts.
3. Click Features, Advanced, or Call Permission tab to configure other settings.
4. Click Save and Apply.
Bulk Edit Extension Names and Emails [To bulk edit the extension names and emails, you need to export the
extensions from Yeastar S-Series VoIP PBX first, edit the extension names and email addresses in the CSV file,
then import the file to the PBX.]
Register a SIP Extension [To make calls and receive calls from a SIP extension, you need to register the SIP
extension on an IP phone or soft phone.]
Set up Your Phone
To use VoIP extensions, you need to register the extensions on your IP phones or soft phones.
Yeastar provides Linkus mobile client. Linkus helps you set up your phone efficiently and links you and your
colleagues and customers anywhere anytime.
We have tested a number of IP phones and soft phones with Yeastar S-Series VoIP PBX. Below is an example of
registering an extension on Yealink phones.
Register an Extension on Yealink Phone
1. Log in the Yealink phone web interface, click Account tab.
2. From the Account drop-down list, select an available account.
3. Set Line Active to Enabled.
4.
Enter the extension information.
• Label: The name you want to display on the phone screen.

Getting Started Guide | 1 - Getting Started Guide | 5
• Display Name: The name you want to display on another person's phone screen when you are calling the
phone.
• Register Name: Enter the extension's Registration Name.
• User Name: Enter the extension number.
• Password: Enter the extension's Registration Password.
• SIP Server Host: Enter the PBX's domain or IP address.
• Port: Enter the PBX's SIP port.
5. Click Confirm.
If the extension is registered, you can see the Register Status shows "Registered" on the Account page.
Set up VoIP Trunks
To make and receive calls through a VoIP trunk, you need to buy a VoIP account from the VoIP provider and
register the account on the PBX.
Create a VoIP Peer Trunk - General
If your VoIP provider is not included in the supported VoIP provider list, and the ITSP only provides an IP address
or domain for your purchased VoIP account, you can set up a Peer Trunk on the Yeastar S-Series VoIP PBX.
Assume that you bought a SIP trunk from the ITSP, and the trunk information is displayed as below. We will
introduce how to set up a Peer Trunk according to the trunk information.
Provider address peer.sip.com
Protocol SIP
SIP Port 5060
Transport UDP
1. Go to Settings→ PBX→ Trunks, click Add.
2. In the Name field, enter a trunk name.
3. In the Select Country drop-down list, select General.
4. In the Trunk Type drop-down list, select Peer Trunk.
5.
Enter the trunk information that is provided by the VoIP provider.

Getting Started Guide | 1 - Getting Started Guide | 6
• Hostname/IP: Enter the IP address or the domain of the VoIP provider (e.g.,peer.sip.com).
• Domain: Enter the IP address or the domain of the VoIP provider (e.g., peer.sip.com).
6. Configure other VoIP trunk settings as your need.
7.
Click Save and Apply.
You can check the trunk status in PBX Monitor. If the trunk status shows , the trunk is ready for use.
Add an Outbound Route [To allow users to make outbound calls through trunks, you need to set up at least one
outbound route on the PBX.]
Add an Inbound Route [To receive external calls on Yeastar S-Series VoIP PBX, you need to set up at least one
inbound route.]
Set up DOD Numbers for VoIP Trunk [Direct Outward Dialing (DOD) is a service of VoIP provider. It allows
multiple extension users within a PBX system to make a outbound call directly, and shows the same caller ID to
the callee. DOD is often used together with Direct Inward Dialing (DID).]
Create a VoIP Register Trunk - General
If your VoIP provider is not included in the supported VoIP provider list, and you have got a VoIP account with user
name and password, you can set up a Register Trunk on Yeastar S-Series VoIP PBX.
Assume that you bought a SIP trunk from the VoIP provider, and the trunk information is displayed as below. We
will introduce how to set up a Register Trunk according to the trunk information.
Provider address abc.provider.com
Protocol SIP
SIP Port 5060
Transport UDP
Username 254258255
Authenticate name 254258255
Password 05JsOmsIS54SYh
Provided DID numbers 5503301 / 5503302 / 5503303
1. Go to Settings→ PBX→ Trunks, click Add.
2. In the Name field, enter a trunk name.
3. In the Select Country drop-down list, select General.
4. In the Trunk Type drop-down list, select Register Trunk.
5.
Enter the trunk information that is provided by the VoIP provider:
• Hostname/IP: Enter the IP address or the domain of the VoIP provider (e.g.,abc.provider.com).
• Domain: Enter the IP address or the domain of the VoIP provider (e.g., abc.provider.com).
• User Name: Enter the username to register to the VoIP provider (e.g., 254258255).
• Password: Enter the password that is associated with the username (e.g., 05JsOmsIS54SYh).
• Authenticate: Enter the authentication name to register to the VoIP provider (e.g., 254258255).
• From User: Enter the same name as User Name (e.g., 254258255).
6.
If the trunk DID number is different from the trunk authentication name, you need to set the DID number.
a. Click Advanced tab, enter the DID Numbers which is provided by the VoIP provider (e.g., 5503301).
b. Select the checkbox of DNIS Name, enter a DNIS name for the DID number.
When users call the DID number, the DNIS name will be displayed on ringing phone.

Getting Started Guide | 1 - Getting Started Guide | 7
c. Click and repeat steps i-ii to add another DID numbers.
7. Configure other VoIP trunk settings as your need.
8.
Click Save and Apply.
You can check the trunk status in PBX Monitor. If the trunk status shows , the trunk is ready for use.
Add an Outbound Route [To allow users to make outbound calls through trunks, you need to set up at least one
outbound route on the PBX.]
Add an Inbound Route [To receive external calls on Yeastar S-Series VoIP PBX, you need to set up at least one
inbound route.]
Set up DOD Numbers for VoIP Trunk [Direct Outward Dialing (DOD) is a service of VoIP provider. It allows
multiple extension users within a PBX system to make a outbound call directly, and shows the same caller ID to
the callee. DOD is often used together with Direct Inward Dialing (DID).]
Receive Inbound Calls
When a call comes into the PBX from outside, PBX needs to know where to direct it. The incoming call can be
directed to an extension, a ring group, a queue, or a digital receptionist (IVR) etc. For this purpose, you need to set
up inbound routes on the PBX.
1. Go to Settings→ PBX→ Call Control→ Inbound Routes.
2. Click to edit the default inbound route.
3.
In the Member Trunks field, double click the desired trunk in the Available box, the trunk will appear on
Selected box.

Getting Started Guide | 1 - Getting Started Guide | 8
4.
In the Destination field, select a destination for the inbound route (e.g. extension 1001).
5. Click Save and Apply.
When a person calls in the selected trunk "cloudcall", the call will be directed to extension 1001.
Make Outbound Calls
Outbound routes are used to specify what numbers are allowed to go out a particular route. When a call is placed,
the actual number dialed by the user is compared with the dial patterns in each route (from highest to lowest
priority) until a match is found. If no match is found, the call fails. If the number dialed matches a pattern in more
than one route, only the rules with the highest priority in the route are used.
The default outbound route (with dial pattern X.) on the PBX will allow any outgoing numbers. You can make
outbound calls as you usually do on your phone.
1. Go to Settings→ PBX→Call Control→ Outbound Routes.
2. Click to edit the default inbound route.
3.
In the Member Trunks field, double click the desired trunk in the Available box, the trunk will appear in
Selected box.
The users can only use the selected trunk to make outbound calls through this route.

Getting Started Guide | 1 - Getting Started Guide | 9
4. In the Member Extensions field, double click the desired extensions in the Available box, the extensions will
appear on Selected box.
Only the selected extension users can make outbound calls through this route.
5. Click Save and Apply.
Now, the selected extension users can make outbound calls through this route.
/