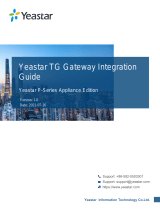Page is loading ...

Revision History
Date Revision Description Author Information
01/08/2019 1.0 Initial Draft Tyrone Nason Initial Document Draft
Getting Started Guide
eCost Telephone Management & Yeastar S20 | S50 | S100
S20 S50 S100

Overview:
This document describes the steps required to successfully install the “eCost” telephone management software
application onto a windows workstation and setup the Yeastar S-Series PBX Systems using MySQL database.
3
rd
party software is required.
Step 1: Configure and Install ODBC MySQL Drivers
Step 2: Configure Yeastar S-Series PBX System
Step 3: Install and configure eCost TMS
STEP 1.1: Install MySQL-ODBC Driver Version: 3.51
The MySQL ODBC driver will facilitate the connection of the eCost software to the Yeastar S-Series Pbx systems
via the MySQL ODBC driver.
Driver Location:
The drive can be located in the eCost installation folder… c:\eCost\MySQL Driver
• mysql-odbc-3.51-win32.msi Windows 32bit Operating Systems
• mysql-odbc-3.51-winx64.msi Windows 64Bit Operating Systems
Run the applicable MySQL-ODBC driver
• Press NEXT

• Press NEXT
• Select Typical Setup Type
• Press NEXT

• Press INSTALL
• MYSQL ODBC Driver has been installed

STEP 1.2: Configure MySQL - ODBC Driver Version: 3.51
To locate the newly installed MySQL ODBC driver
• Select the Windows Start Button
• In the “
search programs and files
” type:
ODBC
• Date Source (ODBC) should display -> Run or select the
The ODBC Data Source Administrator Setup Screen will be displayed
• Press the ADD button

Create New Data Source Window is Show:
• Select the MySQL ODBC 3.51 Driver Version: 3.51.30.00
• Press Finish
The MySQL Connector / ODBC Data Source Configuration window is shown

Complete the Setting as follows
• Data Source Name: Yeastar
• Description: eCost Connector
• TCP/IP Server: xxx.xxx.xxx.xxx Enter the IP address of the Yeastar S-Series Pbx System
• Port: 3306
• User: SMDR
• Password: ecost1224
• Database: cdr
• Press OK

STEP 2.1: Configure Yeastar S-Series CDR Settings
Open a web browser and navigate to the Yeastar S-Series IP address
• Default IP Address: 192.168.5.150
Enter the login details:
After successful login,
• Settings ---- System ---- Security ---- Database Grant
• Press ADD

• Add Database Grant
• Username: SMDR
• Password: ecost1224
• Permitted IP: 192.168.5.149
Make sure to configure the Date & Time
• Settings ---- System ---- Date & Time
Note: this conclude the Yeastar & MySQL ODBC setup

STEP 3: eCost Software installation Process
Installation of the eCost Software can be easily accomplished in just a few minutes (often less than 5 minutes).
To download the latest eCost software please visit,
http://www.edevsystems.com
CD-ROM Installation:
If the eCost solution is being installed from a CD-ROM or similar, insert the eCost installation CD into your host
system and locate the “eCost Setup.exe installation file.
Once you have started the installation process, you will see a series of setup screens. We recommend that you
review each screen and make the appropriate selections to complete or abort the successful installation of eCost
Software Application.
Where possible, select default options as this simplifies the eCost setup configuration.
• Click ‘ NEXT > ’ to begin the setup process. Click ‘ Cancel ’ to abort the installation process from any
screen

• “Accept” or “Decline the License Agreement
• Select the components to install:
(a) eCost Software Files
(b) Shortcuts (Short Cuts and Start-up Short Cut)

• Choose the installation location where eCost must be installed
• Choose Start Menu Folder Description and press Install to begin the installation

• eCost software installation will start and the progress will be shown
• Once the installation has been completed, visit the web for product New, Tips and FAQ’s

STEP 3.1: eCost DX10 Dongle Setup & eCost Software Configuration
The eCost Telephone Management software is accompanied by a DX10 Dongle hardware license.
DX10 Dongle
The D10 Dongle is used to authenticate the eCost software and required as part of the overall solution.
The driver installation process of the D10 Dongle is described below.
Driver installation Procedure
(1) Insert the hardware - DX10 Dongle into an available USB port on the customers PC.
Once you install the hardware, depending on the windows operating systems being used, an installing drive
detection window will appear in the bottom right corner.
Open the device manager from the control panel
You will notice, under “Other Devices”, USB Serial Port. Right click on the ‘USB Serial Port’, select properties.
The “USB port properties window is displayed. Select Driver Tab page

Press the “Update Driver” button
You will be show a “Update Driver Software” window. This window allow you to load the particular driver for the
DX10 Dongles.
Select the “Browse my computer for driver software” button.
At this stage of the driver installation, it is important to select the correct path for the correct equipment being
installed.

DX10 Dongle Driver Folder
When installing the windows driver for the DX10, you must select the DX10 Driver folder.
Once the driver has been installed, you will be presented a window that tells you that the driver has been
successfully installed.
You will see that under the “Ports (COM & LPT)”, there is new hardware installed. The USB Serial Port (when
DX10 dongle is installed). You will also see the com port that has been assigned to the device.

STEP 3.2: eCost Configuration & Setup
Opening eCost from the windows start button (windows 7) is shown below. eCost will installed under the “eCost”
folder. You will now notice an eCost icon. A desktop icon is also placed onto the desktop.
Start eCost Software by expanding All Programs and under “eCost” folder. Once started, you will see the eCost
splash screen.
eCost Software will open and you will need to enter the technical password. Default is “admin”
STEP 3.2.1: eCost Loading Filters

Navigate to the Settings menu and Select Filter 1.
Once the Filter 1 Screen opens, you need to load the filter by selecting the “Load Filter” Button
The Load Filter screen will be shown.

On the previous step, you selected Filter 1. So, now select Yeastar S20 | S50 | S100
STEP 3.2.2: eCost Fixed Filter Setup
eCost Fixed Filters is a way to convert the data received from the Yeastar S-Series into a fixed format.
• Select Fixed Filter
• Select Yeastar S20 --- S50 --- S100

STEP 3.2.3: eCost DX10 Selection
The next step is to configure and select the DX10 dongle for the Yeastar S-Series Pbx system.
Select the DX10 Dongle button, found on the toolbar. You will only see this toolbar button, if the DX10 windows
driver has been installed successfully.
You will see two tabs, General & MySQL
/