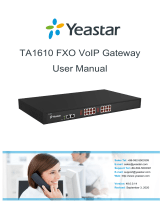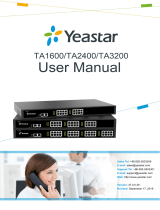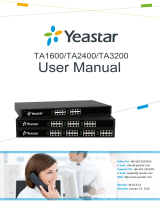Page is loading ...

blank
Yeastar TG Gateway Integration
Guide
Yeastar P-Series Appliance Edition
Yeastar TG Gateway Integration Guide
Version: 1.0
Date: 2021-07-16

Contents
Connect Yeastar P-Series PBX System and Yeastar TG GSM Gateway.........................1
Connect Yeastar P-Series PBX System and Yeastar TG400 Gateway..........................2
Make Outbound Calls through a Designated GSM Trunk................................................4
Route Calls from Different Carriers to Different Destinations.........................................8

Connect Yeastar P-Series PBX System and
Yeastar TG GSM Gateway
This guide provides a configuration example to describe how to extend GSM/3G/4G trunks
for Yeastar P-Series PBX System.
Background
The instructions provided in this guide are based on the following test environment.
Equipment Firmware Version IP Address
Yeastar P560 PBX System 37.2.0.81 192.168.6.124
Yeastar TG400 GSM Gateway 91.3.0.21.4 192.168.6.200
There are two SIM cards installed in Yeastar TG400 GSM Gateway. The following table
shows mobile number prefixes of the two carriers.
SIM Card Carrier Mobile Prefix
SIM Card 1 Carrier A 92
SIM Card 2 Carrier B 10
Objectives
This guide provides guidance based on the above scenario to help you achieve following
objectives:
•Connect Yeastar P-Series PBX System and Yeastar TG400 Gateway
•Make Outbound Calls through a Designated GSM Trunk
•Route Calls from Different Carriers to Different Destinations

Yeastar TG Gateway Integration Guide | 1 - Connect Yeastar P-Series PBX System and Yeastar TG GSM Gateway | 2
Connect Yeastar P-Series PBX System and Yeastar
TG400 Gateway
This topic introduces the steps to connect Yeastar P-Series PBX System and Yeastar
TG400 via SIP peer trunks. After the two devices are connected, GSM trunks are extended
on the Yeastar P-Series PBX System.
Create a SIP peer trunk on Yeastar IPPBX
1. Log in to the PBX management portal, go to Extension and Trunk > Trunk, click
Add.
2. Configure the trunk basic settings.
•Name: Enter a name to help you identify it. For example, TG400.
•Trunk Status: Select Enabled.
•Select ITSP Template: Select General.
•Trunk Type: Select Peer Trunk.
•Transport: Select UDP.
•Hostname/IP: Enter the IP address of Yeastar TG400 gateway. In this example,
enter 192.168.6.200.
•Port: Enter the SIP port of Yeastar TG400 gateway. In this example, enter the
default port 5060.
•Domain: Enter the IP address of Yeastar TG400 gateway. In this example, en-
ter 192.168.6.200.
3. Click Save and Apply.
Wait for seconds and check the trunk status on the Trunk page.
If the status shows , Yeastar IPPBX is connected to the Yeastar TG400 gateway.

Yeastar TG Gateway Integration Guide | 1 - Connect Yeastar P-Series PBX System and Yeastar TG GSM Gateway | 3
Create a SIP peer trunk on Yeastar TG400 Gateway
1. Log in to the gateway web interface, go to Gateway > VoIP Settings > VoIP Trunk,
click Add VoIP Trunk.
2. In the pop-up window, configure the following settings:
•Trunk Type: Select Peer Trunk.
•Type: Select SIP.
•Provider Name: Enter a name to help you identify it.
•Hostname/IP: Enter the IP address of Yeastar IPPBX and the SIP port. In this
example, enter 192.168.6.124 and the default SIP port 5060.
3. Click Save and Apply Changes.
4. Wait for seconds and check the trunk status on the Status > System Status > Trunk
Status page.
If the status shows "OK", Yeastar TG400 Gateway is connected to the Yeastar IPP-
BX.

Make Outbound Calls through a Designated
GSM Trunk
Many carriers have call plans that let you make free or low-cost calls between other num-
bers through the same carrier network. The following guides you how to make outbound
calls through designated GSM trunks to save call charges.
Scenario
In this scenario, you will route outbound calls through designated GSM trunks as follows:
Outbound Number Format Trunk Carrier
Number with prefix 92 GSM trunk 1 Carrier A
Number with prefix 10 GSM trunk 2 Carrier B
Step1. Create an outbound route on Yeastar IPPBX
To allow PBX users to call through the Yeastar TG400 gateway, you need to create an out-
bound route on Yeastar IPPBX.
1. Log in to the PBX management portal, go to Call Control > Outbound Route, click
Add.
2. Configure the following settings for the outbound route and leave other settings as de-
fault.•Name: Enter a name to help you identify it. For example, TO-TG400.
•Dial Pattern: Set the dial patterns according to your needs. In this example, set
Pattern to X., which means that users can dial any number without limitation.

Yeastar TG Gateway Integration Guide | 2 - Make Outbound Calls through a Designated GSM Trunk | 5
•Trunk: Select the SIP peer trunk that is connected to the Yeastar TG400. In this
example, select the trunk TG400.
•Extension/Extension Group: Select the extensions that are allowed to make
calls through this outbound route. In this example, select all the extensions.
3. Click Save and Apply.
Step2. Create two 'IP to Mobile' routes on Yeastar TG400
Create an 'IP to Mobile' route for carrier A, and create another one for carrier B. These two
routes will match the dialed numbers from PBX and send numbers out through designated
GSM trunks.
1. Log in to the gateway web interface, go to Gateway > Route Settings > IP to Mo-
bile, click Add IP to Mobile Route.
2. In the pop-up window, configure the route, then click Save and Apply Changes.
The following table shows the required configurations for carrier A and carrier B.

Yeastar TG Gateway Integration Guide | 2 - Make Outbound Calls through a Designated GSM Trunk | 6
Setting Description For Carrier A For Carrier B
Simple Mode To keep simple mode with
basic settings or to expand
more settings.
No No
Route Name Enter a name to help you
identify it. To-CarrierA To-CarrierB
Call Source Select the SIP trunk that is
connected to Yeastar IPPBX. SPS – P560 SPS – P560
DID Number Enter the pattern or number
to match dialed numbers from
Yeastar IPPBX.
Note: If you want to match
any incoming calls, you need
to set DID Number to .(dot), or
outbound calls would fail.
Enter 92. to allow
the numbers with
prefix 92.
Enter 10. to allow the
numbers with prefix
10.
Call
Destination Select the GSM trunk that will
be used to call out. Mobile – Trunk1 Mobile – Trunk2
Figure 1. 'IP to Mobile' route for carrier A

Yeastar TG Gateway Integration Guide | 2 - Make Outbound Calls through a Designated GSM Trunk | 7
Figure 2. 'IP to Mobile' route for carrier B
Step3. Make test calls from Yeastar IPPBX
Examples:
•Dial number 921234567, the call will be made through GSM trunk1.
•Dial number 108192837, the call will be made through GSM trunk 2.

Route Calls from Different Carriers to Differ-
ent Destinations
When external users call to GSM trunks of different carriers, the calls will reach different
destinations. This section gives instructions based on the following scenario.
Scenario
Carrier Trunk Destination
Carrier A GSM trunk 1: 9218273 Extension 2000
Carrier B GSM trunk 2: 1019238 Extension 2001
Step1. Create two 'Mobile to IP' routes on Yeastar TG400
Create an 'Mobile to IP' route for carrier A, and create another one for carrier B.
1. Log in to the gateway web interface, go to Gateway > Route Settings > Mobile to
IP, click Add Mobile to IP Route.
2. In the pop-up window, configure the route, then click Save and Apply Changes.
The following table shows the required configurations for carrier A and carrier B.
Setting Description For Carrier A For Carrier B
Simple Mode To keep simple mode with
basic settings or to expand
more settings.
Yes Yes
Route Name Enter a name to help you
identify it. CarrierA-To-P560 CarrierB-To-P560

Yeastar TG Gateway Integration Guide | 3 - Route Calls from Different Carriers to Different Destinations | 9
Setting Description For Carrier A For Carrier B
Call Source Select which trunk the call
comes from. Mobile -- Trunk 1 Mobile -- Trunk 2
Call
Destination Select the SIP trunk that is
connected to Yeastar IPPBX. SPS – P560 SPS – P560
Hotline Enter a hotline number to avoid
two-stage dialing.
Note: The hotline number
will be sent to the PBX as a
DID number, which can be
configured on PBX's inbound
route to distinguish calls from
different carriers.
888888 999999
Figure 3. 'Mobile to IP' route for carrier A

Yeastar TG Gateway Integration Guide | 3 - Route Calls from Different Carriers to Different Destinations | 10
Figure 4. 'Mobile to IP' route for carrier B
Step2. Create two inbound routes on Yeastar IPPBX
Create two inbound routes to distinguish calls from carrier A and carrier B, and route calls to
different destinations.
1. Log in to the PBX management portal, go to Call Control > Inbound Route, click
Add.
2. Configure the following settings for the inbound route and leave other settings as de-
fault, then click Save and Apply.
The following table shows the required configurations for carrier A and carrier B.
Setting Description For Carrier A For Carrier B
Name Enter a name to help you
identify it. From-CarrierA From-CarrierB
DID Matching
Mode Select a mode according to the
rule of DID numbers. DID Pattern DID Pattern
Pattern Enter a DID number to match
the incoming calls.
Note: Enter the same
hotline number that is set on
Yeastar TG400.
888888 999999
Trunk Select the SIP peer trunk that
is connected to the Yeastar
TG400.
TG400 TG400

Yeastar TG Gateway Integration Guide | 3 - Route Calls from Different Carriers to Different Destinations | 11
Setting Description For Carrier A For Carrier B
Default
Destination Select a destination for the
inbound route. Extension 2000 Extension 2001
Figure 5. Inbound route for carrier A

Yeastar TG Gateway Integration Guide | 3 - Route Calls from Different Carriers to Different Destinations | 12
Figure 6. Inbound route for carrier B
Step3. Make test calls to the GSM trunks
•Dial the number of GSM trunk1 (9218273), the call will be routed to extension 2000.
•Dial the number of GSM trunk 2 (1019238), the call will be routed to extension 2001.
/