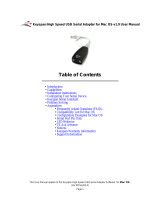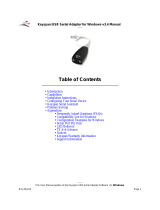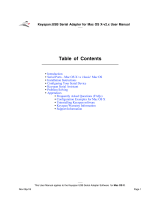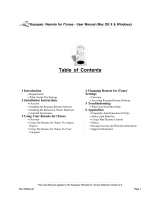Page is loading ...

DuraWand Portable Scanner
User’s Guide
For Macintosh

1
The Videx DuraWand is the third bar code reader in the Videx line of portable bar code readers.
The DuraWand combines the simplicity of TimeWand I and the durability of TimeWand II. The
DuraWand features include:
* Protected read head
* Sapphire scan tip
* Loud audible tone
* Cast metal case
* Replaceable AAA nickel-cadmium batteries
* Direct sunlight reading ability
* Optional infrared read head
* Security reset attached key ring
BATTERY INFORMATION AND WARNINGS
The DuraWand uses four AAA nickel-cadmium batteries. To prolong battery life, press the
DuraWand scan button once after you insert the DuraWand into the Recharger / Downloader Station and
once after you remove it from the Recharger / Downloader Station. This ensures that the DuraWand is in
a low power consumption state, enabling it to accept a charge while it is in the Recharger / Downloader
Station and conserve the battery charge while out of the Recharger / Downloader Station. The battery
charge will also last longer if you release the scan button between scans.
The Recharger / Downloader Station will only recharge nickel-cadmium batteries. Alkaline batteries
must not be recharged. Remove a DuraWand with alkaline batteries from the Recharger / Downloader
Station immediately after programming and data transfer has been completed. You may use alkaline
batteries in an emergency but do not leave them in the Recharger / Downloader Station any longer
than absolutely necessary.
WARNINGS
DO NOT put a DuraWand without batteries into a Recharger / Downloader Station.
DO NOT mix battery types (i.e. nickel-cadmium and alkaline).
DO NOT mix new and used batteries. Replace all four batteries for optimum battery performance.
DO NOT leave a DuraWand with alkaline batteries in the Recharger / Downloader Station any
longer than necessary. A DuraWand with alkaline batteries should be in the Recharger / Downloader
Station only for programming and transfer of data.
DO NOT dispose of batteries in fire.
DO transfer data from the DuraWand using the Videx Downloader application before replacing
batteries. Any data in the DuraWand will be lost during battery replacement.
DO install the batteries correctly, or you will cause damage to your DuraWand.
Do not leave a Durawand with alkaline batteries in the Recharger/
Downloader Station for more than thirty minutes. Doing so will
cause damage to the Durawand and/or the Recharger/Downloader
Station.

2
Replacing the Durawand Batteries
REQUIRED ITEMS FOR BATTERY REPLACEMENT:
Allen wrench to remove DuraWand end cap screw
Four AAA nickel-cadmium batteries
The following steps will guide you through replacing your DuraWand batteries:
1. Transfer your data from your DuraWand using the Videx Downloader application.
2. To replace the batteries, remove the end cap of the DuraWand by removing the end cap screw. The
key ring will come loose when you remove the screw. Place the key ring, washer and end cap screw
in a safe place to prevent loss.
3. Remove the four old batteries and replace with four fresh AAA nickel-cadmium batteries. Be sure
the batteries are installed correctly.
4. Insert the key ring into the small slot on the end cap.
Reinstall the end cap onto the DuraWand. You will need
to exert pressure to the end cap to get it to fit snugly.
Insert the washer and end cap screw and tighten the end
cap screw. The washer holds the key ring in place, and
the end cap screw holds the washer, key ring, and end
cap in place.
Remember to transfer the data from DuraWand using the Videx
Downloader application before replacing batteries. DuraWand data
will be erased when the end cap and batteries are removed.

3
5. Insert your DuraWand into the Recharger / Downloader Station. Perform a triple-beep reset by
holding the scan button and turning the reset key. You will hear three beeps. (If you do not hear three
beeps, double-check that the batteries are inserted correctly.) After you hear the three beeps signifying a
triple-beep reset, release the scan button and return the reset key to the original position.
6. Press the scan button on the DuraWand: the “Transmit” light should flash.
7. Release the scan button. The DuraWand will now be in a low power consumption state. Let the
DuraWand charge for 14 to 16 hours or overnight.
8. After the DuraWand is charged, you may then reload it with the appropriate program and put it
back into use.
Connecting the Durawand Recharger / Downloader Station to your
computer
It is recommended that you turn the computer off during the following steps which describe how
to connect your Recharger / Downloader Station to the computer for communication between the
DuraWand and a Macintosh computer.
Connect the power supply into the power connection on the back of the Recharger / Downloader
Station; plug the power supply into an electric outlet. The “Power” light on the Recharger / Downloader
Station should be lit.
Connection the RJ-11 plug of the serial cable to the “Computer” port of the Recharger / Downloader
Station, and connect the other end of the cable to the modem or printer serial port of your computer.
Recharging the Durawand
DO NOT place a DuraWand without batteries into the Recharger / Downloader Station
DO NOT leave a DuraWand with alkaline batteries in the Recharger / Downloader Station for
any longer than thirty minutes or you will cause damage to the DuraWand. Remove a DuraWand
with alkaline batteries from the Recharger / Downloader Station immediately after programming and
data transfer.
Your DuraWand comes equipped with rechargeable AAA nickel-cadmium batteries. Press the scan
button on the DuraWand after you replace it into the Recharger / Downloader Station and after you
remove it from the Recharger / Downloader Station. This ensures that the DuraWand will be in a
low power consumption state, enabling it to take a charge while it is in the recharger/ downloader and
to conserve the battery charge while it is out of the recharger/ downloader. If your DuraWand is in
the recharger / downloader when you shut down your computer, wait a few seconds, then press the
DuraWand scan button. If you hear an upscale beep after pressing the scan button, the wand was in a
high power consumption state that could have affected the battery life.

4
Videx Downloader Application Instructions
The Videx Downloader Application was developed to bypass communication problems
that were often experienced when trying to import data directly into Alexandria V3.
Copying the application from the disk or CD
You will need to copy the application from the disk or CD onto your desktop or hard
drive if it’s not already there. Keep the disk or CD for backup. To copy the application, insert
the disk or CD into the appropriate drive, double click on the icon that will appear on your
desktop and then copy the Videx Downloader file to your desktop.
If you are using your durawand on a computer with a USB connec-
tion
If you are using an iMac you will need a USB-Serial adapter for the cable on the base.
COMPanion customers have reported success when using a Keyspan Twin Serial Adapter,
model 28X. When ordering the part from Keyspan, make sure you’re getting the 28X model
because the 28 model won’t communicate correctly. You will need to install the corresponding
driver for the adapter to transfer data. If the driver isn’t included on a disk sent with the
adapter, go to www.keyspan.com to the driver section and download the USB Twin Serial
Adapter, part # 28X. Once the driver is installed, go to your apple menu, control panels and
choose Keyspan USA 28X Serial Assistant. If the dirver has been installed and the adapter
is connected to your computer, you should see the following message in the “Serial Adapter
Staus” window of the Keyspan USA 28X Serial Assistant : Driver and USA-28X Device found
OK.”
Programming and Downloading Tip
When you are trying to program or download the reader, the transmit and receive lights
on the base unit will flash. If at anytime during any of the following processes you don’t see
both the receive and transmit lights on the base flashing simply press the scan button once and
the lights will start flashing after a few seconds.
Draining the Batteries
The Videx Downloader program has a draining function which will drain the batteries
for you. To drain the batteries, insert it into the base unit and start the downloader program.
After the programming is complete remove the reader from the base unit and press the scan
button once. The reader will make a beeping sound and the LED will light up for about
64 seconds, flash, and repeat the process. It will continue the process until the batteries are
completely drained.
Once the beeping stops and the LED isn’t visible the task is complete. Put the reader
back into the base unit. Press and hold the scan button while turning the key. You will hear a
series of three beeps which means that your scanner is reset and ready to be programmed.

5
Programming
The Durawand must be reset before programming can take place. Resetting your
scanner will erase any and all bar codes that have already scanned. To reset your scanner press
and hold the scan button and turn the key until you hear a series of three beeps. The three
beeps indicate the reset was successful.
Start the downloader program by double clicking on the “VidexDownloader” icon. This
will bring up a window that says “Videx Download” at the top. You will have the menu
options of File, Program, and Help. Click on the “Program“ menu option and select which type
of bar code format you want your reader programmed for. The most common of the optional
formats is “2 of 5 and 3 of 9”. Use the other options only if you know for a fact that you are
using one of the other optional symbologies.
When you click on the bar code programming that you want the transmit and receive
lights on the reader base will start to flash back and forth. If the lights on the base do not flash
and you do not hear any beeps from the base you may need to press the scan button. This
should start communication between the reader and computer.
Downloading
Insert your reader into the base unit and start the downloader program. Select which
port you are using when the main interface window comes up.
After the port is selected the program will prompt you for information on where to save
the file. The recommended / default location is to the desktop and the default name is “videx”.
COMPanion suggests downloading after every 200 barcode scans. Therefore, it is suggested
that you change the filename to distinguish the files. Most users find a numbering system such
as “videx1”, “videx2” and so on works well. If the file name isn’t changed from “videx” and
you attempt to save a second file of the same name, you will be prompted with a dialoge asking
if you’d like to replace the first one. It would only be suggested to replace the first file with the
second if you have already successfully imported the first file into Alexandria. If you haven’t
successfully imported the first file into Alexandria, change the name of the second file to avoid
losing the data in the first file.
After choosing a file name and location to save to, click the “Download” button.
When you are done downloading your data from the portable reader you may quit out of
the downloader program. You will now have a text document that the Videx Downloader
Program created.
Configuration for USB connections - If you are using the Keyspan Twin
Serial Adapter, model 28X, the Videx Downloader Application must be set to
read from the printer port. The base unit can be plugged into either port 1 or
port 2 on the adapter as long as it corresponds with the port setting found in the
“Advanced Settings” configuration of the Keyspan Serial Assistant. Also, under
the Advanced Settings of the Keyspan Serial Assistant, make sure the “Emulate
Printer Port” option is checked.

6
Uploading into Alexandria
If Alexandria is not already running start it up now. To import the text file the Videx
Downloader created enter the import command in the command line. V3 users, enter “ *@” and
press the enter key. V5 users enter “*” and press the enter key. This command brings up a
file selection window. If you saved your downloaded document to the default location which is
the desktop then click the button on the right side of the window that says desktop. Next scroll
through the list of items on the desktop and double click the downloaded file. This will start the
upload into Alexandria. The upload time depends on the size of the file.
Durawand Maintenance and Troubleshooting
DO NOT
* Expose your DuraWand to temperatures in excess of 120 degrees F (for example a car dashboard
on a sunny day, or any direct sunlight for extended periods.)
* Allow the DuraWand to get wet. Being caught occasionally in a light shower will probably not
cause problems if you wipe the wand off promptly and allow it to dry. Avoid immersion, long-term
exposure to high humidity, or regular exposure to rain.
IF YOU HAVE TROUBLE
If you try to use your DuraWand and it does not sound a “good read” tone when you attempt to scan
a bar code, one or more of the following things could be wrong:
* The barcodes may be the wrong symbology.
* An incorrect bar code symbology may be loaded.
* The scan may be improperly performed. While holding the scan button down, the scan should be
made at a steady, moderately fast speed; the scan should start well within the white space preceding the
code and should sweep completely through the bar code without going off the top or bottom.
* The bar code contrast or printing quality may be inadequate.
* The bar code may be smeared or otherwise unreadable.
* The DuraWand batteries may be dead.
* The batteries may be incorrectly installed.
* The sapphire scan tip may be dirty. Clean the scan tip with a soft cloth dampened with water. A
mild detergent and water solution may be used if necessary, but detergent residue should be removed
with a clean damp swab. Dry with a clean cloth.
The DuraWand may have an internal component malfunction. If you know you are using valid
bar codes and still cannot get your DuraWand to sound
a tone during a scan, you can determine what
is wrong by using the following tests.
1. Attempt to transfer the scan data from your DuraWand to your computer using the Videx Downloader
application. If the DuraWand transfers the data, reprogram the DuraWand with the Videx Downloader
application, and place the DuraWand back into service. If the DuraWand does not transfer the data,
go to Step 2.

7
2. Perform a single-beep reset to the DuraWand by turning the reset key. (Note: Do not press the
scan button.) Return the reset key to the original position. Attempt to transfer the scan data from
the DuraWand to your computer using the Videx Downloader application. If the DuraWand transfers
the data, reprogram the DuraWand with the Videx Downloader application. If your DuraWand still
does not transfer the data, go to step 3.
3. Perform a triple-beep reset to the DuraWand by holding the DuraWand scan button while turning the
reset key. The DuraWand should beep three times. Return the reset key to the original position. Test
the DuraWand with your barcodes and Videx Downloader application.
/