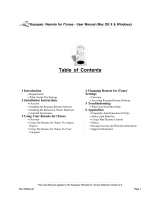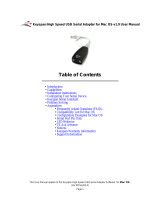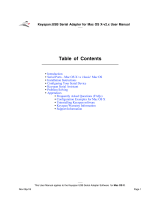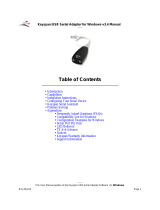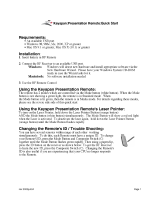10.3 (or later), Airport Express Firmware version 6.1 (or later), Keyspan
Express Remote remote control model URM-17A, and Keyspan Express Remote
receiver model UIA-11H or UIA-11F.
Before you begin installing the Keyspan Remote software (a note for previous
users of Keyspan Digital Remote software and hardware)...
If this a new installation of the Keyspan Express Remote hardware AND software, please skip
ahead to the Installing the Keyspan Remote Software subsection.
If you are upgrading from a previous version of Keyspan's Remote software (ie the Keyspan
Digital Media Remote software for Mac or Windows), please note that the version 2.2 Keyspan
Remote Software installer makes various changes.
WINDOWS USERS:
On Windows, the Keyspan Remote Software version 2.2 installer will update all
applications, control panels, and master REM (KDMR17A, KDMR15A, JVC_VCR)
and MAP (KDMR20-15, KDMR20-17) files to latest versions. It will will not update
the KeyspanDMR17 MAP file or any custom made REM files.
MAC OS X USERS:
On Mac OS X, the Keyspan Remote Software version 2.2 installer will detect if you
have installed any previous versions of the Keyspan Digital Media Remote software. If
it finds any previous Map and settings files that don't match the existing 2.2 files, the
installer will ask you if you'd like to perform a clean install. Click OK to perform a
clean install and remove any changes made to your Map files and DMR software
settings. Click Cancel to continue using your previous Map files and settings.
If you are using the 15 button remote (remote control model URM-15A) that was included in the
original Keyspan Digital Media Remote package, please note that you will need to configure the
Keyspan Remote Software's Map Editor to use your 15 button remote. To do this To tell the Map
Editor to use your 15 button remote, you must:
1. Open the Keyspan Remote Software
2. Click the Configure/Open Map Editor button (this opens the Map Editor)
3. In the Map Editor, access the Settings menu (in the menu bar), file from the
Remote command.
4. Close the Map Editor windows to save your changes
Installing the Keyspan Remote Software
NOTE: Installing the Keyspan Remote software is only
necessary if you are going to connect the Express Remote
hardware directly to your Mac or Windows computer.