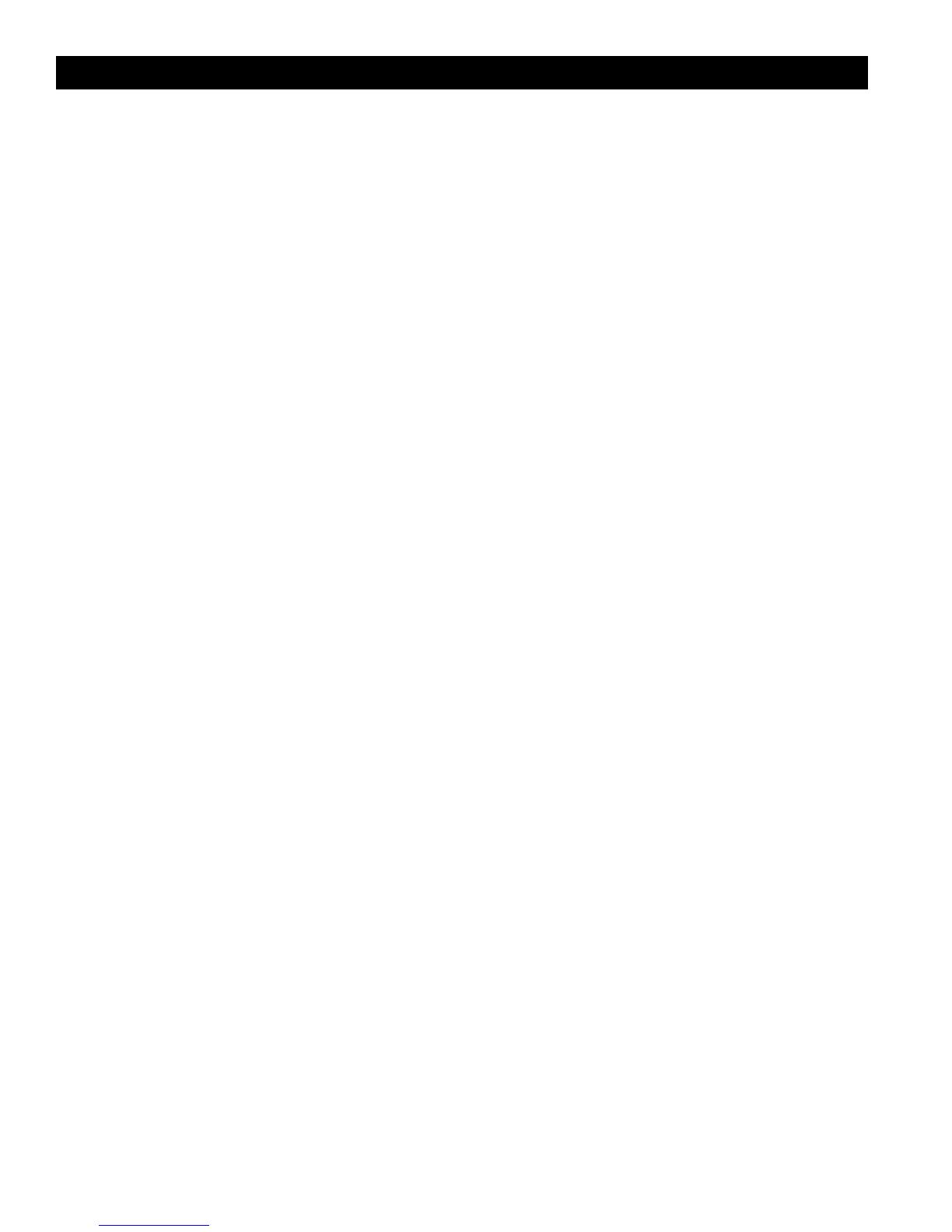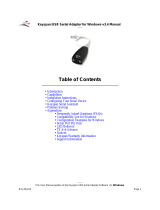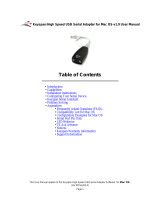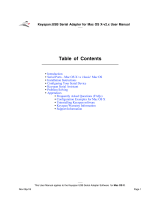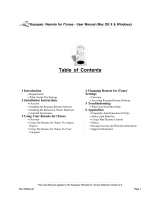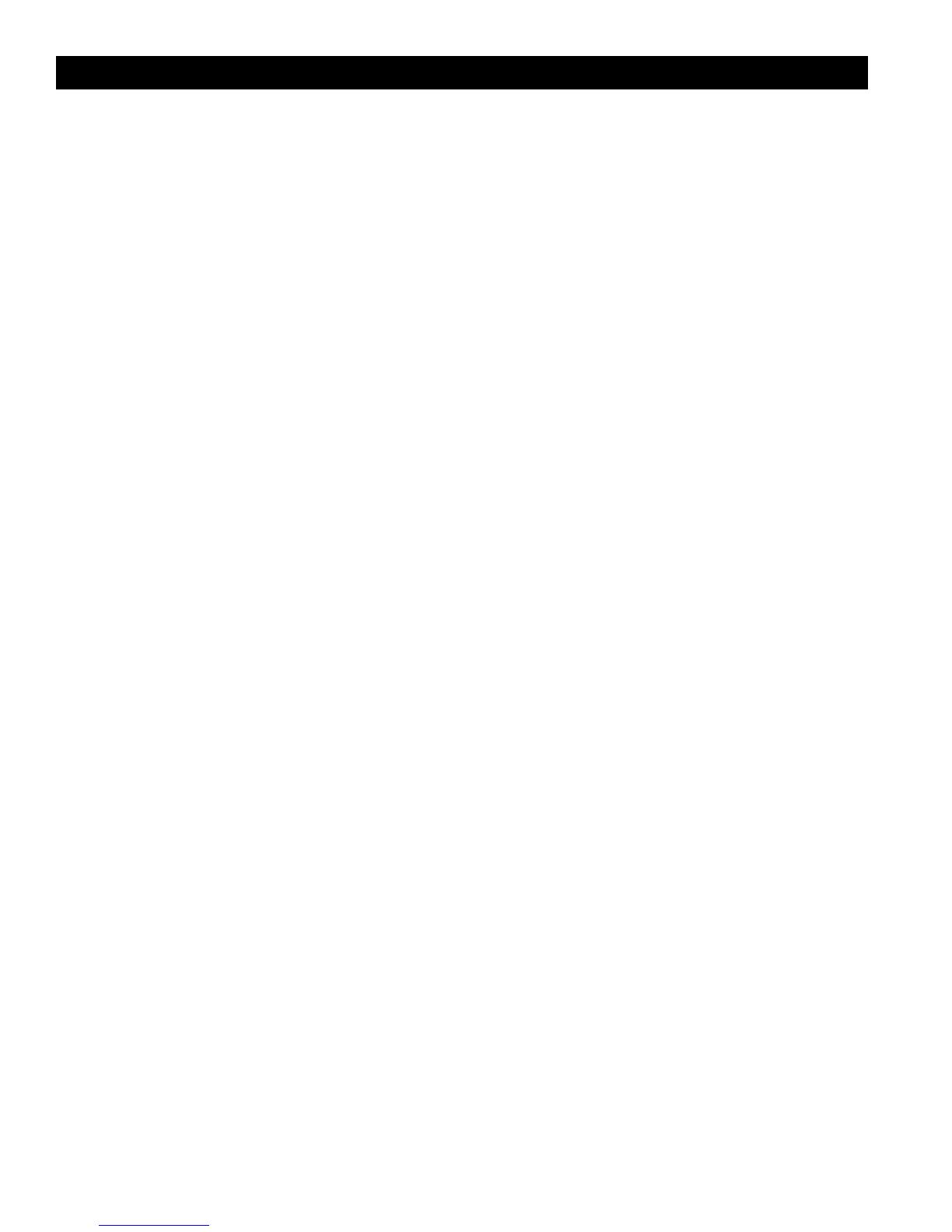
20
Overview
Many Keyspan USB serial adapters support conrmable “Transmit Acknowledgement Advance” (aka TX-ACK threshold,
aka TX-ACK (nowledgement) advance, etc.) in the Keyspan Manager. This feature allows the user to adjust a device’s
transmit behavior to achieve the opmum compromise between compability (exact emulaon of built-in ports) and
maximum throughput. This document describes the factors which a user should be aware of to guide their conguraon
of this feature.
The Problem
In the case of a standard, “built-in” serial port, the host CPU (the “brain” of the computer) can communicate directly
with the serial hardware because the (serial) hardware is in the address space directly accessible to the CPU. When
the serial port has transmied all the data in its transmit FIFO (the buer that holds characters waing to be sent), it
interrupts the CPU, which then adds more characters to the transmit FIFO with a minimum me delay.
By contrast, in a USB to serial adapter situaon, informaon about the state of the serial port FIFO reaches the CPU
by means of USB messages. The USB subsystem in most computers delays the delivery of inbound (USB peripheral to
USB host computer) USB messages by about 1 millisecond. The impact of this delay on serial throughput depends on
the baud rate. At 9600 baud, it takes about 1 millisecond to transmit a character. If the serial adapter signals the host
when it begins transming the last character in its FIFO, the host learns about it at about the same me the character
is actually nished being transmied. Since outbound (USB host computer to USB peripheral) USB messages are not
subject to such a long delay, the host can supply new data before the serial port has been idles for too long.
At higher baud rates, however, this 1-millisecond delay becomes more of a problem. For example, at 920 Kbps, 1
millisecond is enough me to send 92 characters. So, if you’re sending 92 characters at a me, you will only achieve
50% throughput, since half the me is spent with the adapter waing for the host to send more data.
The Work Around
Since there’s no way to eliminate the USB delays, there’s only one work around: the serial adapter has to like about
when it’s done transming. The size of the lie is what’s being congured with the “TX Ack Advance” parameter: it
species how many characters ahead of me the adapter tells the host “I’m done.” This way, the adapter sll has some
data to transmit while it’s waing for more to arrive from the host. If the next data from the host arrives before the
previous data is completely sent, the new data can be sent with no delay, and the device will achieve 100% transmit
throughput.
Notes about the Work Around
In most situaons, the serial adapter’s lie is harmless or benecial, even. However, in some circumstances, this lie gets
us into trouble. There are several ways this can happen:
Flow control: If the adapter is programmed to use ow control, the remote (receiving) end of the serial connecon can
ask the adapter to suspend its data transmission (e.g. if it’s not ready to receive more data). Since this state can persist
indenitely, the “I’m done” indicaon, if it were sent early, could arrive at the host a signicant amount ahead of me.
As a result, the applicaon might use the “I’m done” signal as an indicaon that the remote end is ready, leading to
various kinds of trouble.
7.1.f – TX ACK Advance