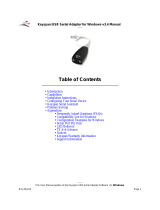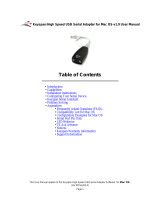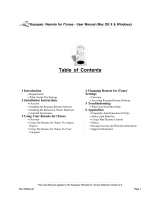Page is loading ...

Table of Contents
•
Introduction
•
Serial Ports - Mac OS X vs 'classic' Mac OS
•
Installation Instructions
•
Configuring Your Serial Device
•
Keyspan Serial Assistant
•
Problem Solving
•
Appendices
•
Frequently Asked Questions (FAQs)
•
Configuration Examples for Mac OS X
•
Uninstalling Keyspan software
•
Keyspan Warranty Information
•
Support Information
Keyspan:USB Serial Adapter for Mac OS X-v2.x User Manual
This User Manual applies to the Keyspan USB Serial Adapter Software for Mac OS X.
Rev 05jul15 Page 1

1.1 - Introduction
The Keyspan USB Serial Adapter Software for Mac OS X allows you to add serial ports to your
Mac OS X computer. Using Mac OS X native software, you can use your Keyspan USB to Serial
Adapter to communicate with various serial devices via the POSIX API (for more information,
Serial Ports - Mac OS X vs 'Classic' Mac OS section in this manual) .
Important Note:
The Keyspan USB Serial Adapter Software for Mac OS X will add 'Mac OS X serial ports' to your
computer. These 'Mac OS X serial ports' can only be used by Mac OS X native software (ie a
program that does not require the Classic environment to run). If you are not certain if your
serial device's software can access Mac OS X serial ports, please read the Serial Ports - Mac
OS X vs 'Classic' Mac OS section in this manual. Examples of serial devices that use Mac OS
X serial ports are modems using PPP (for internet access - configured via the Networking
System Preference icon), Palm Handhelds (using Palm's HotSync Manager), and UPS devices
(using PowerGuardian software - www.benatong.com).
Requirements
The Keyspan USB Serial Adapter Software for Mac OS X requires the following:
• Macintosh:
• At least one available USB port
• Mac OS X (10.1.3 or greater)
• For use with one of the following Keyspan USB to Serial Adapters:
USB Twin Serial Adapter (pn# USA-28X)
USB PDA Adapter (pn# USA-19, USA-19X, USA-19Qi, USA-19Q)
High Speed USB Serial Adapter (pn# USA-19W, USA-19QW)
USB 4-Port Serial Adapter (pn# USA-49W, USA49WLC, 4E230)
USB Serial Port Adapter (pn# USA-18X)
USB Serial Adapter (pn# USA-28)
Mini Port Replicator (pn# UPR-112/UPSH-112 - only supports serial)
USB Serial Adapter (pn# USA-19H)
Note: This documentation applies to Keyspan's USB Serial Adapter
Software for Mac OS X and covers the features and use of this software
on that platform. For specific information about Keyspan's USB to
Serial Adapter hardware, please visit Keyspan's web page
<http://www.keyspan.com> or read the Keyspan Mac OS 9 User Manual
for that product.
Keyspan:USB Serial Adapter for Mac OS X-v2.x User Manual
This User Manual applies to the Keyspan USB Serial Adapter Software for Mac OS X.
Rev 05jul15 Page 2

2.1 - Serial Ports - Mac OS X vs 'classic' Mac OS
This section is intended to briefly explain how 'older' Mac OS (Mac OSes released before Mac OS
X. ie Mac OS 8.1 through 9.x) serial ports differ from serial ports on Mac OS X. This section is
intended as an overview to help you decide whether or not you need to install Keyspan's USB
Serial Adapter software for Mac OS X.
Please note that when 'older Mac OSes' is used in lowercase, we are referring to an operating system or application
software that was made prior to Mac OS X.
When 'CLASSIC' is used in UPPERCASE, we are referring to Apple's CLASSIC
environment that allows certain older (or 'classic') software to run under Mac OS X.
Which Keyspan Software Should I Use?
There are basically 2 requirements in order for your serial device to work natively on Mac OS X:
1. a Mac OS X serial port
(provided by Keyspan's software and hardware )
2. a serial device that has Mac OS X software
(that can see/access Mac OS X serial ports e.g. modem)
Note: We will be posting a list of Mac OS X compatible serial devices soon. The URL
for this page is <http://www.keyspan.com/support/macosx/>.
Since some serial devices are not Mac OS X compatible, you may find cases where it is better to
not install the USB Serial Adapter software for Mac OS X and install the USB Serial Adapter
software for Mac OS 8.6-9.x instead.
For this reason, we ask you read this guide to help you in determining whether or not you need to
install the USB Serial Adapter software for Mac OS X.
If your serial device's software requires the 'Classic' environment to run under Mac OS X,
please skip ahead to 'classic' Mac OS Serial Ports & Serial Devices ...
If your serial device's software is Mac OS X native software, please skip ahead to Keyspan
Mac OS X Serial Ports & Serial Devices ...
If you are not sure if your serial device has Mac OS X native software, please read the rest
of this section ...
(continued on next page...)
Keyspan:USB Serial Adapter for Mac OS X-v2.x User Manual
This User Manual applies to the Keyspan USB Serial Adapter Software for Mac OS X.
Rev 05jul15 Page 3

'classic' Mac OS Serial Ports & Serial Devices
Serial devices under the 'older' Mac OSes (Mac OS 8.x-9.x) access serial ports via the following
software:
the Chooser (ie printers)
applications (ie Palm Pilots)
Control Panels (ie Wacom tablets)
Regardless of which software you used, your serial device was communicating with software
libraries that handled the very low level communications between your serial device hardware and
your serial port. These low level software libraries (specifically: Communications Resource
Manager (CRM), CommToolBox (CTB), and OpenTransport) are unique to the 'older' Mac
OSes and are not found on Mac OS X.
Unfortunately, 'older' serial programs cannot communicate with Mac OS X serial ports. Therefore,
if your serial device's software only works on a 'older' Mac OSes, installing the USB Serial Adapter
software for Mac OS X will not make your serial device work under Mac OS X.
If your serial device's software only runs in 'classic' Mac OSes, you have several options:
1. Try to get your serial device to work using your existing 'classic' hardware and
software (the hardware and software that ran on Mac OS 8.1 through 9.x) via Mac
OS X CLASSIC environment. If this does not work, please try option 2.
2. Boot into Mac OS 9.x and use your serial device from there.
Keyspan, Mac OS X Serial Ports & Serial Devices
Serial devices that run natively on Mac OS X access serial ports via the following software:
System Preferences
Mac OS X applications
terminal applications
Regardless of which method is used, your serial device communicates with a software library called
POSIX (aka POSIX API).
When a Keyspan adapter is connected, the Keyspan USB Serial Adapter software for Mac OS X
registers a port with the IORegistry (this is another software library). At this point, a program can
get the list of available serial ports (including Keyspan serial ports) from IORegistry. Once the
program has the list available serial ports, the program uses the POSIX API to communicate with
the serial port.
(continued on next page...)
Keyspan:USB Serial Adapter for Mac OS X-v2.x User Manual
This User Manual applies to the Keyspan USB Serial Adapter Software for Mac OS X.
Rev 05jul15 Page 4

Note: If you are a developer and need more information about using Mac OS X serial
ports, please visit our Developer web page at:
<http://www.keyspan.com/support/developers/>
Using the Keyspan Serial Assistant application, you see which Keyspan serial ports have been
added to Mac OS X. This is useful in determining which port to select in your serial device's
software.
Please note, the POSIX API is unique to Mac OS X and cannot be used by 'classic' applications.
Mac OS X vs CLASSIC
Since both Mac OS X and the Classic environment have the ability to use USB devices directly, you
may run into a case where you have installed the USB Serial Adapter software for Mac OS X as
well as the 'classic' USB Serial Adapter software. At this point, you have two software drivers for
one hardware device.
In these cases, Mac OS X will allow you to use BOTH the 'classic' Keyspan drivers as well as the
Mac OS X Keyspan drivers. However there are certain rules regarding which operating system has
access to the ports...
1. if your 'classic' Mac OS has opened the Keyspan serial port(s) or is sending data to
it, the Keyspan device and its serial port(s) will appear as 'busy' or 'in use' to any
application requesting the Keyspan device in Mac OS X.
2. if Mac OS X has opened the Keyspan serial port(s) or is sending data to it, the
Keyspan device will appear as if it is not connected (or unplugged) in your 'classic'
Mac OS and any application requesting the Keyspan serial ports (in the 'classic'
Mac OS) will get an error or report that the serial port is not available.
Exception: if you are using Virtual PC's 'USB' emulation setting, neither Mac OS X or
your 'classic' Mac OS will have access to the Keyspan device. If you use Virtual PC's
COM port emulation both of the above rules apply depending on whether you run Virtual
PC in Mac OS X or CLASSIC. Please see Virtual PC's documentation for more details
regarding USB and COM port emulation.
Keyspan:USB Serial Adapter for Mac OS X-v2.x User Manual
This User Manual applies to the Keyspan USB Serial Adapter Software for Mac OS X.
Rev 05jul15 Page 5

3.1 - Installation Instructions
Installing the USB Serial Adapter Software for Mac OS X
Note: Only proceed if you are sure that your serial device and its
software are Mac OS X compatible. If you are not sure about this,
please read the Serial Ports - Mac OS X vs 'Classic' Mac OS
section in this manual for further information.
Step 1 - Insert the Keyspan Serial Adapter CD-ROM
Place the CD into the CD-ROM drive. When the CD icon appears on your desktop, double click
on this icon to display its contents.
Locate the Keyspan Mac OS X folder and then locate the Keyspan USB Serial Software for Mac
OS X Installer.
Step 2 - Run the Keyspan USB Serial Software for Mac OS X Installer
Run the Keyspan USB Serial Software for Mac OS X Installer by double clicking the Keyspan
USB Serial Software for Mac OS X installer icon. This will start the installer. Once the installer is
running, follow the instructions on screen.
Note: The installer requires that you enter an administrator password
before the Keyspan software can be installed. Generally, this password
will be the same as your standard password. To enter the password,
click on the lock icon in the lower left-hand section in the installer
window.
The Keyspan USB Serial Adapter software is now installed.
Step 3 - Software Installation Complete!
Now that you have installed the Keyspan USB Serial Adapter software, you are ready to install the
Keyspan USB Serial Adapter hardware. Please proceed to the installing the Keyspan USB
Serial Adapter Hardware instructions.
(continued on next page...)
Keyspan:USB Serial Adapter for Mac OS X-v2.x User Manual
This User Manual applies to the Keyspan USB Serial Adapter Software for Mac OS X.
Rev 05jul15 Page 6

Installing the Keyspan USB Serial Adapter Hardware
The following hardware installation instructions provide a basic overview on installing the Keyspan
USB Serial Adapter in a USB port. For detailed instructions on how to connect USB devices
your specific computer, please refer to the USB Device Install section in your computer's user's
manual.
Step 4 - Connect the USB cable to the Adapter (if necessary)
If your Keyspan adapter does not have an attached USB cable, attach the included USB cable into
the Keyspan adapter's USB port.
Step 5 - Connect the Adapter to your USB port
Attach the Adapter to your computer by connecting the Adapter's USB cable into any built-in USB
port on your computer or USB Hub. It is not necessary to turn off your computer when attaching
the Adapter.
Step 6 - Hardware Installation Complete!
Your Keyspan USB Serial Adapter is ready for use now that you have installed hardware and
software. Please proceed to the Keyspan Serial Assistant section in this manual for instructions
on what to do next.
Keyspan:USB Serial Adapter for Mac OS X-v2.x User Manual
This User Manual applies to the Keyspan USB Serial Adapter Software for Mac OS X.
Rev 05jul15 Page 7

4.1 - Configuring Your Serial Device
Prior to using your serial device (modem,UPS, etc.) with the Keyspan USB Serial Adapter, you
must:
1. connect your serial device (hardware) to the Keyspan port
2. configure your serial device's software to use the Keyspan port
The following instructions provide a general overview of this process.
Note: We will be adding detailed instructions in how to configure specific serial devices
in the future. Please check Keyspan's website for the latest version of this document.
Connecting Your Serial Device (Hardware)
If your Keyspan adapter is not connected, please do so NOW.
Step 1 - Connect Your Serial Device To The Keyspan Adapter
Attach your serial device's serial cable to the serial port on your Keyspan USB Serial Adapter.
Step 2 - Determine Which Keyspan Port Your Serial Device Is Connected To
If you have a Keyspan product that has more than one serial port, please note which Keyspan serial
port your serial device is connected to (the serial port on the Keyspan product, not your USB ports
on your computer or USB hub). This information will become useful as we start Configuring Your
Serial Device's Software.
Configuring Your Serial Device's Software
The following configuration instructions provide a basic overview of how to configure your
software to use your Keyspan serial port(s). For specific instructions on how to operate your serial
device, please refer to that device's user's manual for detailed instructions.
(continued on next page...)
Keyspan:USB Serial Adapter for Mac OS X-v2.x User Manual
This User Manual applies to the Keyspan USB Serial Adapter Software for Mac OS X.
Rev 05jul15 Page 8

Step 3 - Determine Where To Select/Configure The Keyspan Serial Port(s)
Prior to using your serial device with a Keyspan serial port, you must first tell that serial device's
software which Keyspan serial port your device is connected to.
Most serial devices will have software that will allow you to select which serial port the device is
connected to. Depending on your serial device and its software, you may have to configure: a
System Preference item (ie modems accessing ISPs), an application (ie UPSes), or some
combination of these (ie modems accessing terminals using Zterm).
Please refer to your serial device's documentation on which method your serial device uses and how
to access that software's serial port "configuration" screen.
Once you've determined where to select or configure your serial device's software's serial port
settings, please proceed to Step 4.
Step 4 - Determine Which Serial Port To Select In Your Serial Device's Software
When you've found the port selection screen in your serial device's software, you may be presented
with a list of serial port names.
If you have a Keyspan device that only has one serial port, simply select the port name that starts
with the letters USA.
If you have a Keyspan device that has two or more serial ports, you will have more than one choice
in your list of ports. Depending on the software, you should be able to see several ports with the
letters USA. These ports will end with a number that corresponds to the port number on the
adapter.
For example, a port named "USA28X9132" is referencing to the second port on a Keyspan USB
Twin Serial Adapter (part number USA-28X). The numbers before the last number refer to
location of that adapter on the USB bus. In this case, "913" is reporting that the adapter is on USB
bus # 9, host hub port # 1 and external hub port # 3.
Step 5 - Use Your Serial Device
Once you've configured your serial software to use the Keyspan serial port, you're ready to start
using your serial device under Mac OS X.
Keyspan:USB Serial Adapter for Mac OS X-v2.x User Manual
This User Manual applies to the Keyspan USB Serial Adapter Software for Mac OS X.
Rev 05jul15 Page 9

5.1 - Keyspan Serial Assistant
Besides the required drivers, the Keyspan USB Serial Adapter software installer installs an
application called Keyspan Serial Assistant. This application is used to:
• Show the names of the installed serial ports
• Show which Keyspan adapters are connected
• Determine the status of the adapter software and hardware
• Assist in problem solving
Launching the Keyspan Serial Assistant
To launch the Assistant, double click the "Keyspan Serial Assistant" icon in your Applications
folder. This will open the Keyspan Serial Assistant window.
the Keyspan Serial Assistant window
(continued on next page...)
Keyspan:USB Serial Adapter for Mac OS X-v2.x User Manual
This User Manual applies to the Keyspan USB Serial Adapter Software for Mac OS X.
Rev 05jul15 Page 10

The Keyspan Serial Assistant will display any Keyspan USB Serial Adapters connected to your
computer. You can also see the names of the Keyspan serial ports by clicking on the TRIANGLE
next to Adapter icon as shown below:
Once you know the names of the Keyspan ports, you can then select the appropriate port name in
your serial device's software.
The Settings Menu
The Keyspan Serial Assistant's Settings menu is located in the Menu bar and provides access to
the following command(s):
• The Uninstall USB Serial Extension command un-installs the Keyspan USB Serial
extension. For specific instructions on how to use this feature, please read the
Uninstalling Keyspan software
section in this guide.
Keyspan:USB Serial Adapter for Mac OS X-v2.x User Manual
This User Manual applies to the Keyspan USB Serial Adapter Software for Mac OS X.
Rev 05jul15 Page 11

6.1 - Problem Solving
If you are having problems with your Keyspan USB to Serial Adapter in Mac OS X, please
read the following instructions to assist you in troubleshooting your Keyspan adapter.
Hardware Troubleshooting
Step 1 - Use the Keyspan Serial Assistant
Launch the Keyspan Serial Assistant application. When you open the Keyspan Serial
Assistant application, you should see your Keyspan adapter in the list of available adapters.
If you do not see your adapter, please contact Keyspan Technical Support for further assistance.
Otherwise, skip ahead to Step 2.
Software/Serial Device Troubleshooting
Step 2 - Is Your Serial Device Mac OS X Compatible
Check to make certain that your serial device is compatible with Mac OS X.
If your device is not compatible with Mac OS X, please read the 'classic' Mac OS Serial Ports &
Serial Devices section in this manual for more information.
If your device is compatible with Mac OS X, please proceed to Step 3.
Step 3 - Check The Physical Connections
Make certain that your serial device is powered on and is properly connected to the Keyspan Serial
Adapter.
Proceed to Step 4 ...
(continued on next page...)
Keyspan:USB Serial Adapter for Mac OS X-v2.x User Manual
This User Manual applies to the Keyspan USB Serial Adapter Software for Mac OS X.
Rev 05jul15 Page 12

Step 4 - Check Your Serial Device's Software Configuration
Check to see if your serial device's software is configured to use the Keyspan port . Please refer to
your serial device's documentation for instructions on how to select/switch/configure a serial port in
that software.
Once you've found your software port configuration screen, does it display the Keyspan USB
Serial Adapter port name(s)?
If you do not see the Keyspan port name(s), please contact Keyspan Technical Support for further
assistance.
If you see the Keyspan port name(s) and have properly selected the Keyspan port that your serial
device is connected to and are still having problems, please continue to Step 5.
Step 5 - Contact Technical Support
If you have followed all of the above steps and are still having problems with your Keyspan USB
Serial Adapter, contact Keyspan Technical Support for further assistance.
When You Need More Help...
The Keyspan web site
http://www.keyspan.com
is your best source for technical support
information. The website includes technical notes, reference manual updates, and answers to
frequently asked questions.
You may also contact our technical support department directly via email, phone, or fax. Please see
the
Support Information
section in this manual for more details.
Keyspan:USB Serial Adapter for Mac OS X-v2.x User Manual
This User Manual applies to the Keyspan USB Serial Adapter Software for Mac OS X.
Rev 05jul15 Page 13

7.1 - Appendices -
•
Frequently Asked Questions (FAQs)
Frequently Asked Questions
•
Configuration Examples for Mac OS X
Instructions on how to configure selected hardware
and software (ie VirtualPC, Final Cut Pro, Palm)
•
Uninstalling Keyspan software
Instructions on how to uninstall the USB Serial Adapter
software for Mac OS X
•
Keyspan Warranty Information
Keyspan Warranty Information
•
Support Information
Information about obtaining technical support
Keyspan:USB Serial Adapter for Mac OS X-v2.x User Manual
This User Manual applies to the Keyspan USB Serial Adapter Software for Mac OS X.
Rev 05jul15 Page 14

7.1.a - Frequently Asked Questions (FAQs)
The following is a list of Frequently Asked Questions (FAQs) about the Keyspan USB Serial
Software for Mac OS X. Keyspan frequently updates and adds the questions and answers list
below. For the latest list, please visit our website at:
http://www.keyspan.com
Frequently Asked Question List
Question:
Which Keyspan USB Serial Adapters are supported by the USB
Serial Adapter Software for Mac OS X?
Answer:
The following Keyspan products are supported by the Keyspan USB Serial Adapter software for
Mac OS X.
USB Twin Serial Adapter (pn# USA-28X)
USB PDA Adapter (pn# USA-19, USA-19X, USA-19Qi, USA-19Q)
High Speed USB Serial Adapter (pn# USA-19W, USA-19QW)
USB 4-Port Serial Adapter (pn# USA-49W, USA49WLC, 4E230)
USB Serial Port Adapter (pn# USA-18X)
USB Serial Adapter (pn# USA-28)
Mini Port Replicator (pn# UPR-112/UPSH-112 - only supports serial)
USB Serial Adapter (pn# USA-19H)
Please note: You only need one driver (the Keyspan USB Serial Adapter Software for Mac OS X )
for all of these devices.
Keyspan:USB Serial Adapter for Mac OS X-v2.x User Manual
This User Manual applies to the Keyspan USB Serial Adapter Software for Mac OS X.
Rev 05jul15 Page 15

7.1.c - Configuration Examples for Mac OS X -
The following is a list of available configuration examples for Mac OS X. These example provide
step-by-step instructions on configuring select serial devices. The current examples available are:
•
Palm Desktop for Mac OS X
•
Modems and Cell Phones (PPP)
•
VirtualPC
•
Final Cut Pro
For the latest version of this list, please visit our web site at:
http://www.keyspan.com
For the configuration examples for other operating systems (ie Mac OS, Windows, etc.), please
refer to the user manual for that platform or visit our web site at:
http://www.keyspan.com
Keyspan:USB Serial Adapter for Mac OS X-v2.x User Manual
This User Manual applies to the Keyspan USB Serial Adapter Software for Mac OS X.
Rev 05jul15 Page 16

7.1.cx.01 - Palm Desktop
Before you begin...
This Configuration Example assumes that you have already done the following:
1. installed the Keyspan serial port hardware and software
2. installed the Palm Desktop software
3. connected the Palm Serial Cradle hardware to a Keyspan serial port
If you have not performed any of the steps mentioned above, please do so before proceeding.
Step 1 - Check the Keyspan Serial Assistant
Before proceeding, you should check to see if the Keyspan serial port is installed correctly.
To do this, open the
Keyspan Serial Assistant
(located in your Applications folder). When you
open the
Keyspan Serial Assistant
, you will see a window similar to the one shown below:
the Keyspan Serial Assistant window
If your Keyspan hardware and software are installed correctly, the 'Serial Ports' text box will show
an icon of your Keyspan serial product. If you do not see an icon of your Keyspan serial product ,
contact
Keyspan Tech Support
for further information.
(continued on next page...)
Keyspan:USB Serial Adapter for Mac OS X-v2.x User Manual
This User Manual applies to the Keyspan USB Serial Adapter Software for Mac OS X.
Rev 05jul15 Page 17

Click on the TRIANGLE to the left of your Keyspan icon. This will display the names of the serial
port(s) on that Keyspan product as shown below:
the Keyspan Serial Assistant window's triangle and port name
*** IMPORTANT ***
Note the the serial port name in the
Keyspan Serial Assistant
. We will be selecting this port name
in the Palm software later.
Note: If you have a Keyspan product that has more than one serial port,
note the serial port name of the serial port that your Palm is connected
to. Typically, the last 2 letters indicate the port number on your
Keyspan hardware (ie P1 = port 1, P2 = port 2, etc.)
Step 2 - Open the HotSync® Manager application
Before you can begin to HotSync your Palm, you must access and configure the HotSync®
Manager application. The HotSync Manager is the program that manages the serial communication
between your Palm and your computer.
(continued on next page...)
Keyspan:USB Serial Adapter for Mac OS X-v2.x User Manual
This User Manual applies to the Keyspan USB Serial Adapter Software for Mac OS X.
Rev 05jul15 Page 18

The easiest way to access the HotSync Manager is via the Palm Desktop software. To do this,
launch the Palm Desktop software. When the Palm Desktop software is running, go to the
"HotSync" menu and select the "Setup" command.
the HotSync menu and Setup command in the Palm menu
Once the HotSync® Manager application is opened, you will be presented with the HotSync
Software Setup window.
Step 3 - Configure the HotSync Software Setup window
In the HotSync Software Setup window, click on the HotSync Controls tab at the top of the
window. This will display the HotSync Controls options.
Click on the Disabled radio button to temporarily turn off HotSync monitoring.
the HotSync Controls tab and window
(continued on next page...)
Keyspan:USB Serial Adapter for Mac OS X-v2.x User Manual
This User Manual applies to the Keyspan USB Serial Adapter Software for Mac OS X.
Rev 05jul15 Page 19

Then click on the Connection Settings tab at the top of the HotSync Software Setup window.
This will display the connection options.
Turn off the PalmConnect, USB, and Internal Modem connections by unchecking their check
boxes.
Then turn ON the Keyspan serial port name (see Step 1) by checking its check box.
the Connection Settings tab and window
The click on the Keyspan serial port name and click on the Settings button. This will open the
settings window as shown below:
the settings window
(continued on next page...)
Keyspan:USB Serial Adapter for Mac OS X-v2.x User Manual
This User Manual applies to the Keyspan USB Serial Adapter Software for Mac OS X.
Rev 05jul15 Page 20
/