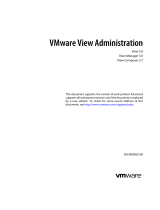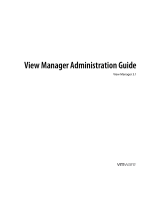Table 2-3. Processor Requirements
Client Computer Requirement Description
PC Standard x86 or x86 64-compatible
Number of CPUs Multiprocessor systems are supported
CPU speed For a Windows XP local desktop, 1.3GHz or faster; 1.6 GHz
recommended
For a Windows 7 desktop, 1.6GHz or faster; for Aero effects,
2.2GHz or faster
Intel processors Pentium 4, Pentium M (with PAE), Core, Core 2, Core i3,
Core i5, and Core i7 processors
For Windows 7 Aero: Intel Dual Core
AMD processors Athlon, Athlon MP, Athlon XP, Athlon 64, Athlon X2, Duron,
Opteron, Turion X2, Turion 64, Sempron, Phenom, and
Phenom II
For Windows 7 Aero: Althon 4200+ and above
64-bit operating systems Intel Pentium 4 and Core 2, and Core i7 processors with
EM64T and Intel Virtualization Technology
Most AMD64 processors (except the earliest revision C
Opteron processors)
GPU for Windows 7 Aero nVidia GeForce 8800GT and above
ATI Radeon HD 2600 and above
Disk Space
If you use a default setup for the operating system in the View desktop, the actual disk space needs are
approximately the same as those for installing and running the operating system and applications on a physical
computer.
For example, Microsoft recommends 16GB of hard disk space for a machine that runs a 32-bit Windows 7
operating system. If you configure a 16GB virtual hard disk for a 32-bit Windows 7 virtual machine, only the
amount of disk space actually used is downloaded when you check out the local desktop. For a desktop that
is allocated 16GB, the actual download size might be 7GB.
After the desktop is downloaded, the amount of disk spaced used can grow to 16GB if you configured a 16GB
hard disk. Because a snapshot is taken during replication, an additional equivalent amount of disk space is
required. For example, if 7GB of disk space is currently being used for the local desktop, the snapshot consumes
an additional 7GB on the client computer.
IDE and SCSI hard drives are supported.
Memory
You need enough memory to run the host operating system on the client computer, plus the memory required
for the View desktop's operating system and for applications on the client computer and the View desktop.
VMware recommends that you have 2GB and above for Windows XP and Windows Vista, and 3GB and above
for Windows 7. For more information on memory requirements, see your guest operating system and
application documentation.
The total amount of memory you can assign to all virtual machines running on a single computer is limited
only by the amount of RAM on the computer. The maximum amount of memory for each View desktop on
32-bit client computers is 8GB and on 64-bit computers it is 32GB.
Chapter 2 System Requirements for Client Components
VMware, Inc. 17