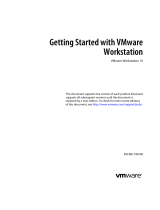Page is loading ...

Getting Started with VMware Player
2 VMware, Inc.
You can find the most up-to-date technical documentation on the VMware Web site at:
http://www.vmware.com/support/
The VMware Web site also provides the latest product updates.
If you have comments about this documentation, submit your feedback to:
Copyright
©
2012 VMware, Inc. All rights reserved. This product is protected by U.S. and international copyright and intellectual
property laws. VMware products are covered by one or more patents listed at http://www.vmware.com/go/patents.
VMware is a registered trademark or trademark of VMware, Inc. in the United States and/or other jurisdictions. All other marks
and names mentioned herein may be trademarks of their respective companies.
VMware, Inc.
3401 Hillview Ave.
Palo Alto, CA 94304
www.vmware.com

Contents
Getting Started with VMware Player 5
1
Introduction and System Requirements 7
Host System Requirements 7
Virtual Machine Features and Specifications 9
2
Installing and Using Player 11
Install Player on a Windows Host 11
Install Player on a Linux Host 12
Uninstall Player 13
Start Player 13
Use the Player Window 14
3
Creating Virtual Machines 15
Understanding Virtual Machines 15
Preparing to Create a Virtual Machine 15
Create a Virtual Machine 19
Use Easy Install to Install a Guest Operating System 20
Install a Guest Operating System Manually 20
Importing Virtual Machines 22
Installing and Upgrading VMware Tools 23
Virtual Machine Files 33
4
Using Virtual Machines 35
Starting Virtual Machines in Player 35
Stopping Virtual Machines in Player 38
Transferring Files and Text 40
Add a Host Printer to a Virtual Machine 48
Using Removable Devices in Virtual Machines 48
Install New Software in a Virtual Machine 55
Changing the Virtual Machine Display 56
Download a Virtual Appliance in Player 61
Remove a Virtual Machine from the Library in Player 61
5
Configuring and Managing Virtual Machines 63
Change the Name of a Virtual Machine 63
Change the Guest Operating System for a Virtual Machine 64
Change the Working Directory for a Virtual Machine 64
Change the Virtual Machine Directory for a Virtual Machine 64
Change the Memory Allocation for a Virtual Machine 65
Configuring Video and Sound 65
VMware, Inc.
3

Moving Virtual Machines 68
Delete a Virtual Machine 71
View the Message Log for a Virtual Machine 72
Using the VIX API 72
6
Configuring and Managing Devices 73
Configuring DVD, CD-ROM, and Floppy Drives 73
Configuring a USB Controller 75
Configuring and Maintaining Virtual Hard Disks 77
Configuring Virtual Ports 82
Configuring Generic SCSI Devices 87
Configuring Eight-Way Virtual Symmetric Multiprocessing 90
Configuring Keyboard Features 91
Modify Hardware Settings for a Virtual Machine 98
7
Configuring Network Connections 99
Understanding Virtual Networking Components 99
Understanding Common Networking Configurations 100
Configuring Bridged Networking 101
Configuring Network Address Translation 102
Configuring Host-Only Networking 102
Changing a Networking Configuration 104
Index 107
Getting Started with VMware Player
4 VMware, Inc.

Getting Started with VMware Player
Getting Started with VMware Player describes how to install and use VMware
®
Player.
Intended Audience
This guide is intended for anyone who wants to install and use Player.
Where to Find Additional Information
For additional information about using Player, see the following documents. All of the documents are available
from the VMware Web site.
n
Installing and Configuring VMware Tools contains complete information about using VMware Tools.
n
The VMware Guest Operating System Installation Guide contains information about installing specific guest
operating systems.
n
The online VMware Compatibility Guide lists the supported host and guest operating systems for Player.
The Player online help provides quick reference information about Player settings and common tasks. It is
available from the Player Help menu and when you click Help on a Player dialog box.
VMware, Inc.
5

Getting Started with VMware Player
6 VMware, Inc.

Introduction and System
Requirements 1
Player is a desktop application that lets you create, configure, and run virtual machines. You can also use Player
to download and run virtual appliances.
Host computers that run Player must meet specific hardware and software requirements. Virtual machines
that run in Player support specific devices and provide certain features.
This chapter includes the following topics:
n
“Host System Requirements,” on page 7
n
“Virtual Machine Features and Specifications,” on page 9
Host System Requirements
The physical computer on which you install Player is called the host system and its operating system is called
the host operating system. To run Player, the host system and the host operating system must meet specific
hardware and software requirements.
Processor Requirements for Host Systems
You must install Player on a host system that meets certain processor requirements.
Supported Processors
The host system must have a 64-bit x86 CPU that meets the following requirements.
n
LAHF/SAHF support in long mode
n
1.3GHz or faster core speed
Multiprocessor systems are supported.
When you install Player, the installer performs checks to make sure the host system has a supported processor.
You cannot install Player if the host system does not meet the processor requirements.
Processor Requirements for 64-Bit Guest Operating Systems
The operating system that runs inside a virtual machine is called the guest operating system. To run 64-bit
guest operating systems, the host system must have one of the following processors.
n
An AMD CPU that has segment-limit support in long mode
n
An Intel CPU that has VT-x support
VMware, Inc.
7

If you have an Intel CPU that has VT-x support, you must verify that VT-x support is enabled in the host system
BIOS. The BIOS settings that must be enabled for VT-x support vary depending on the system vendor. See the
VMware knowledge base article at http://kb.vmware.com/kb/1003944 for information about how to determine
if VT-x support is enabled.
When you install a 64-bit operating system, Player performs checks to make sure the host system has a
supported processor. You cannot install a 64-bit operating system if the host system does not meet the processor
requirements.
Processor Requirements for Windows 7 Aero Graphics
To support Windows 7 Aero graphics, the host system should have either an Intel Dual Core 2.2GHz or later
CPU or an AMD Athlon 4200+ or later CPU.
Supported Host Operating Systems
You can install Player on Windows and Linux host operating systems.
To see a list of the supported host operating systems, search the online VMware Compatibility Guide on the
VMware Web site.
Player is not listed, but the information for Workstation is applicable to Player. Operating systems that are not
listed are not supported for use in a virtual machine.
Memory Requirements for Host Systems
The host system must have enough memory to run the host operating system, the guest operating systems that
run inside the virtual machines on the host system, and the applications that run in the host and guest operating
systems.
The minimum memory required on the host system is 1GB. 2GB and above is recommended.
To support Windows 7 Aero graphics in a virtual machine, at least 3GB of host system memory is required.
1GB of memory is allocated to the guest operating system and 256MB is allocated to graphics memory.
See your guest operating system and application documentation for more information on memory
requirements.
Display Requirements for Host Systems
The host system must have a 16-bit or 32-bit display adapter. Use the latest graphics driver recommended for
the host system.
To support Windows 7 Aero graphics, the host system should have either an NVIDIA GeForce 8800GT or later
or an ATI Radeon HD 2600 or later graphics processor.
IMPORTANT 3D benchmarks, such as 3DMark '06, might not render correctly or at all when running Windows
Vista or Windows 7 virtual machines on some graphics hardware.
Getting Started with VMware Player
8 VMware, Inc.

Disk Drive Requirements for Host Systems
Host systems must meet certain disk drive requirements. Guest operating systems can reside on physical disk
partitions or in virtual disk files.
Table 1-1. Disk Drive Requirements for Host Systems
Drive Type Requirements
Hard disk
n
IDE and SCSI hard drives are supported.
n
At least 1GB free disk space is recommended for each guest operating system
and the application software used with it. If you use a default setup, the actual
disk space needs are approximately the same as those for installing and running
the guest operating system and applications on a physical computer.
n
For installation, approximately 200MB free disk space is required on Linux and
250MB free disk space is required on Windows. You can delete the installer after
installation is complete to reclaim disk space.
Optical CD-ROM and DVD
n
IDE and SCSI optical drives are supported.
n
CD-ROM and DVD drives are supported.
n
ISO disk image files are supported.
Floppy Virtual machines can connect to disk drives on the host computer. Floppy disk
image files are also supported.
Local Area Networking Requirements for Host Systems
You can use any Ethernet controller that the host operating system supports.
Non-Ethernet networks are supported by using built-in network address translation (NAT) or by using a
combination of host-only networking and routing software on the host operating system.
Help System Requirements
You must have a supported Web browser installed on the host system to use the Player Help system
The following Web browser versions are supported.
n
Internet Explorer 6 or later
n
Mozilla Firefox 1.x or later
n
Netscape 7.x or later
n
Safari 1.x or later
n
Opera 7.54u2 or later
Because Chrome does not support JavaScript on local systems, you cannot display the Player Help system in
Chrome.
Virtual Machine Features and Specifications
Player virtual machines support specific devices and provide certain features.
Supported Guest Operating Systems
A guest operating system can be Windows, Linux, and other commonly used operating systems.
To see a list of the supported guest operating systems, search the online VMware Compatibility Guide on the
VMware Web site.
Chapter 1 Introduction and System Requirements
VMware, Inc. 9

Player is not listed, but the information for Workstation is applicable to Player. Operating systems that are not
listed are not supported for use in a virtual machine.
See the VMware Guest Operating System Installation Guide for information on installing the most common guest
operating systems.
Virtual Machine Processor Support
Virtual machines support certain processor features.
n
The same as the processor on the host computer.
n
One virtual processor on a host system that has one or more logical processors.
n
Up to eight virtual processors (eight-way virtual symmetric multiprocessing, or Virtual SMP) on a host
system that has at least two logical processors.
NOTE Player considers multiprocessor hosts that have two or more physical CPUs, single-processor hosts
that have a multicore CPU, and single-processor hosts that have hyperthreading enabled, to have two
logical processors.
Virtual Machine Memory Allocation
The total amount of memory that you can assign to all virtual machines running on a single host system is
limited only by the amount of RAM on the host.
On 64-bit hosts, the maximum amount of memory for each virtual machine is 64GB. On 32-bit hosts, the
maximum amount of memory for each virtual machine is 8GB. Player prevents powering on virtual machines
that are configured to use more than 8GB of memory on 32-bit hosts. Memory management limitations on 32-
bit operating systems cause virtual machine memory to overcommit, which severely affects system
performance.
Compatible Virtual Machines and System Images
Player can run virtual machines and system images that other VMware products create and some non-VMware
products.
VMware virtual
machines
Player runs virtual machines that were created by using Workstation 4 and
later, GSX Server 3.x, VMware Server, and ESX Server 2.5 and later.
Workstation 4 virtual machines run in legacy mode. You must use another
VMware product to upgrade virtual machines created in versions earlier than
Workstation 4 before you can run them in Player.
Microsoft Virtual PC and
Virtual Server virtual
machines
On Windows hosts, Player can run Microsoft Virtual PC and Virtual Server
virtual machines. When you open a Virtual PC virtual machine in Player, Player
creates a configuration file that is VMware product compatible and that has
a .vmx file extension. Player preserves the original Virtual PC configuration file
and gives the file a .vmc file extension. You can save the VMware product-
compatible virtual machine without changing the original Virtual PC
configuration file.
Symantec Backup Exec
System Recovery
system images
On Windows hosts, Player can run system images that were created by using
Symantec Backup Exec System Recovery, formerly Symantec LiveState
Recovery. When you open a Backup Exec System Recovery system image in
Player, Player creates a configuration file that is VMware product compatible
and that has a .vmx extension. Player preserves the original Backup Exec System
Recovery system image file and gives the file a .sv2i file extension.
Getting Started with VMware Player
10 VMware, Inc.

Installing and Using Player 2
You can install Player on a Linux or Windows host system. Installing Player typically involves running a
standard GUI wizard.
This chapter includes the following topics:
n
“Install Player on a Windows Host,” on page 11
n
“Install Player on a Linux Host,” on page 12
n
“Uninstall Player,” on page 13
n
“Start Player,” on page 13
n
“Use the Player Window,” on page 14
Install Player on a Windows Host
You install Player on a Windows host system by running the installation wizard.
Prerequisites
n
Verify that the host system meets the host system requirements. See “Host System Requirements,” on
page 7.
n
Obtain the Player software. You can install Player from a product CD, or you can download Player from
the VMware Web site.
Procedure
1 Log in to the host system.
2 If you are installing Player from a CD, insert the CD in the CD-ROM drive on the host system.
If autorun is enabled, the installation program begins.
3 If autorun is not enabled, or if you downloaded the installation software, double-click the installer file.
The installer filename is similar to VMware-Player-
xxxx-xxxx
.exe, where xxxx-xxxx is the version and build
numbers.
4 Follow the prompts to finish the installation.
VMware, Inc.
11

Install Player on a Linux Host
You run the Linux bundle installer to install Player on a Linux host system. On most Linux distributions, the
Linux bundle installer starts a GUI wizard. On some Linux distributions, including Red Hat Enterprise Linux
5.1, the bundle installer starts a command-line wizard instead of a GUI wizard. You can also run the installer
with the --console option to install Player in a terminal window.
Prerequisites
n
Verify that the host system meets the host system requirements. See “Host System Requirements,” on
page 7.
n
Obtain the Player software. You can install Player from a product CD, or you can download Player from
the VMware Web site.
n
Familiarize yourself with the Linux command-line installation options. See “Linux Command Line
Installation Options,” on page 13.
n
Verify that you have root access on the host system.
Procedure
1 Log in to the Linux host system with the user name that you plan to use when you run Player.
2 Become root.
For example: su root
The command that you use depends on your Linux distribution and configuration.
3 If you are installing Player from the installation media, mount the Player installation media.
4 Change directories to the directory that contains the Player installer file.
Option Description
If you are installing the software from
a CD
The installer file is in the Linux directory.
If you downloaded the software
The installer file is in the download directory.
5 Run the appropriate Player installer file for the host system.
For example: sh VMware-Player-e.x.p-
xxxx-xxxx
.
architecture
.bundle --[
option
]
xxxx-xxxx is the version and build numbers, architecture is i386 or x86_64, and option is a command line
option.
6 Accept the license agreement.
If you are using the --console option or installing Player on a host system that does not support the GUI
wizard, press Enter to scroll through and read the license agreement or type q to skip to the [yes/no]
prompt.
7 Follow the prompts to finish the installation.
What to do next
After Player is installed, you can exit from the root account. You do not need to be root to run Player.
Getting Started with VMware Player
12 VMware, Inc.

Linux Command Line Installation Options
You can use command line installation options to install Player on a Linux host system.
To use the installation options, you must be logged in as root. Exit from the root account after the installation
is finished.
Table 2-1. Linux Command Line Installation Options
Option Description
--gtk
Opens the GUI-based VMware installer, which is the default option.
--console
Enables you to use the terminal for installation.
--custom
Use this option to customize the locations of the installation directories and
set the hard limit for the number of open file descriptors.
--regular
Shows installation questions that have not been answered before or are
required. This is the default option.
--required
Shows the license agreement only and then proceeds to install Player.
--ignore-errors or -I Allows the installation to continue even if there is an error in one of the
installer scripts. Because the section that has an error does not complete, the
component might not be properly configured
Uninstall Player
You must uninstall the previous version of Player before you can install the latest version.
How you uninstall Player depends on the host system platform.
Procedure
n
To uninstall Player on a Windows host system, use the Windows uninstall feature.
For example, on Windows 7, select Start > Control Panel > Programs > Programs and Features > Uninstall
a program.
n
To uninstall Player on a Linux host system, type the command vmware-installer -u vmware-player.
The uninstall program lets you specify whether to preserve your configuration files.
Start Player
How you start Player depends on the host system platform and the options that you select when you install
Player.
On Windows host systems, you might have a desktop shortcut, a quick launch shortcut, or a combination of
these options in addition to a Start menu item.
On Linux host systems, you start Player from the command line. On some Linux distributions, including Red
Hat Enterprise Linux 5.1, you can also start Player from the System Tools menu under Applications.
Procedure
n
To start Player on a Windows host system, select Start > Programs > VMware Player.
n
To start Player on a Linux host system, type the vmplayer command.
Option Description
/usr/bin is in your default path
vmplayer &
/usr/bin is not in your default path
/usr/bin/vmplayer &
Chapter 2 Installing and Using Player
VMware, Inc. 13

When you start Player, the Player window opens.
Use the Player Window
You interact with Player and virtual machines through the Player window. The best way to learn how to use
Player is to use it. The Player window is designed to be intuitive and easy to use.
Procedure
n
Use the icons on the Home tab to create a new virtual machine, open an existing virtual machine, download
a virtual appliance, or view the Player help system.
n
Select a powered-off virtual machine in the library see the summary view.
The summary view shows a summary of configuration information and the virtual machine state. You
can start the virtual machine and edit virtual machine settings from the summary view.
n
Select a powered-off virtual machine in the library and click Play virtual machine to start the virtual
machine and see the console view.
The console view is like the monitor display of a physical computer.
n
Select a virtual machine in the library and use the Virtual Machine menu on the menu bar to perform all
virtual machine operations for the selected virtual machine.
n
When a virtual machine is powered on, use the icons on the status bar at the bottom of the Player window
to perform actions on virtual devices such as hard disks, CD/DVD drives, floppy drives, and network
adapters.
You can click or right-click on a removable device icon to connect or disconnect the device or edit its
settings.
Getting Started with VMware Player
14 VMware, Inc.

Creating Virtual Machines 3
You create a new virtual machine in Player by using the New Virtual Machine wizard and import third-party
and Open Virtualization Format (OVF) virtual machines.
This chapter includes the following topics:
n
“Understanding Virtual Machines,” on page 15
n
“Preparing to Create a Virtual Machine,” on page 15
n
“Create a Virtual Machine,” on page 19
n
“Use Easy Install to Install a Guest Operating System,” on page 20
n
“Install a Guest Operating System Manually,” on page 20
n
“Importing Virtual Machines,” on page 22
n
“Installing and Upgrading VMware Tools,” on page 23
n
“Virtual Machine Files,” on page 33
Understanding Virtual Machines
A virtual machine is a software computer that, like a physical machine, runs an operating system and
applications. A virtual machine uses the physical resources of the physical machine on which it runs, which
is called the host system. Virtual machines have virtual devices that provide the same functionality as physical
hardware, but with the additional benefits of portability, manageability, and security.
A virtual machine has an operating system and virtual resources that you manage in much the same way that
you manage a physical computer. For example, you install an operating system in a virtual machine in the
same way that you install an operating system on a physical computer. You must have a CD-ROM, DVD, or
ISO image that contains the installation files from an operating system vendor.
Preparing to Create a Virtual Machine
When you create a virtual machine, you specify or accept defaults for a few basic virtual machine settings.
n
How you want to install the guest operating system.
n
A name for the virtual machine and a location for the virtual machine files.
n
The size of the virtual disk and whether to split the disk into multiple virtual disk files.
n
Whether to customize hardware settings, including memory allocation, number of virtual processors, and
network connection type.
VMware, Inc.
15

Selecting a Guest Operating System
The New Virtual Machine prompts you to select the source media for the operating system that will run inside
the virtual machine. You can specify an installer disc inserted in a physical drive, an ISO image file, or you can
instruct the New Virtual Machine wizard to create a virtual machine that has a blank hard disk.
If you select an installer disc or an ISO image file and the operating system supports Easy Install, the guest
operating system installation is automated and VMware Tools is installed. If the installer disc or ISO image
file contains a product key number and is already set up to perform an unattended installation, the only benefit
of using Easy Install is the automatic installation of VMware Tools.
If you instruct the New Virtual Machine wizard to create a virtual machine that has a blank hard disk, the
wizard prompts you to specify an operating system and version and you must install the guest operating
system manually after the virtual machine is created. Player uses this information to set the appropriate default
values, name files associated with the virtual machine, adjust performance settings, and work around special
behaviors and bugs in the guest operating system. If the operating system you plan to install is not listed in
the wizard, select Other for both the operating system and version.
If you are installing an operating system that supports Easy Install but you do not want to use Easy Install,
you can instruct the wizard to create a virtual machine that has a blank disk and install the guest operating
system manually.
Supported Guest Operating Systems
A guest operating system can be Windows, Linux, and other commonly used operating systems.
To see a list of the supported guest operating systems, search the online VMware Compatibility Guide on the
VMware Web site.
Player is not listed, but the information for Workstation is applicable to Player. Operating systems that are not
listed are not supported for use in a virtual machine.
See the VMware Guest Operating System Installation Guide for information on installing the most common guest
operating systems.
Providing Easy Install Information
When the New Virtual Wizard detects an operating system that supports Easy Install, the wizard prompts you
for information about the guest operating system. After the virtual machine is created, the guest operating
system installation is automated and VMware Tools is installed.
For Windows guest operating systems, you must provide the following Easy Install information.
Table 3-1. Easy Install Information for Windows Guests
Easy Install Prompt Description
Windows product key (Optional) Type a product key unless the installation media contains a volume
license product key. If you provide a product key here, you are not prompted to
provide a product key when you install the guest operating system.
Version of Windows to install For Windows Vista, Windows 7, and Windows Server 2008 guest operating
systems, select the operating system edition.
Full name The name to use to register the guest operating system. Do not use the name
Administrator or Guest. If you use one of these names, you must enter a different
name when you install the guest operating system.
Getting Started with VMware Player
16 VMware, Inc.

Table 3-1. Easy Install Information for Windows Guests (Continued)
Easy Install Prompt Description
Password (Optional) The password to use for an account with Administrator permissions on
Windows operating systems other than Windows 2000. On Windows 2000, this is
the password for the Administrator account. On Windows XP Home, an
Administrator account without a password is created and you are automatically
logged in to the guest operating system.
Log on automatically (requires a
password)
(Optional) Save your login credentials and bypass the login dialog box when you
power on the virtual machine. You must enter a name and password to use this
feature.
For Linux guest operating systems, you must provide the following Easy Install information.
Table 3-2. Easy Install Information for Linux Guests
Prompt Description
Full name The name to use to register the guest operating system, if registration is required.
Player uses the first name to create the host name for the virtual machine.
User name Your user name. You can use lowercase letters, numbers, and dashes, but avoid
using user names that begin with a dash. Do not use the name root. Some
operating systems set up sudo access for this user and other operating systems
require this user to use su to obtain root privileges.
Password The password for the User name and the root user.
Specifying the Virtual Machine Name and File Location
The New Virtual Machine wizard prompts you for a virtual machine name and a directory for the virtual
machine files.
The name of the default directory for virtual machine files is derived from the name of the guest operating
system, for example, Microsoft Windows 7 (32-bit).
For standard virtual machines, the default directory for virtual machine files is located in the virtual machine
directory. For best performance, do not place the virtual machines directory on a network drive. If other users
need to access the virtual machine, consider placing the virtual machine files in a location that is accessible to
those users.
Virtual Machines Directory
Player stores standard virtual machines in the virtual machines directory.
The default location of the virtual machines directory depends on the host operating system.
Table 3-3. Default Virtual Machines Directory
Host Operating System Default Location
Windows XP
Windows Server 2003
C:\Documents and Settings\username\My Documents\My Virtual
Machines
username is the name of the currently logged in user.
Windows Vista
Windows 7
C:\Users\ username \Documents\Virtual Machines
username is the name of the currently logged in user.
Linux homedir/vmware
homedir is the home directory of the currently logged in user.
Chapter 3 Creating Virtual Machines
VMware, Inc. 17

Specifying Disk Capacity for a Virtual Machine
If you instruct the New Virtual Machine wizard to create a new virtual disk during a custom configuration,
the wizard prompts you to set the size of the virtual disk and specify whether to split the disk into multiple
virtual disk (.vmdk) files.
A virtual disk is made up of one or more virtual disk files. Virtual disk files store the contents of the virtual
machine hard disk drive. Almost all of the file content is virtual machine data. A small portion of the file is
allotted to virtual machine overhead. If the virtual machine is connected directly to a physical disk, the virtual
disk file stores information about the partitions that the virtual machine is allowed to access.
You can set a size between 0.001GB and 2TB for a virtual disk file. You can also select whether to store a virtual
disk as a single file or split it into multiple files.
Select Split virtual disk into multiple files if the virtual disk is stored on a file system that has a file size
limitation. When you split a virtual disk less than 950GB, a series of 2GB virtual disk files are created. When
you split a virtual disk greater than 950GB, two virtual disk files are created. The maximum size of the first
virtual disk file is 1.9TB and the second virtual disk file stores the rest of the data.
Disk space is not preallocated for the disk. The actual files that the virtual disk uses start small and expand to
their maximum size as needed. The main advantage of this approach is the smaller file size. Smaller files require
less disk space and are easier to move to a new location.
After you create a virtual machine, you can edit virtual disk settings and add additional virtual disks.
Customizing Virtual Machine Hardware
You can click Customize Hardware on the last page of the New Virtual Machine wizard to customize the
virtual machine hardware.
You can change the default hardware settings, including memory allocation, number of virtual CPUs, CD/DVD
and floppy drive settings, and the network connection type.
Worksheet for Creating a Typical Virtual Machine
You can print this worksheet and write the values to specify when you create a typical virtual machine.
Table 3-4. Worksheet: Typical Virtual Machine
Option Write Your Value Here
Guest operating system source
Guest operating system type for manual installation
Easy Install information for Windows guests
n
Product key
n
Operating system version
n
Full name
n
Password
n
Credentials for automatic login
Easy Install information for Linux guests
n
Full name
n
User name
n
Password
Virtual machine name
Virtual machine location
Disk capacity
Getting Started with VMware Player
18 VMware, Inc.

Create a Virtual Machine
You create a virtual machine in Player by running the New Virtual Machine wizard.
Prerequisites
n
Verify that you have the information the New Virtual Machine wizard requires to create a virtual machine.
See “Preparing to Create a Virtual Machine,” on page 15.
n
Verify that the guest operating system you plan to install is supported. See the online VMware
Compatibility Guide, which is available on the VMware Web site.
n
See the VMware Guest Operating System Installation Guide for information about the guest operating system
you plan to install.
n
If you are installing the guest operating system from an installer disc, insert the installer disc in the CD-
ROM drive in the host system.
n
If you are installing the guest operating system from an ISO image file, verify that the ISO image file is in
a directory that is accessible to the host system.
Procedure
1 Select Player > File > New Virtual Machine.
2 Select the source of the guest operating system.
Option Description
Use a physical disc
Select the physical drive where you inserted the installation disc.
Use an ISO image
Type or browse to the location of the ISO image file.
Install the guest operating system
later
Create a virtual machine that has a blank disk. You must install the guest
operating system manually after the virtual machine is created.
3 Specify information about the guest operating system.
Option Description
You are using Easy Install
Type the Easy Install information for the guest operating system.
You are not using Easy Install
Select the guest operating system type and version. If the guest operating
system is not listed, select Other.
4 Type a virtual machine name and type or browse to the directory for the virtual machine files.
5 Select the virtual disk size and specify whether the disk should be split into multiple files.
6 (Optional) Click Customize Hardware to change the default hardware settings.
You can also modify virtual hardware settings after you create the virtual machine.
7 (Optional) Select Power on this virtual machine after creation to power on the virtual machine after it is
created.
This option is not available if you are installing the guest operating system manually.
8 Click Finish to create the virtual machine.
If you are using Easy Install, guest operating system installation begins when the virtual machine powers on.
The guest operating system installation is automated and typically runs without requiring any input from you.
After the guest operating system is installed, Easy Install installs VMware Tools.
If you are not using Easy Install, the virtual machine appears in the library.
Chapter 3 Creating Virtual Machines
VMware, Inc. 19

What to do next
If you used Easy Install and the virtual machine did not power on when the installation finished, power on
the virtual machine to start the guest operating system installation. See “Use Easy Install to Install a Guest
Operating System,” on page 20.
If you did not use Easy Install, install the guest operating system manually. See “Install a Guest Operating
System Manually,” on page 20.
Use Easy Install to Install a Guest Operating System
When you use Easy Install, you usually do not need to provide information during guest operating system
installation.
If you did not provide all of the Easy Install information in the New Virtual Machine wizard, you might be
prompted for a product key, username, or password.
Also, if the guest operating system installation consists of multiple discs or ISO image files, the installer might
prompt you for the next disk.
Procedure
n
If the installer prompts you for a product key, username, or password, click in the virtual machine window
and type the required information.
Mouse and keyboard input are captured by the virtual machine.
n
If you are using physical discs and the installer prompts you for the next disk, use the CD-ROM or DVD
drive on the host system.
n
If you are using multiple ISO image files and the installer prompts you for the next disk, select the next
ISO image file.
Option Description
Windows host
Click Change Disk and browse to the next ISO image file.
Linux host
a Select Virtual Machine > Removable Devices > CD/DVD > Settings and
browse to the next ISO image file.
b Select Connected.
c Click Save.
Install a Guest Operating System Manually
Installing a guest operating system in a virtual machine is similar to installing an operating system on a physical
computer. If you do not use Easy Install when you create a virtual machine in the New Virtual Machine wizard,
you must install the guest operating system manually.
You can install a guest operating system from an installer disc or ISO image file. You can also use a PXE server
to install the guest operating system over a network connection. If the host configuration does not permit the
virtual machine to boot from an installer disc, you can create an ISO image file from the installer disc.
Prerequisites
n
Verify that the operating system is supported. See the online VMware Compatibility Guide on the VMware
Web site.
n
See the VMware Guest Operating System Installation Guide for information on the guest operating system
that you are installing.
Getting Started with VMware Player
20 VMware, Inc.
/