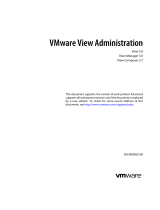n
Copy and paste of text and, on some clients, images between the client operating system and a remote
application or desktop. For other client types, only copy and paste of plain text is supported. You
cannot copy and paste system objects such as folders and files between systems.
n
Multiple monitors are supported for some client types. On some clients, you can use up to 4 monitors
with a resolution of up to 2560 x 1600 per display or up to 3 monitors with a resolution of 4K (3840 x
2160) for Windows 7 remote desktops with Aero disabled. Pivot display and autofit are also supported.
When the 3D feature is enabled, up to 2 monitors are supported with a resolution of up to 1920 x 1200,
or one monitor with a resolution of 4K (3840 x 2160).
n
USB redirection is supported for some client types.
n
MMR redirection is supported for some Windows client operating systems and some remote desktop
operating systems (with Horizon Agent installed).
For information about which desktop operating systems support specific PCoIP features, see "Feature
Support Matrix for Horizon Agent" in the View Architecture Planning document.
For information about which client devices support specific PCoIP features, go to
https://www.vmware.com/support/viewclients/doc/viewclients_pubs.html.
Recommended Guest Operating System Settings
1GB of RAM or more and a dual CPU is recommended for playing in high-definition, full screen mode, or
720p or higher formatted video. To use Virtual Dedicated Graphics Acceleration for graphics-intensive
applications such as CAD applications, 4GB of RAM is required.
Video Quality Requirements
480p-formatted video
You can play video at 480p or lower at native resolutions when the remote
desktop has a single virtual CPU. If you want to play the video in high-
definition Flash or in full screen mode, the desktop requires a dual virtual
CPU. Even with a dual virtual CPU desktop, as low as 360p-formatted video
played in full screen mode can lag behind audio, particularly on Windows
clients.
720p-formatted video
You can play video at 720p at native resolutions if the remote desktop has a
dual virtual CPU. Performance might be affected if you play videos at 720p
in high definition or in full screen mode.
1080p-formatted video
If the remote desktop has a dual virtual CPU, you can play 1080p formatted
video, although the media player might need to be adjusted to a smaller
window size.
3D rendering
You can configure remote desktops to use software- or hardware-accelerated
graphics. The software-accelerated graphics feature enables you to run
DirectX 9 and OpenGL 2.1 applications without requiring a physical graphics
processing unit (GPU). The hardware-accelerated graphics features enable
virtual machines to either share the physical GPUs (graphical processing
unit) on a vSphere host or dedicate a physical GPU to a single virtual
machine desktop.
For 3D applications, up to 2 monitors are supported, and the maximum
screen resolution is 1920 x 1200. The guest operating system on the remote
desktops must be Windows 7 or later.
View Installation
16 VMware, Inc.