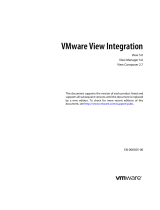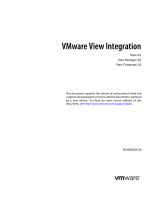Page is loading ...

VMware View Administration
View 5.0
View Manager 5.0
View Composer 2.7
This document supports the version of each product listed and
supports all subsequent versions until the document is replaced
by a new edition. To check for more recent editions of this
document, see http://www.vmware.com/support/pubs.
EN-000502-00

VMware View Administration
2 VMware, Inc.
You can find the most up-to-date technical documentation on the VMware Web site at:
http://www.vmware.com/support/
The VMware Web site also provides the latest product updates.
If you have comments about this documentation, submit your feedback to:
Copyright
©
2011 VMware, Inc. All rights reserved. This product is protected by U.S. and international copyright and intellectual
property laws. VMware products are covered by one or more patents listed at http://www.vmware.com/go/patents.
VMware is a registered trademark or trademark of VMware, Inc. in the United States and/or other jurisdictions. All other marks
and names mentioned herein may be trademarks of their respective companies.
VMware, Inc.
3401 Hillview Ave.
Palo Alto, CA 94304
www.vmware.com

Contents
VMware View Administration 7
1
Configuring View Connection Server 9
Using View Administrator 9
Configuring vCenter Server and View Composer 12
Backing Up View Connection Server 17
Configuring Settings for Client Sessions 17
Disable or Enable View Connection Server 21
Edit the External URLs 22
View LDAP Directory 23
Configuring View Connection Server Settings 23
2
Configuring Role-Based Delegated Administration 25
Understanding Roles and Privileges 25
Using Folders to Delegate Administration 26
Understanding Permissions 27
Manage Administrators 28
Manage and Review Permissions 29
Manage and Review Folders 31
Manage Custom Roles 33
Predefined Roles and Privileges 34
Required Privileges for Common Tasks 37
Best Practices for Administrator Users and Groups 39
3
Preparing Unmanaged Desktop Sources 41
Prepare an Unmanaged Desktop Source for View Desktop Deployment 41
Install View Agent on an Unmanaged Desktop Source 41
4
Creating and Preparing Virtual Machines 45
Creating Virtual Machines for View Desktop Deployment 45
Install View Agent on a Virtual Machine 49
Install View Agent Silently 51
Configure a Virtual Machine with Multiple NICs for View Agent 56
Optimize Windows Guest Operating System Performance 56
Optimize Windows 7 Guest Operating System Performance 57
Optimizing Windows 7 for Linked-Clone Desktops 57
Preparing Virtual Machines for View Composer 64
Creating Virtual Machine Templates 69
Creating Customization Specifications 70
VMware, Inc.
3

5
Creating Desktop Pools 71
Automated Pools That Contain Full Virtual Machines 72
Linked-Clone Desktop Pools 75
Manual Desktop Pools 93
Microsoft Terminal Services Pools 97
Provisioning Desktop Pools 99
Setting Power Policies for Desktop Pools 110
6
Entitling Users and Groups 115
Add Entitlements to Desktop Pools 115
Remove Entitlements from a Desktop Pool 115
Review Desktop Pool Entitlements 116
Restricting View Desktop Access 116
7
Setting Up User Authentication 121
Using Smart Card Authentication 121
Using Smart Card Certificate Revocation Checking 130
Using RSA SecurID Authentication 133
Using the Log In as Current User Feature 135
8
Configuring Policies 137
Setting Policies in View Administrator 137
Using Active Directory Group Policies 141
Using the View Group Policy Administrative Template Files 142
Setting Up Location-Based Printing 167
Using Terminal Services Group Policies 170
Active Directory Group Policy Example 171
9
Configuring User Profiles with View Persona Management 175
Providing User Personas in View 175
Persona Management and Windows Roaming Profiles 176
Configuring a View Persona Management Deployment 176
Best Practices for Configuring a View Persona Management Deployment 183
View Persona Management Group Policy Settings 185
10
Managing Linked-Clone Desktops 191
Reduce Linked-Clone Size with Desktop Refresh 191
Update Linked-Clone Desktops 193
Rebalance Linked-Clone Desktops 197
Manage View Composer Persistent Disks 199
11
Managing Desktops and Desktop Pools 205
Managing Desktop Pools 205
Reducing Adobe Flash Bandwidth 210
Managing Virtual-Machine Desktops 212
Export View Information to External Files 216
VMware View Administration
4 VMware, Inc.

12
Managing Physical Computers and Terminal Servers 219
Add an Unmanaged Desktop Source to a Pool 219
Remove an Unmanaged Desktop Source from a Pool 220
Delete a Pool That Contains Unmanaged Desktops 220
Unregister an Unmanaged Desktop Source 221
Desktop Status of Physical Computers and Terminal Servers 221
13
Managing ThinApp Applications in View Administrator 223
View Requirements for ThinApp Applications 223
Capturing and Storing Application Packages 224
Assigning ThinApp Applications to Desktops and Pools 227
Maintaining ThinApp Applications in View Administrator 234
Monitoring and Troubleshooting ThinApp Applications in View Administrator 237
ThinApp Configuration Example 240
14
Managing Local Desktops 241
Benefits of Using View Desktops in Local Mode 241
Managing View Transfer Server 247
Managing the Transfer Server Repository 251
Managing Data Transfers 257
Configure Security and Optimization for Local Desktop Operations 261
Configuring Endpoint Resource Usage 266
Configuring an HTTP Cache to Provision Local Desktops Over a WAN 270
Configuring the Heartbeat Interval for Local Desktop Client Computers 273
Manually Downloading a Local Desktop to a Location with Poor Network Connections 275
Troubleshooting View Transfer Server and Local Desktop Operations 277
15
Maintaining View Components 287
Backing Up and Restoring View Configuration Data 287
Monitor View Components 292
Monitor Desktop Status 293
Understanding View Manager Services 293
Add Licenses to VMware View 296
Update General User Information from Active Directory 296
Migrating View Composer with an Existing Database 296
Update the Certificates on a View Connection Server Instance or Security Server 298
16
Troubleshooting View Components 301
Monitoring System Health 302
Monitor Events in View Manager 302
Send Messages to Desktop Users 303
Display Desktops with Suspected Problems 303
Manage Desktops and Policies for Unentitled Users 304
Collecting Diagnostic Information for VMware View 304
Update Support Requests 308
Further Troubleshooting Information 308
Troubleshooting Network Connection Problems 308
Troubleshooting Desktop Pool Creation Problems 312
Contents
VMware, Inc. 5

Troubleshooting USB Redirection Problems 315
Troubleshooting QuickPrep Customization Problems 316
View Composer Provisioning Errors 317
Windows XP Linked Clones Fail to Join the Domain 319
Troubleshooting GINA Problems on Windows XP Desktops 319
17
Using the vdmadmin Command 321
vdmadmin Command Usage 322
Configuring Logging in View Agent Using the -A Option 325
Overriding IP Addresses Using the -A Option 326
Setting the Name of a View Connection Server Group Using the -C Option 327
Updating Foreign Security Principals Using the -F Option 328
Listing and Displaying Health Monitors Using the -H Option 328
Listing and Displaying Reports of View Manager Operation Using the -I Option 329
Assigning Dedicated Desktops Using the -L Option 330
Displaying Information About Machines Using the -M Option 331
Configuring Domain Filters Using the -N Option 332
Configuring Domain Filters 334
Displaying the Desktops and Policies of Unentitled Users Using the -O and -P Options 338
Configuring Clients in Kiosk Mode Using the -Q Option 339
Displaying the First User of a Desktop Using the -R Option 343
Removing the Entry for a View Connection Server Instance Using the -S Option 343
Setting the Split Limit for Publishing View Transfer Server Packages Using the -T Option 344
Displaying Information About Users Using the -U Option 345
Decrypting the Virtual Machine of a Local Desktop Using the -V Option 345
Unlocking or Locking Virtual Machines Using the -V Option 346
Detecting and Resolving LDAP Entry Collisions Using the -X Option 347
18
Setting Up Clients in Kiosk Mode 349
Configure Clients in Kiosk Mode 349
19
Running View Client from the Command Line 359
View Client Command Usage 359
View Client Configuration File 361
View Client Registry Settings 361
View Client Exit Codes 362
Index 365
VMware View Administration
6 VMware, Inc.

VMware View Administration
VMware View Administration describes how to configure and administer VMware View™, including how to
configure View Connection Server, create administrators, provision and deploy View desktops, set up user
authentication, configure policies, and manage VMware ThinApp™ applications in View Administrator. This
information also describes how to maintain and troubleshoot VMware View components.
Intended Audience
This information is intended for anyone who wants to configure and administer VMware View. The
information is written for experienced Windows or Linux system administrators who are familiar with virtual
machine technology and datacenter operations.
VMware, Inc.
7

VMware View Administration
8 VMware, Inc.

Configuring View Connection Server 1
After you install and perform initial configuration of View Connection Server, you can add vCenter Server
instances and View Composer services to View Manager, set up roles to delegate administrator responsibilities,
and schedule backups of your configuration data.
This chapter includes the following topics:
n
“Using View Administrator,” on page 9
n
“Configuring vCenter Server and View Composer,” on page 12
n
“Backing Up View Connection Server,” on page 17
n
“Configuring Settings for Client Sessions,” on page 17
n
“Disable or Enable View Connection Server,” on page 21
n
“Edit the External URLs,” on page 22
n
“View LDAP Directory,” on page 23
n
“Configuring View Connection Server Settings,” on page 23
Using View Administrator
View Administrator is the Web interface through which you configure View Connection Server and manage
your View desktops.
For a comparison of the operations that you can perform with View Administrator, View cmdlets, and
vdmadmin, see the VMware View Integration document.
View Administrator and View Connection Server
View Administrator provides a management interface for View Manager.
Depending on your View deployment, you use one or more View Administrator interfaces.
n
Use one View Administrator interface to manage the View components that are associated with a single,
standalone View Connection Server instance or a group of replicated View Connection Server instances.
You can use the IP address of any replicated instance to log in to View Administrator.
n
You must use a separate View Administrator interface to manage the View components for each single,
standalone View Connection Server instance and each group of replicated View Connection Server
instances.
VMware, Inc.
9

You also use View Administrator to manage security servers and View Transfer Server instances associated
with View Connection Server.
n
Each security server is associated with one View Connection Server instance.
n
Each View Transfer Server instance can communicate with any View Connection Server instance in a
group of replicated instances.
Log In to View Administrator
To perform initial configuration tasks, you must log in to View Administrator.
Prerequisites
n
Verify that View Connection Server is installed on a dedicated computer.
n
Verify that you are using a Web browser supported by View Administrator. For View Administrator
requirements, see the VMware View Installation document.
Procedure
1 Open your Web browser and enter the following URL, where server is the host name or IP address of the
View Connection Server instance.
https://
server
/admin
You access View Administrator by using a secure (SSL) connection. When you first connect, your Web
browser might display a page warning that the security certificate associated with the address is not issued
by a trusted certificate authority. This response is expected behavior because the default certificate
supplied with View Connection Server is self-signed.
2 Click Ignore to continue using the current SSL certificate.
3 Log in using administrator credentials on the View Connection Server computer.
Initially, all users who are members of the local Administrators group (BUILTIN\Administrators) on the
View Connection Server computer are allowed to log in to View Administrator.
After you log in to View Administrator, you can use View Configuration > Administrators to change the list
of users and groups that have the View Administrators role.
Tips for Using the View Administrator Interface
You can use View Administrator user-interface features to navigate View Pages and to find, filter, and sort
View objects.
View Administrator includes many common user interface features. For example, the navigation pane on the
left side of each page directs you to other View Administrator pages. The search filters let you select filtering
criteria that are related to the objects you are searching for.
Table 1-1 describes a few additional features that can help you to use View Administrator.
VMware View Administration
10 VMware, Inc.

Table 1-1. View Administrator Navigation and Display Features
View Administrator Feature Description
Navigating backward and forward in
View Administrator pages.
Click the Back button in the upper left corner of a View Administrator page to
go to the previously displayed View Administrator page. Click the Forward
button to return to the current page.
Do not use your browser's Back button. This button displays the View
Administrator log-in page.
Multicolumn sorting You can sort View objects in a variety of ways by using multicolumn sorting.
Click a heading in the top row of a View Administrator table to sort the View
objects in alphabetical order based on that heading.
For example, in the Inventory > Desktops page, you can click Pool to sort
desktops by the pools that contain them.
The number 1 appears next to the heading to indicate that it is the primary
sorting column. You can click the heading again to reverse the sorting order,
indicated by an up or down arrow.
To sort the View objects by a secondary item, Ctrl+click another heading.
For example, in the Desktops table, you can click Users to perform a secondary
sort by users to whom the desktops are dedicated. A number 2 appears next to
the secondary heading. In this example, desktops are sorted by pool and by users
within each pool.
You can continue to Ctrl+click to sort all the columns in a table in descending
order of importance.
Press Ctrl+Shift and click to deselect a sort item.
For example, you might want to display the desktops in a pool that are in a
particular state and are stored on a particular datastore. You can click
Inventory > Pools, click the pool ID, click the Datastore heading, and Ctrl+click
the Status heading.
Selecting View objects and displaying
View object details
In View Administrator tables that list View objects, you can select an object or
display object details.
n
To select an object, click anywhere in the object's row in the table. At the top
of the page, menus and commands that manage the object become active.
n
To display object details, double-click the left cell in the object's row. A new
page displays the object's details.
For example, on the Inventory > Pools page, click anywhere in an individual
pool's row to activate commands that affect the pool.
Double-click the Pool ID cell in the left column to display a new page that
contains details about the pool.
Expanding dialog boxes to view details You can expand View Administrator dialog boxes to view details such as
desktop names and user names in table columns.
To expand a dialog box, place your mouse over the dots in the lower right corner
of the dialog box and drag the corner.
Troubleshooting Access to View Administrator Without a Secure SSL Connection
You cannot log in to View Administrator through a Web browser when the SSL setting for your View clients
is not consistent with the URL you use to connect to View Administrator. If you deselect the SSL setting, you
cannot use https in the URL.
Problem
The URL that you use to log in to View Administrator no longer works. A connection failure occurs.
Cause
By default, View Manager uses SSL to create secure connections between View clients and View Connection
Server. This setting also applies to computers that connect to View Administrator through a Web browser.
Chapter 1 Configuring View Connection Server
VMware, Inc. 11

This problem occurs when you change this setting in View Administrator by navigating to View
Configuration > Global Settings and deselecting the Require SSL for client connections and View
Administrator check box.
Solution
Use the following URL to connect to View Administrator, where server is the host name or IP address of the
View Connection Server instance.
http://
server
/admin
Troubleshooting the Text Display in View Administrator
If your Web browser runs on a non-Windows operating system such as Linux, UNIX, or Mac OS, the text in
View Administrator does not display properly.
Problem
The text in the View Administrator interface is garbled. For example, spaces occur in the middle of words.
Cause
View Administrator requires Microsoft-specific fonts.
Solution
Install Microsoft-specific fonts on your computer.
Currently, the Microsoft Web site does not distribute Microsoft fonts, but you can download them from
independent Web sites.
Configuring vCenter Server and View Composer
To use virtual machines as desktop sources, you must configure View Manager to communicate with vCenter
Server. To create and manage linked-clone desktops, you must configure View Composer settings in View
Manager.
Add vCenter Server Instances to View Manager
You must configure View Manager to connect to the vCenter Server instances in your View deployment.
vCenter Server creates and manages the virtual machines that View Manager uses as desktop sources.
If you run vCenter Server instances in a Linked Mode group, you must add each vCenter Server instance to
View Manager separately.
Prerequisites
n
Install the View Connection Server product license key.
n
Prepare a vCenter Server user with permission to perform the operations in vCenter Server that are
necessary to support View Manager. To use View Composer, you must give the user additional privileges.
To manage desktops that are used in local mode, you must give the user privileges in addition to those
that are required for View Manager and View Composer.
For details about configuring a vCenter Server user for View Manager, see the VMware View Installation
document.
n
If you plan to have View Connection Server connect to the vCenter Server instance using a secure channel
(SSL), install a server SSL certificate on the vCenter Server host.
VMware View Administration
12 VMware, Inc.

Procedure
1 In View Administrator, click View Configuration > Servers.
2 In the vCenter Servers panel, click Add.
3 In the server address text box, type the fully qualified domain name (FQDN) or IP address of the vCenter
Server instance.
The FQDN includes the host name and domain name. For example, in the FQDN
myserverhost
.
companydomain
.com,
myserverhost
is the host name and
companydomain
.com is the domain.
NOTE If you enter a server by using a DNS name or URL, View Manager does not perform a DNS lookup
to verify whether an administrator previously added this server to View Manager by using its IP address.
A conflict arises if you add a vCenter Server with both its DNS name and its IP address.
4 Type the name of the vCenter Server user.
5 Type the vCenter Server user password.
6 (Optional) Type a description for this vCenter Server instance.
7 To connect to the vCenter Server instance using a secure channel (SSL), make sure that Connect using
SSL is selected. SSL connection is the default setting.
8 Type the TCP port number.
The default port is 443.
9 (Optional) Click Advanced to configure the maximum concurrent pool operations in vCenter Server.
a Set the maximum number of concurrent provisioning operations.
This setting determines the largest number of concurrent requests that View Manager can make to
provision full virtual machines in this vCenter Server instance. The default value is eight. This setting
does not control linked-clone provisioning.
b Set the maximum number of concurrent power operations.
This setting determines the largest number of power operations (startup, shutdown, suspend, and so
on) that can take place simultaneously on virtual machines managed by View Manager in this vCenter
Server instance. The default value is five. This setting controls power operations for full virtual
machines and linked clones.
10 Choose whether to configure View Composer.
Option Action
You are not using View Composer
Click OK.
You are using View Composer
Configure the View Composer settings.
What to do next
If this View Connection Server instance or group of replicated View Connection Server instances uses multiple
vCenter Server instances, repeat this procedure to add the other vCenter Server instances.
Chapter 1 Configuring View Connection Server
VMware, Inc. 13

Remove a vCenter Server Instance from View Manager
You can remove the connection between View Manager and a vCenter Server instance. When you do so, View
Manager no longer manages the View desktops created in that vCenter Server instance.
Prerequisites
Delete all the View desktops that are associated with the vCenter Server instance. See “Delete a Desktop Pool
from View Manager,” on page 209.
Procedure
1 Click View Configuration > Servers.
2 In the vCenter Servers panel, select the vCenter Server instance.
3 Click Remove.
A dialog warns you that View Manager will no longer have access to the virtual machines that are managed
by this vCenter Server instance.
4 Click OK.
View Manager can no longer access the virtual machines created in the vCenter Server instance.
Create a User Account for View Composer
If you use View Composer, you must create a user account in Active Directory to use with View Composer.
View Composer requires this account to join linked-clone desktops to your Active Directory domain.
To ensure security, you should create a separate user account to use with View Composer. By creating a
separate account, you can guarantee that it does not have additional privileges that are defined for another
purpose. You can give the account the minimum privileges that it needs to create and remove computer objects
in a specified Active Directory container. For example, the View Composer account does not require domain
administrator privileges.
Procedure
1 In Active Directory, create a user account in the same domain as your View Connection Server host or in
a trusted domain.
2 Add the Create Computer Objects, Delete Computer Objects, and Write All Properties permissions to
the account in the Active Directory container in which the linked-clone computer accounts are created or
to which the linked-clone computer accounts are moved.
The following list shows all the required permissions for the user account, including permissions that are
assigned by default:
n
List Contents
n
Read All Properties
n
Write All Properties
n
Read Permissions
n
Create Computer Objects
n
Delete Computer Objects
3 Make sure that the user account's permissions apply to the Active Directory container and to all child
objects of the container.
VMware View Administration
14 VMware, Inc.

What to do next
Specify the account in View Administrator when you configure View Composer for vCenter Server and when
you configure and deploy linked-clone desktop pools.
Configure View Composer Settings for vCenter Server
To use View Composer, you must configure View Manager with initial settings that match the settings for the
View Composer service that is installed in vCenter Server. View Composer is a feature of View Manager, but
its service operates directly on virtual machines in vCenter Server.
NOTE If you are not using View Composer, you can skip this task.
Prerequisites
n
Verify that you created a user in Active Directory with permission to add and remove virtual machines
from the Active Directory domain that contains your linked clones. See “Create a User Account for View
Composer,” on page 14.
n
Verify that you configured View Manager to connect to vCenter Server. See “Add vCenter Server Instances
to View Manager,” on page 12.
Procedure
1 In View Administrator, open the Edit vCenter Server dialog box.
a Click View Configuration > Servers.
b In the vCenter Servers panel, select the vCenter Server entry.
c Click Edit.
2 Select Enable View Composer and make sure that the port number is the same as the port that you
specified when you installed the View Composer service on vCenter Server.
View Manager verifies that the View Composer service is running on vCenter Server.
3 Click Add to add the domain user for View Composer account information.
a Type the domain name of the Active Directory domain.
For example: domain.com
b Type the domain user name, including the domain name.
For example: domain.com\admin
c Type the account password.
d Click OK.
e To add domain user accounts with privileges in other Active Directory domains in which you deploy
linked-clone pools, repeat the preceding steps.
4 Click OK to close the Edit vCenter Server dialog box.
What to do next
Repeat this procedure for each vCenter Server instance in which View Composer services are installed.
Chapter 1 Configuring View Connection Server
VMware, Inc. 15

Remove View Composer from View Manager
You can remove the connection between View Manager and the View Composer service installed in a vCenter
Server instance. When you do so, View Manager no longer manages the linked-clone desktops created by View
Composer in the vCenter Server instance.
Before you disable the connection to View Composer, you must remove from View Manager all the linked-
clone desktops that were created by View Composer. After the connection to View Composer is disabled, View
Manager cannot provision, manage, or delete the linked clones. View Manager does not force you to delete
the linked clones. You must take this action on your own.
Procedure
1 Remove the linked-clone pools that were created by View Composer.
a In View Administrator, click Inventory > Pools.
b Select a linked-clone pool and click Delete.
A dialog box warns that you will permanently delete the linked-clone pool from View Manager. The
virtual machines are deleted from vCenter Server. In addition, the associated View Composer
database entries and the replicas that were created by View Composer are removed.
c Click OK.
d Repeat these steps for each linked-clone pool that was created by View Composer.
2 Click View Configuration > Servers.
3 In the vCenter Servers panel, select the vCenter Server instance in which View Composer is installed.
4 Click Edit.
5 In the View Composer Settings panel, deselect Enable View Composer and click OK.
You can no longer create linked-clone desktops in this vCenter Server instance, but you can continue to create
and manage full virtual-machine desktop pools in the vCenter Server instance.
If linked-clone desktops were not deleted before you disabled the connection to View Composer, you can try
enabling the connection to View Composer, deleting the linked clones, and disabling the connection to View
Composer again. For details about enabling View Composer, see “Configure View Composer Settings for
vCenter Server,” on page 15.
Conflicting vCenter Server Unique IDs
If you have multiple vCenter Server instances configured in your environment, an attempt to add a new
instance might fail because of conflicting unique IDs.
Problem
You try to add a vCenter Server instance to View Manager, but the unique ID of the new vCenter Server instance
conflicts with an existing instance.
Cause
Two vCenter Server instances cannot use the same unique ID. By default, a vCenter Server unique ID is
randomly generated, but you can edit it.
Solution
1 In vSphere Client, click Administration > vCenter Server Settings > Runtime Settings.
VMware View Administration
16 VMware, Inc.

2 Type a new unique ID and click OK.
For details about editing vCenter Server unique ID values, see the vSphere documentation.
Backing Up View Connection Server
After you complete the initial configuration of View Connection Server, you should schedule regular backups
of your View Manager and View Composer configuration data.
For information about backing up and restoring your View configuration, see “Backing Up and Restoring View
Configuration Data,” on page 287.
Configuring Settings for Client Sessions
You can configure global settings that affect the client sessions that are managed by a View Connection Server
instance or replicated group. You can set the session-timeout length, require SSL for client connections and
View Administrator, display prelogin and warning messages, and set other client-connection options.
Set Options for Client Sessions and Connections
You configure global settings to determine the way client sessions and connections work.
The global settings are not specific to a single View Connection Server instance. They affect all client sessions
that are managed by a standalone View Connection Server instance or a group of replicated instances.
You can also configure View Connection Server instances to use direct, nontunneled connections between View
clients and View desktops. See “Configure the Secure Tunnel Connection and PCoIP Secure Gateway,” on
page 20 for information about configuring direct connections.
Prerequisites
Familiarize yourself with the global settings. See “Global Settings for Client Sessions and Connections,” on
page 18.
Procedure
1 In View Administrator, click View Configuration > Global Settings.
2 Click Edit.
3 Configure the global settings.
4 Click OK.
What to do next
If you change the Require SSL for client connections and View Administrator setting, you must restart the
View Connection Server service to make your changes take effect. In a group of replicated View Connection
Server instances, you must restart the View Connection Server service on all instances in the group. You do
not have to restart the Windows Server computer where View Connection Server is installed.
Chapter 1 Configuring View Connection Server
VMware, Inc. 17

Global Settings for Client Sessions and Connections
Global settings determine session time-out length and whether SSL is used, clients are reauthenticated after
interruptions, View components use secure internal communications, prelogin and warning messages are
displayed, and SSO is used for local-desktop operations.
Table 1-2. Global Settings for Client Sessions and Connections
Setting Description
Session timeout Determines how long a user can keep a session open after logging in to
View Connection Server.
The value is set in minutes. You must type a value. The default is 600
minutes.
When a desktop session times out, the session is terminated and the
View client is disconnected from the desktop.
Require SSL for client connections and View
Administrator
Determines if a secure SSL communication channel is used between
View Connection Server and View desktop clients, and between View
Connection Server and clients that access View Administrator.
When you select this setting, clients must use SSL connections.
You must select this setting if you use smart card authentication.
After you change this setting, you must restart the View Connection
Server service to make your change take effect. In a group of replicated
View Connection Server instances, you must restart each instance to
make the change take effect.
Reauthenticate secure tunnel connections after
network interruption
Determines if user credentials must be reauthenticated after a network
interruption when View clients use secure tunnel connections to View
desktops.
When you select this setting, if a secure tunnel connection ends during
a desktop session, View Client requires the user to reauthenticate before
reconnecting.
When this setting is not selected, the client reconnects to the desktop
without requiring the user to reauthenticate.
This setting has no effect when you use direct connection.
Message security mode Determines the security of communications between View Manager
components. Specifically, determines if signing and verification of the
JMS messages passed between View Manager components takes place.
For details, see “Message Security Mode for View Components,” on
page 19.
Disable Single Sign-on for Local Mode
operations
Determines if single sign-on is enabled when users log in to their local
desktops.
If you disable this setting, users must manually log in to their desktops
to start their Windows sessions after they log in.
When you change this setting, the change takes effect for each user at
the next user operation.
Enable automatic status updates Determines if View Manager updates the global status pane in the upper
left corner of View Administrator every few minutes. The dashboard
page of View Administrator is also updated every few minutes.
When you enable this setting, idle sessions do not time out for any user
who is logged into View Administrator.
IMPORTANT Disabling idle-session timeouts increases the risk of
unauthorized use of View Administrator. Use caution when you enable
this setting.
By default, this setting is not enabled. Idle-session timeouts do occur.
VMware View Administration
18 VMware, Inc.

Table 1-2. Global Settings for Client Sessions and Connections (Continued)
Setting Description
Display a pre-login message Displays a disclaimer or another message to View Client users when
they log in.
Type your information or instructions in the text box in the Global
Settings dialog window.
To display no message, leave the text box blank.
Display warning before forced logoff Displays a warning message when users are forced to log off because a
scheduled or immediate update such as a desktop-refresh operation is
about to start. This setting also determines how long to wait after the
warning is shown before the user is logged off.
Check the box to display a warning message.
Type the number of minutes to wait after the warning is displayed and
before logging off the user. The default is five minutes.
Type your warning message. You can use the default message:
Your desktop is scheduled for an important update and
will be restarted in 5 minutes. Please save any unsaved
work now.
Message Security Mode for View Components
You can set the level of security for communications between View components. This setting determines
whether to sign and verify JMS messages that are passed between View Manager components. Enabling this
setting prevents control messages that did not come from an authorized source from being processed.
In addition to signing and verifying messages, a best practice is to use IPSec to encrypt messages between View
Connection Sever instances, and between View Connection Server instances and security servers.
If any component in your View environment predates View Manager 3.0, signing and verification cannot take
place.
Table 1-3 shows the options you can select to configure the message security level. To set an option, select it
from the Message security mode list in the Global Settings dialog window.
Table 1-3. Message Security Mode Options
Option Description
Disabled Message security mode is disabled.
Mixed Message security mode is enabled but not enforced.
You can use this mode to detect components in your View environment that predate
View Manager 3.0. The log files generated by View Connection Server contain references
to these components.
Enabled Message security mode is enabled. Unsigned messages are rejected by View components.
NOTE View components that predate View Manager 3.0 are not allowed to communicate
with other View components
Message security mode is supported in View Manager 3.0 and later. If you change the message security mode
from Disabled or Mixed to Enabled, you cannot launch a desktop with a View Agent from Virtual Desktop
Manager version 2.1 or earlier. If you then change the message security mode from Enabled to Mixed or
Disabled, the desktop still fails to launch. To launch a desktop after you change the message security mode
from Enabled to Mixed or Disabled, you must restart the desktop.
If you plan to change an active View environment from Disabled to Enabled, or from Enabled to Disabled,
change to Mixed mode for a short time before you make the final change. For example, if your current mode
is Disabled, change to Mixed mode for one day, then change to Enabled. In Mixed mode, signatures are
attached to messages but not verified, which allows the change of message mode to propagate through the
environment.
Chapter 1 Configuring View Connection Server
VMware, Inc. 19

Configure the Secure Tunnel Connection and PCoIP Secure Gateway
When the secure tunnel is enabled, View Client makes a second HTTPS connection to the View Connection
Server or security server host when users connect to a View desktop.
When the PCoIP Secure Gateway is enabled, View Client makes a further secure connection to the View
Connection Server or security server host when users connect to a View desktop with the PCoIP display
protocol.
When the secure tunnel or PCoIP Secure Gateway is not enabled, the desktop session is established directly
between the client system and the View desktop virtual machine, bypassing the View Connection Server or
security server host. This type of connection is called a direct connection.
IMPORTANT A typical network configuration that provides secure connections for external clients includes a
security server. To use View Administrator to enable or disable the secure tunnel and PCoIP Secure Gateway
on a security server, you must edit the View Connection Server instance that is paired with the security server.
In a network configuration in which external clients connect directly to a View Connection Server host, you
enable or disable the secure tunnel and PCoIP Secure Gateway by editing that View Connection Server instance
in View Administrator.
Prerequisites
n
If you intend to enable the PCoIP Secure Gateway, verify that the View Connection Server instance and
paired security server are View 4.6 or later.
n
If you pair a security server to a View Connection Server instance on which you already enabled the PCoIP
Secure Gateway, verify that the security server is View 4.6 or later.
Procedure
1 In View Administrator, click View Configuration > Servers.
2 In the View Connection Servers panel, select a View Connection Server instance and click Edit.
3 Configure use of the secure tunnel.
Option Description
Disable the secure tunnel
Deselect Use secure tunnel connection to desktop.
Enable the secure tunnel
Select Use secure tunnel connection to desktop.
The secure tunnel is enabled by default.
4 Configure use of the PCoIP Secure Gateway.
Option Description
Enable the PCoIP Secure Gateway
Select Use PCoIP Secure Gateway for PCoIP connections to desktop
Disable the PCoIP secure Gateway
Deselect Use PCoIP Secure Gateway for PCoIP connections to desktop
The PCoIP Secure Gateway is disabled by default.
5 Click OK to save your changes.
VMware View Administration
20 VMware, Inc.
/