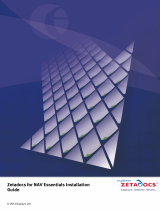Page is loading ...

© 2009 ABBYY. All rights reserved.
ABBYY FlexiCapture 9.0
System Administrator’s Guide

© 2009 ABBYY. All rights reserved.
2
© 2009 ABBYY. All rights reserved.
ABBYY, the ABBYY logo, FlexiCapture, FlexiLayout, FormReader, FineReader are either registered trademarks or trademarks of ABBYY
Software Ltd.
© 19842007 Adobe Systems Incorporated and its licensors. All rights reserved. Protected by U.S. Patents 5,929,866; 5,943,063;
6,289,364; 6,563,502; 6,639,593; 6,754,382; Patents pending.
Adobe, Acrobat, the Acrobat logo, the Adobe logo, the Adobe PDF logo and Adobe PDF Library are either registered trademarks or
trademarks of Adobe Systems Incorporated in the United States and/or other countries.
PixTools © 19942007 EMC Corporation. All rights reserved.
JScript is a registered trademark of Microsoft Corporation in the United States and/or other countries.
Unicode is a trademark of Unicode, Inc.
JasPer Software
© 19992000, Image Power, Inc.
© 19992000, University of British Columbia, Canada.
© 20012006 Michael David Adams.
All rights reserved.
All other trademarks are the property of their respective owners.

© 2009 ABBYY. All rights reserved.
3
Table of Contents
Installing ABBYY FlexiCapture 9.0.................................................................................... 4
Standalone Installation............................................................................................................................................................................................................................4
Distributed Installation............................................................................................................................................................................................................................4
Preparing the Application Server.............................................................................................................................. 4
Installing the servers................................................................................................................................................. 8
Installing the stations................................................................................................................................................ 9
Using Active Directory ..........................................................................................................................................................................................................................11
Example: Deploying ABBYY FlexiCapture 9.0 using Active Directory ....................................................................11
Using SMS.......................................................................................................................................................................................................................................................14
Example: Deploying ABBYY FlexiCapture 9.0 using Microsoft SMS........................................................................15
Installing a Remote Scanning Station.........................................................................................................................................................................................18
Managing Your Licenses
................................................................................................. 19
Overview.........................................................................................................................................................................................................................................................19
ABBYY FlexiCapture 9.0 License Manager.............................................................................................................................................................................19
License properties.....................................................................................................................................................................................................................................20
License statuses...........................................................................................................................................................................................................................................21
License statuses.......................................................................................................................................................21
Buttons in the License window......................................................................................................................................................................................................21
Activating a license..................................................................................................................................................................................................................................22
How activation is carried out? ...............................................................................................................................22
Connecting stations to the Protection Server......................................................................................................................................................................23
Setting Up FlexiCapture 9.0 Distributed Installation...................................................... 25
Setting up the system.............................................................................................................................................................................................................................25
Setting up Microsoft Internet Information Server (IIS)................................................................................................................................................27
Checking the operation of IIS.................................................................................................................................. 27
Setting Up IIS...........................................................................................................................................................28
Security settings..........................................................................................................................................................................................................................................31
Major scenario........................................................................................................................................................ 31
Some of the stations are not in the domain ............................................................................................................ 32
Work group............................................................................................................................................................. 32
Without authorization ............................................................................................................................................ 32
Logging........................................................................................................................... 34
Administration and Monitoring Console logs......................................................................................................................................................................34
Task processing logs on the Processing Servers.................................................................................................................................................................34
OS event logs on the servers.............................................................................................................................................................................................................34
Technical Support .......................................................................................................... 35

© 2009 ABBYY. All rights reserved.
4
Installing ABBYY FlexiCapture 9.0
Before purchasing the product, analyze your document processing needs and select either the local or the distributed version.
If you plan to process moderate amounts of documents (approximately 5,000 pages per day), employ one or two operators for the job,
and do not require any sophisticated batch routing, then Local Installation
is the best choice.
If you plan to automate data capture and processing, require sophisticated batch routing based on document or batch types, and need
a scalable pool of centrally administered workstations, then select Distributed Installation
.
Important! The distributed and local versions cannot be installed on the same computer.
Standalone Installation
To install the standalone version of ABBYY FlexiCapture:
1. Place the ABBYY FlexiCapture 9.0 CDROM into the CDROM drive.
2. In the Autorun menu, select Standalone Installation (or run the setup.exe file located on the CDROM).
3. Select a setup language. The setup program will compare the locale of your system and the selected language. If the languages
are incompatible, a warning message is displayed.
4. Next, the setup program checks the version of your operating system and the availability of the administrative permissions. If
the version of the operating system is not supported by the program or you do not have the administrative permissions, a
warning message is displayed and the setup program is terminated.
5. If all the checks are passed successfully, the enduser license agreement will be displayed. Read the license agreement care
fully and if you agree with the terms of the agreement, select the corresponding option and click Next.
6. A dialog box will open prompting you to enter some information about yourself. Enter the required information and con
tinue with the installation.
7. In the next dialog box, select one of the available installation modes:
• Administrator Station – The setup program installs the Administrator Station, FormDesigner 9.0, and FlexiLayout Studio
9.0.
• Operator Station – The setup program installs only the Operator Station. (The Administrator Station, FormDesigner 9.0
and FlexiLayout Studio 9.0 will not be installed).
8. Next, select a destination folder. By default, the program is installed to %:\Program Files\ABBYY FlexiCapture 9.0. If
there is not enough space on the selected hard disk, a window is displayed showing your hard disks, the available free space,
and the space required by the installation. Select a disk with sufficient free space and continue with the installation.
9. The program files will be copied onto your computer. Once the installation is finished, the setup program will display a mes
sage saying that the application has been successfully installed.
10. FlexiCapture 9.0 License Manager will be launched automatically so that you can activate your serial number. See the
Managing Licenses section for details.
Notes.
1. The system can be installed on a workstation in one mode only: as the Administrator’s station with additional tools or as the
Operator’s station.
2. For information about configuring multiple workstations to work with a single license server, see “Connecting stations to the
Protection Server”.
Distributed Installation
The following three steps are required to install the distributed version of ABBYY FlexiCapture:
1. Prepare the Application Server.
2. Install the servers.
3. Install the workstations.
Preparing the Application Server
The distributed version of FlexiCapture 9.0 includes three servers:
• Application Server

© 2009 ABBYY. All rights reserved.
5
• Protection Server
• Processing Server
The Application Server coordinates the work of the stations ensures the correct operation of ABBYY FlexiCapture 9.0. The following
components must be installed on your computer before you can install the Application Server:
• Net Framework 2.0 or later
This component, together with a number of other components, can be installed by selecting Install External Components in the Auto
run menu.
• IIS (Internet Information Services)
Several IIS versions are available:
• 5.1 for Windows XP
• 6.0 for Windows 2003
• 7.0 for Windows Vista & 2008
Windows XP and Windows Vista are not server operating systems. They support only a limited number of connections and are not very
suitable for server use. For the Application Server, Windows 2003 in conjunction with IIS 6.0 is recommended.
To install IIS, select Add or Remove ProgramsÆAdd/Remove Windows Components.

© 2009 ABBYY. All rights reserved.
6
During installation, Windows may require files from the setup disk, therefore be sure to have the Windows disk ready at hand.
If you install the Application Server on Windows Vista or Windows 2008 (IIS 7.0), select the following additional IIS components:
> Web Management Tools
> IIS 6 Management Compatibility
> IIS 6 Metabase and IIS 6 configuration compatibility
> IIS 6 Scripting Tools
> World Wide Web Services
> Application Development Features
> ASP.NET
> ISAPI Extensions
> Common HTTP Features
> Static Content
> Security
> Windows Authentication
If any of the components is missing on your computer, the setup program will display a warning message and the installation of the
Application Server will stop.
Once the installation is complete, open the Administrator Console and make sure that the IIS service is running.
Important! In Windows 2003 ASP.NET is disable by default for security reasons. This will cause “Error 404 File not found” when you
attempt to start the Monitoring Station. To solve the problem, allow the ASP.NET v2.0 service extension in the IIS Manager:

© 2009 ABBYY. All rights reserved.
7
This service extension will appear in the list only after you install NET Framework 2.0.
If your computer runs Windows 2003 (64bit) or Windows XP (64 bit), do the following:
4. Execute the following command from the command line: cscript C:\Inetpub\AdminScripts\adsutil.vbs set
W3SVC/AppPools/Enable32BitAppOnWin64 true
5. Make sure that the World Wide Web Publishing service is running in 32-bit mode:
6. Execute the following command from the command line:
C:\Windows\Microsoft.NET\Framework\v2.0.50727\aspnet_regiis.exe –i

© 2009 ABBYY. All rights reserved.
8
7. The list of IIS service extensions (see below) will now include an entry for the 32bit version of ASP.Net. Change its status to
allowed:
The following components are required for the correct operation of the system
• The Application Server requires MS SQL Server 2005 or 2008. Mixed Mode must be enabled ("SQL server and Windows au
thentication") for authentication purposes.
The ABBYY FlexiCapture 9.0 disk includes MS SQL Server 2005 Express, which can be used for demonstration purposes and
for smaller projects, as it limits the size of the database to 4 GB.
If MS SQL Server 2005 or 2008 is already installed on your computer, you can use the installed version.
• Crystal Reports
This component is used by the Administration and Monitoring Console to print out reports. Crystal Reports can be installed
on the same computer where the Application Server is installed. Without this component, you will not be able to print out
reports. However, all other Application Server management functionality will be available.
Important! Before installation, make sure that the Microsoft Distributed Transaction Coordinator runs under the account NT
AUTHORITY\NetworkService:
Installing the servers
Once you have made the preparations for installing the Application Server, install the servers.

© 2009 ABBYY. All rights reserved.
9
By default, all servers are installed on the same computer. However, you can install them on different computers by disabling the re
dundant servers in the setup program.
To install the ABBYY FlexiCapture servers:
1. In the Autorun menu, select Distributed Installation. Next, select Install Servers to start the installation.
2. Select a setup language. The setup program will compare the locale of your system and the selected language. If the languages
are incompatible, a warning message is displayed.
3. Next, the setup program checks the version of your operating system and the availability of the administrative permissions. If
the version of the operating system is not supported by the program or you do not have the administrative permissions, a
warning message is displayed and the setup program is terminated.
4. If all the checks are passed successfully , the enduser license agreement will be displayed. Read the license agreement care
fully and if you agree with the terms of the agreement, select the corresponding option and click Next.
5. A dialog box will open prompting you to enter some information about yourself. Enter the required information and con
tinue with the installation.
6. Next, select a destination folder. By default, the program is installed to: %:\Program Files\ABBYY FlexiCapture 9.0 Serv
ers
7. Select the servers to install:
• Processing Server – the server that controls the operation of the Processing Stations
• Protection Server – the server that stores and manages licenses. When you install stations, you must specify the address of
the Protection Server in the format server, without \\
• Application Server – the server that controls the operation of the other components
• Stations Installer – selecting this option will copy the stations’ setup files onto the Application Server so that you can then
deploy them from the server. SMS and Active Directory deployment are supported. Once you select this component, you can
specify the destination folder where to copy the setup files.
8. Next the setup program will check if Net Framework 2.0 and IIS are installed on your computer.
9. If any of the components is missing on your computer, the setup program will display a warning message.
10. The program files will be copied onto your computer. Once the installation is finished, the setup program will display a mes
sage saying that the application has been successfully installed.
11. Once the installation is complete, FlexiCapture 9.0 License Manager will be launched automatically so that you can acti
vate your serial number. See Managing Your Licenses section for details. The Monitoring Station will also be launched, where
you can set up the installed Application Server.
12. Reboot your system for the changes you have made to the IIS settings to take effect.
Installing the stations
The following installation methods are available to install the stations:
• manually (interactive installation)
• from the command line
• using Active Directory
• using Microsoft Systems Management Server (SMS)
The automated installation methods give you speed and flexibility when installing ABBYY FlexiCapture 9.0 on a local area network, as
you do not have to install the program manually on each individual workstation.
Manual (interactive) installation
To install ABBYY FlexiCapture stations:
1. Install the ABBYY FlexiCapture CDROM into the CDROM drive.
2. In the Autorun menu, select Distributed Installation.
3. Select Install Workstations to start the installation.
4. Select a setup language. The setup program will compare the locale of your system and the selected language. If the languages
are incompatible, a warning message is displayed.

© 2009 ABBYY. All rights reserved.
10
5. Next, the setup program checks the version of your operating system and the availability of the administrative permissions. If
the version of the operating system is not supported by the program or you do not have the administrative permissions, a
warning message is displayed and the setup program is terminated.
6. If all the checks are passed successfully , the enduser license agreement will be displayed. Read the license agreement care
fully and if you agree with the terms of the agreement, select the corresponding option and click Next.
7. A dialog box will open prompting you to enter some information about yourself. Enter the required information and con
tinue with the installation.
8. Next, select a destination folder. By default, the program is installed to: %:\Program Files\ABBYY FlexiCapture 9.0 Sta
tions
9. In the next dialog box, provide the address of the Protection Server. The Protection Server is installed via server installation.
The address should not contain slashes, for example: MainServer
10. Select the stations to install:
• Scanning Station scans documents and sends them to the server for further processing
• Processing Station automatically recognizes, imports, and exports documents; controlled by the Processing Server
• Project Setup Station is used to set up projects on the server
• Data Verification Station is used to verify data
• Verification Station is used to verify data, correct document assembly errors, handle exceptions
• FlexiCapture Studio is a tool for creating FlexiLayouts
• FormDesigner is a tool for creating forms
Just like the servers, the stations can be installed on the same or on different computers.
11. If a Processing Station is selected, a dialog box will appear where you must select the account under which the Processing
Station service will run. By default, the service runs under the user NETWORK SERVICE. If you plan to import/export data on
this station from/to a storage location with restricted user rights, or if this station is not in the domain, you can specify the
user that has the appropriate rights. In this case, the Processing Station service will run under this user.
12. The program files will be copied onto your computer. Once the installation is finished, the setup program will display a mes
sage saying that the application has been successfully installed.
Command line installation
In the default configuration, all recognition languages are installed on the local computer and the interface language is selected auto
matically based on the regional settings of the computer on which the program is installed. All stations are installed, and the network
name of the computer from which the setup program is run is used as the Protection Server (in the case of standalone installation,
localhost is specified). The default user becomes the user of the Processing Station.
Run the setup.exe file located in the administrative installation folder using the command line options described below.
Advertise installation
For advertise installation, type
Setup.exe /j
The program icon will appear in the Start menu of the workstation. Clicking this icon automatically installs the program in default
configuration.
Silent installation
In the case of silent installation, no setup dialog boxes are displayed and the program is installed in default configuration.
Setup.exe /qn
Change “/qn” to “/qb” if you want an installation progress bar to be displayed.
No other dialog boxes will be displayed.
Additional command line options
/L<language code> disables auto selection of the interface language and installs the program with the interface language you specified.
The following language code values are available:
1033 English
1049 Russian
1031 German
1036 French
2052 Chinese simplified

© 2009 ABBYY. All rights reserved.
11
/V <command line> passes the specified command line directly to msiexec.exe. The <command line> string can be replaced with
the following commands:
INSTALLDIR="<destination>" – the path to the folder where ABBYY FlexiCapture 9.0 is to be installed.
STATIONS=0,1,2,3,4,5,6 – the list of stations to install.
The numbers 0 to 6 correspond to the following stations:
0 – Scanning Station
1 – Processing Station
2 – Verification Station
3 – Data Verification Station
4 – Project Setup Station
5 FlexiLayout Studio
6 FormDesigner
ACCOUNTTYPE=Custom, LOGIN=user name, PASSWORD=password
You can specify an account under which to run the Processing Station service.
Example:
Setup.exe /qn /L1049 /v INSTALLDIR="D:\FC90" STATIONS=1,4 ACCOUNTTYPE=Custom
LOGIN=Domain\UserLogin PASSWORD=PSWD
As a result, the Processing and Project Setup Stations will be installed into D:\FC90, and Russian will be used the language of the inter
face. The Processing Station service will run under the account Domain\UserLogin and the password will be PSWD.
Removing ABBYY FlexiCapture in silent mode
msiexec /x {FC90000C000100000000074957833700}
Using Active Directory
Microsoft© Windows© 2000 Server and Microsoft© Windows© 2003 Server include an integrated directory service, Active Direc
tory, which in turn includes Group Policy. The Software Installation snap–in, which is part of Group Policy, allows you to install a
software application on several workstations simultaneously.
Three major installation methods are implemented in Active Directory: Publish to User, Assign to User, and Assign to Com
puter. ABBYY FlexiCapture 9.0 can be installed using the Assign to Computer method. ABBYY FlexiCapture 9.0 will be installed on
the specified workstation after the workstation is restarted.
The Publish to User and Assign to User methods are not supported.
When deploying ABBYY FlexiCapture 9.0 using Active Directory®, the account of the computers in the Domain Computers domain
must have read right to the administrative installation folder.
Example: Deploying ABBYY FlexiCapture 9.0 using Active Directory
The program is installed on one domain computer or on a group of domain computers:
1. During Server Installation, install the Station Installer. If you did not install the Station Installer when installing the Applica
tion Server, install the Station Installer by selecting Control PanelÆAdd or Remove ProgramsÆChange.
2. Select StartÆControl PanelÆAdministrative and then select the Active Directory Users and Computers item.

© 2009 ABBYY. All rights reserved.
12
3. Right–click the site, domain, or another organized unit that contains the computer or group of computers onto which
ABBYY FlexiCapture 9.0 is to be installed.
4. On the shortcut menu, select Properties and click the Group Policy tab:

© 2009 ABBYY. All rights reserved.
13
5. Click New, enter a descriptive name, and click OK.
6. Rightclick the Group Policy Object you have created and select Edit...
7. In the Group Policy window, rightclick Computer Configuration/Software Settings/Software Installation.
8. On the shortcut menu, select New/Package.

© 2009 ABBYY. All rights reserved.
14
9. Provide the path to the file ABBYY FlexiCapture 9.0 Stations.msi, which is located in the administrative installation
folder on the server.
10. Select the Advanced deployment method.
11. In the dialog box that opens, click the Modifications tab and then click the Add button.
12. Select the interface language to be used in ABBYY FlexiCapture 9.0. The language files are located in the administrative instal
lation folder on the server.
The list of available files and their corresponding languages:
1033.mst English
1049.mst Russian
Using SMS
Microsoft Systems Management Server automates software deployment and eliminates the need to go directly to the locations where
the software is to be installed (computers, groups, or servers).
SMS deployment includes the following three stages:
1. Creating an ABBYY FlexiCapture 9.0 deployment package.

© 2009 ABBYY. All rights reserved.
15
2. Creating a deployment script (contains installation parameters: names of computers, time of installation, conditions for in
stallation, etc.).
3. Deployment of the program on the workstations by SMS based on the script settings.
Example: Deploying ABBYY FlexiCapture 9.0 using Microsoft SMS
1. When installing the Application Server, create an installation package for ABBYY FlexiCapture 9.0 stations.
2. In the SMS Administrator console, select the Packages node.
3. In the Action menu, select New/Package.
4. In the Package Properties dialog box, fill out the required fields.

© 2009 ABBYY. All rights reserved.
16
5. Click the Data Source tab.
6. Make sure that This package contains source files is cleared and click OK.
7. Expand the node of the newly created package and select Programs.
8. In the Action menu, select New/Program.

© 2009 ABBYY. All rights reserved.
17
9. In the Program Properties dialog box, click the General tab and on this tab:
• In the Name field, type a descriptive name of the program
• In the Command Line field, type setup.exe /q
• In the Start in field, provide the network path to the ABBYY FlexiCapture administrative installation folder (e.g.
\\MyFileServer\Programs Distribs\ABBYY FlexiCapture 9.0).
10. In the Program Properties dialog box, click the Environment tab and on this tab:
• Clear the User input required option
• Select the Runs with administrative rights option
• Make sure that the Run with UNC name option is selected
11. Adjust the running parameters if required and click OK.
12. You can also use the Distribute Software Wizard. In the Action menu of the package, select Distributive Software and
follow the instructions of the wizard.

© 2009 ABBYY. All rights reserved.
18
Important! You cannot create Distribution Points.
Installing a Remote Scanning Station
If the workstation of the Scanning Operator is not part of the LAN, a regular Scanning Station will not be able to connect to the Protec
tion Server.
Use a Remote Scanning Station in this case. A Remote Scanning Station uses a local license and can export image batches via HTTP.
To install a Remote Scanning Station:
1. Insert the ABBYY FlexiCapture 9.0 CDROM into the CDROM drive. the setup program will start automatically.
2. Select Distributed Installation.
3. Select Install Remote Scanning Station to install a Remote Scanning Station.
4. Select a setup language. The setup program will compare the locale of your system and the selected language. If the languages
are incompatible, a warning message is displayed.
5. Next, the setup program checks the version of your operating system and the availability of the administrative permissions. If
the version of the operating system is not supported by the program or you do not have the administrative permissions, a
warning message is displayed and the setup program is terminated.
6. If all the checks are passed successfully, the enduser license agreement will be displayed. Read the license agreement care
fully and if you agree with the terms of the agreement, select the corresponding option and click Next.
7. A dialog box will open prompting you to enter some information about yourself. Enter the required information and con
tinue with the installation.
8. Next, select a destination folder. By default, the program is installed to: %:\Program Files\ABBYY FlexiCapture 9.0
Scanning Station\. If there is not enough space on the selected hard disk, a window is displayed showing your hard disks,
the available free space, and the space required by the installation. Select a disk with sufficient free space and continue with
the installation.
9. The program files will be copied onto your computer. Once the installation is finished, the setup program will display a mes
sage saying that the installation has completed successfully.

© 2009 ABBYY. All rights reserved.
19
Managing Your Licenses
After you install the program, you need to activate your serial number. This section describes the use of ABBYY FlexiCapture 9.0 Li
cense Manager, the license management utility supplied with ABBYY FlexiCapture 9.0.
Overview
ABBYY FlexiCapture 9.0 License Manager is a license management utility. It is installed on the Protection Server when the server
are installed.
The License Manager allows you to:
• add new licenses
• activate licenses
• view license parameters
• select and enable licenses
Hardware licenses are activated in the same way as software licenses.
ABBYY FlexiCapture 9.0 License Manager
The main License Manager window contains the following columns:
• Serial number – displays the serial number of the license
• License parameters – displays the parameters of the license

© 2009 ABBYY. All rights reserved.
20
License properties
Property Description
Serial number Unique license number.
License parameters
• General – the serial number, licensing method, ability
to use a virtual machine
• License purpose – type of license (software or hard
ware), ability to provide document processing services
• Work stations, Tools – restrictions on the number of
stations in the system and the use of development tools
(FlexiLayout Studio, FormDesigner).
• Time, Performance – restrictions on the use of
ABBYY FlexiCapture 9.0.
• Processing – additional document processing parame
ters: use of FlexiLayouts, use of additional recognition
languages
• Custom components (including document defi
nitions) – use of components created by users
• Import – additional import capabilities
/