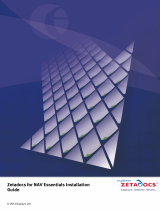Page is loading ...

© 2011 ABBYY. All rights reserved.
1
ABBYY FlexiCapture 10
Project Setup Guide

© 2011 ABBYY. All rights reserved.
2
Dear user!
This guide describes the actions performed during project setup.
If you still need more information, try the following:
• Use other help files. You can open them using the program menu or by clicking “F1” or Start > Programs >
ABBYY FlexiCapture 10 Stations> Helps.
• System Administrator’s Guide: Start > Programs > ABBYY FlexiCapture 10 Servers > Guides >
System Administrator’s Guide.
• Project Setup Guide: Start > Programs > ABBYY FlexiCapture 10 Stations > Guides > Project
Setup Guide.
• A Guide to Creating Machine-Readable Forms: Start > Programs > ABBYY FlexiCapture 10
Stations > Guides > A Guide to Creating Machine-Readable Forms.
• Help files for applications in FlexiLayout Studio 10 and FormDesigner 10 are opened from the
menu of the corresponding application or be pressing F1. You can also click Start > Programs >
ABBYY FlexiCapture 10 Stations > Helps.
For the standalone version, ABBYY FlexiCapture 10 Stations is replaced with ABBYY FlexiCapture
10 in the paths described above.
We hope you will enjoy using our product!

© 2011 ABBYY. All rights reserved.
3
Contents
1. Introduction....................................................................................................................................... 4
1.1. The Purpose of Data Capture ..................................................................................................... 4
1.2. Data Capture Automation .......................................................................................................... 4
1.3. Documents You Can Process in ABBYY FlexiCapture 10 ......................................................... 5
1.4. ABBYY FlexiCapture 10 Stations ............................................................................................. 5
2. Creating a Project .............................................................................................................................. 5
3. Creating Document Definitions ......................................................................................................... 6
3.1. Creating a Layout ...................................................................................................................... 7
3.1.1. Definition Objects’ Geometric Marking ............................................................................. 7
3.1.1.1. Field groups ............................................................................................................... 8
3.1.1.2. Fields with no marking ............................................................................................... 9
3.1.1.3. Table marking ............................................................................................................ 9
3.1.1.4. Fields with multiple regions ....................................................................................... 9
3.1.1.5. Fields with multiple instances .................................................................................. 10
3.1.1.6. Excluding a region from recognition ........................................................................ 10
3.1.1.7. Deleting fields .......................................................................................................... 11
3.1.2. Static Elements ................................................................................................................ 11
3.1.2.1. Barcode Specifics ..................................................................................................... 11
3.1.3. Field Properties ................................................................................................................ 12
3.1.3.1. General Field Properties ........................................................................................... 12
3.1.3.2. Data Type ................................................................................................................ 13
3.1.3.3. Field recognition properties ...................................................................................... 18
3.1.3.4. Verification settings ................................................................................................. 21
3.1.3.5. Image Export Parameters ......................................................................................... 22
3.1.3.6. Rules Check ............................................................................................................. 22
3.1.3.7. Custom action/script editing ..................................................................................... 23
3.1.4. Creating a Document Definition for Multi-Page Documents ............................................ 24
3.1.5. Creating a Document Definition with Annex Pages.......................................................... 27
3.1.6. Export Settings ................................................................................................................ 28
3.1.6.1. Exporting to a file .................................................................................................... 28
3.1.6.2. Exporting to a database ............................................................................................ 29
3.1.6.3. Exporting to SharePoint ........................................................................................... 30
3.1.6.4. Exporting images ..................................................................................................... 30
3.1.6.5. Custom export (script) .............................................................................................. 31
3.1.7. Configuring Recognized Data Presentation ...................................................................... 31
3.1.8. Testing Document Definitions ......................................................................................... 31
3.1.9. Editing and Publishing a Document Definition ................................................................ 32
3.2. Creating a FlexiLayout ............................................................................................................ 32
3.2.1. Classifiers ........................................................................................................................ 33
3.3. Specifics of Non-structured Documents ................................................................................... 33
4. Configuring Project Properties ........................................................................................................ 34
5. Configuring Batch Types ................................................................................................................ 35
5.1. General .................................................................................................................................... 35
5.2. Image Preprocessing ................................................................................................................ 36
5.3. Recognition ............................................................................................................................. 36
5.4. Event Handlers ........................................................................................................................ 36
5.5. Export ..................................................................................................................................... 36

© 2011 ABBYY. All rights reserved.
4
5.6. Workflow ................................................................................................................................ 37
5.6.1. Standalone ....................................................................................................................... 37
5.6.2. Distributed ....................................................................................................................... 37
5.7. .Net Assemblies ....................................................................................................................... 37
6. Configuring Image Import ............................................................................................................... 38
7. Uploading a Project to the Server .................................................................................................... 39
8. Keyboard Shortcuts ......................................................................................................................... 39
8.1. Main window .......................................................................................................................... 39
8.2. Document Definition Editor Window ...................................................................................... 41
8.3. Group Verification Window .................................................................................................... 43
8.4. Field Verification Window ...................................................................................................... 43
1. Introduction
1.1. The Purpose of Data Capture
A large variety of documents is used today: in business, production and services. Applications,
questionnaires, invoices, drafts and other documents are essential for any company. Modern information
technology makes paper documents insufficient, and most data is converted to electronic form for storage,
analysis and processing purposes.
The most labour- and time consuming thing about electronic documents was data input. It could only be
entered by hand, which was reasonable with a small amount of information. However, this doesn’t work
well with large document volumes. The speed of manual entry cannot be momentarily increased when the
situation so demands, because manual entry groups are hard to manage, and the costs of changes may
equal those of starting the process anew.
Thus, manual entry is not the optimal way. Its alternative, a simpler and more effective way, is an
automatic data capture system like ABBYY FlexiCapture 10.
1.2. Data Capture Automation
ABBYY FlexiCapture 10 is data capture software for processing structured, semi-structured (FlexiLayout)
and non-structured documents.
Automatic data capture consists of the following stages:
• A pack of pages is scanned using a document scanner first;
• The scanned pages are then automatically bundled into documents;
• The characters are automatically recognized;
• Uncertainly recognized characters are sent to the Operator for checking (verification);
• Confirmed data is finally exported to a file or database, and document images are saved to the
specified folder. Images can be saved in a graphical format or as a searchable PDF file.
ABBYY FlexiCapture 10 is an efficacious data capture automation solution allowing easy control over
work progress and quality.

© 2011 ABBYY. All rights reserved.
5
1.3. Documents You Can Process in ABBYY FlexiCapture 10
ABBYY FlexiCapture 10 is a data capture application supporting different document types.
The following document types can be processed in ABBYY FlexiCapture 10.
• Structured documents. Documents with dedicated data fields that remain constant in quantity,
position and formatting throughout the document copies are called structured. These forms are
often issued in printed form for filling by hand. In order to identify a structured form and capture
the data, a layout must be created indicating field locations to the program. Layouts are created in
ABBYY FlexiCapture 10 during project setup.
• Semi-structured documents. Documents with data fields that differ in quantity, position and
formatting from copy to copy are called semi-structured or flexible. Invoices are an example of this
type, because they are often different in the number of items and formatting, for they are issued by
different companies. All invoices include an account number and the amount of payment, but these
are located in different parts of the document. ABBYY FlexiCapture 10 uses FlexiLayouts for
identification of semi-structured documents and data capture. FlexiLayouts are created in ABBYY
FlexiLayout Studio. For information on ABBYY FlexiLayout Studio, see its Help File. Processing
of flexible or semi-structured documents is different from that of structured documents only at
creation and layout matching stages.
• Non-structured documents. If you need to process non-structured documents with information
presented in free form, for example contracts, letters, orders, diagrams, ABBYY FlexiCapture 10
will also be a solution. Non-structured documents can be automatically identified as supplements to
structured or flexible documents, or by using FlexiLayouts, and then exported to image and
searchable PDF files. Index fields can be captured from non-structured documents automatically
(using FlexiLayouts) or manually. A typical non-structured document processing scenario would be
converting a paper archive to electronic form, with capture of a couple of index fields required for
attribute-based search.
1.4. ABBYY FlexiCapture 10 Stations
Depending on the installation type (standalone or distributed), the system will include different Stations. If
you are using the Standalone version, projects are set up at the Administrator Station. If you are using the
Distributed version, projects are set up at the Project Setup Station and then sent to the Application Server.
2. Creating a Project
A Project includes all the settings necessary for data capture (Document Definitions, Image Import
Profiles, Program Settings), and the documents to be processed.
Documents are merged into batches. The batch formatting type depends on the processing type. For
example, you can merge documents with the same creation date or from the set of documents scanned at
one go. Settings to be used during batch recognition are defined by the batch type. You can create several
batch types with the most commonly used processing settings. In this case, the Operator will only have to
select the necessary batch type. You can also specify the settings for the whole batch. These settings will
be applied to projects with the type set as “Default”. First, the project settings are specified, and then, on
their basis, batch types are formed (project settings are default settings for batch types).

© 2011 ABBYY. All rights reserved.
6
Work Batches are used for document processing. Test Batches are used during Document Definition
debugging. The difference between these batch types is that Test Batches make use of the local
(unpublished) Document Definition, while Work Batches use the published Document Definition. You can
access the list of Test Batches right from the Document Definition Editor window.
A Document consists of an image of one or several pages (i.e. single-page and multi-page documents) and
the data captured from them.
Multiple Document Definitions can be included in the project. In this case, documents of different types
will be processed within one project. Thus, you don’t need to presort the documents for processing. You
can combine different document types in one flow. However, if document flows don’t intersect, you can
create separated projects for them.
First, you need to create a project and at least one Document Definition.
To create a new project, either click New… in the Open Project dialog box that appears at program start,
or click File > New Project… on the main menu. Select a folder to save the project to and specify the
name.
To add batches to the project, use the New Batch command of the shortcut menu that appears when you
right-click the batch list. It is possible to load images without creating a batch. In this case, a batch will be
created by the program automatically.
To view the documents that were added to the batch, double left-click the batch name. To return to the
batch list, click Project > Work Batches or press Ctrl+B.
3. Creating Document Definitions
Creating Document Definitions is the main stage of project setup affecting the quality of resulting data
after document processing. To create a Document Definition, do the following:
• Create a layout (layout proper – in the Document Definition Editor or by loading a form built in
ABBYY FormDesigner, and FlexiLayout – by loading a file built in ABBYY FlexiLayout Studio
10);
• Set properties for each field and specify what data is to be found in each field (it increases
recognition quality considerably). Also, specify which fields are to be sent to the Operator for
Verification;
• Set Field Value Check rules. The rules help identify documents with values that don’t meet the
requirements, for example, the field value doesn’t correspond to the values from a particular
database.
• Set the data export method. Data can be exported to a file, a database, to Microsoft
тм
SharePoint or
according to the script procedure.
When the definition has been created, it must be published. It will then be available for document
processing.
The main actions of creating and editing the Document Definition are carried out in the Document
Definition Editor window that opens after a new definition has been created. To open the Document
Definition Editor, click Project > Document Definitions…, then select the definition name and click
Edit….

© 2011 ABBYY. All rights reserved.
7
To create a new definition, click Projects > Document Definitions... and, in the dialog box that opens,
click New…. The Document Definition Creation Wizard will open. In the Create New Document
Definition window, you can specify the main properties of the definition: the name, comment, language
and style. Then set the text type: select ICR (for hand-printed text) or OCR (for machine-printed text) from
the dropdown list. Later, it will be possible to change the text type for individual fields, and the type
selected at this stage will be used as default.
Next, you need to load or scan the image serving as a prototype for the Document Definition. (If your
document consists of multiple pages, load the first page for now. To learn how to add additional pages,
refer to the «Creating a Document Definition for Multi-Page Documents»). You can scan the page
(preferably not filled in) or load the image from a file. If you are going to process semi-structured
documents, use a FlexiLayout. Select Load FlexiLayout and enter the path to the FlexiLayout file with the
*.afl extension (the file that was created in ABBYY FlexiLayout Studio). If you were creating a flexible
Document Description, this will be the last step.
If you are creating a fixed Document Definition, the next step is as follows. Select field types to be
automatically found on the image. You can set checkmarks and text entry fields. The best results during
automatic search can be achieved if you use text fields with marking and rectangular checkmarks. If entry
fields have no marking, and the checkmarks are to be set against a white background, it is recommended
that you create them manually.
If your form has anchors (static elements of the given form, for example, squares used for identification
and/or matching of a Document Definition), they will be found and automatically marked on the image as
well.
3.1. Creating a Layout
3.1.1. Definition Objects’ Geometric Marking
When all the steps of creating a Document Definition are complete, the loaded image will appear in the
Document Definition Editor window. The image will have fields of the types you selected at the last step
as well as anchors.
Automatic object selection can be carried out later by clicking and clicking somewhere in the area of
the element you need to select. The element type and location will be identified automatically.
The Document Definition Editor has a set of easily accessible tools for field and static element marking:
• Field Regions Mode ( ) and
• Static Element Mode ( ).
To create a static element or field manually, you need to select one of these modes by clicking the
corresponding button on the toolbar, and then, clicking and holding the left mouse button, draw a rectangle
around the desired element. You can also hold Shift and left-click somewhere in the object area. In this
case the field or static element region will be defined automatically.
This is the list of tools for creation of different element types:
Fields:
Static Elements:

© 2011 ABBYY. All rights reserved.
8
- text entry field
- checkmark
- checkmark group
- barcode
- picture
- table
- group (of fields)
- anchor
- separator
- static text
- barcode
A barcodes can be either a recognizable field or a static element. Care must be taken when selecting the
mode that depends on the barcode purpose – if information is to be captured from the barcode, mark its
region in Field Regions Mode, and if it is used for definition identification and matching, mark it in Static
Element Mode.
Created fields appear in the list on the Fields tab of the Document Structure window. Names matching
the comments or the field names will be used by default. You can change the field name by selecting it in
the document structure and pressing F2. If you want the field to have the name matching the comments,
select the field, right-click it and, in the shortcut menu, click Get Name from Image…. Then, draw a
rectangle around the necessary text.
Field type can be identified by the icon in the list of fields and the frame color. Static elements are not
displayed in the list.
Objects can be copied (including to other document sections), deleted, and moved, and their size can be
changed. Names of field copies are numbered.
You can also select several objects at a time. To do it, hold Ctrl while selecting. The tool can also be
used.
3.1.1.1. Field groups
Fields can be combined into groups to make document structure more illustrative or to created repeated
field groups. For example, the city, street and house number fields can be combined into the “Residence
Address”. Then, you can copy the “Residence Address” field group to create the “Work Address” fields.
To combine documents, use the tool.
If there are repeated field groups in the documents, you can create several instances of the group you have
created. All field properties as well as rules set within the group will work for each instance of the group.
See 3.1.1.5 “Fields with multiple instances”.
You can also copy a field group, but, in this case, copying will result in creating a new independent group.

© 2011 ABBYY. All rights reserved.
9
3.1.1.2. Fields with no marking
There can be fields having no corresponding region on the image. Fields with no marking are marked with
a red asterisk in the list. Such fields can be used to store calculation results for values in recognized fields.
Fields with no marking have all the properties characteristic of their type: they can be sent to the Operator
for Verification, the format check can be executed, and the field values can be exported.
To create a field with no marking, do one of the following:
1. In the Document Definition Editor, click Edit > Create Field and create a field of the required
type. The field will appear in the list and will be marked with an asterisk. In this case, a
document structure field will be created, but not its region on the image.
2. Delete marking of a regular field. Select a field on the image or list and, on the shortcut menu,
click Delete Region. The marking will be deleted, and the field will be marked with a red
asterisk.
To create a region for fields with no marking, click on the toolbar. If there are fields marked with an
asterisk in the list, the program will prompt you to select a name for one of such fields. This may happen
when you set the list of fields first and define their locations later.
3.1.1.3. Table marking
ABBYY FlexiCapture 10 gives you the possibility of working with tables. The Table fields are used for it.
A range of tools is available for table marking in regular Document Definitions. These tools are used to
draw tables, position lines and columns.
Draw a table region using the tool. The table header must not be included in this region. Next, mark
the table cells using the tool to add separators. To create vertical separators, point the cursor to the
table region, then drag the dotted separator to the desired place and left-click to fix it in its place.
Horizontal separators are created using the same method, only holding Alt. You can also initiate an
automatic separator search. To do it, select the table you have just created and use the following commands
of the shortcut menu: Autodetect Vertical Separators and Autodetect Horizontal Separators. To delete
a separator, click . When you have added the required number of separators, set the columns by
clicking and clicking in the column region. Each column contains cells of one type: text, checkmarks,
graphic elements or barcodes. The program will prompt you to select the column type when you set it.
When the geometric marking is finished, you will need to set the recognition and verification properties as
well as the data type for each column. Column properties are set exactly like the properties of regular
document fields.
3.1.1.4. Fields with multiple regions
If there are fields with regions consisting of several parts on your form, for example, tables stretching
across multiple pages, you can create fields with multiple regions for processing of such data.
Values from all regions of a field are merged and exported as one field. The line break serves as a
separator here.

© 2011 ABBYY. All rights reserved.
10
To create a field with multiple regions, create one of the field regions, select it, then right-click it, and, on
the shortcut menu, click Continue Region… Then, select a place for the region to continue at. Repeat the
procedure the required number of times.
3.1.1.5. Fields with multiple instances
Your document can include repeated objects – fields or field groups that are present in several instances
and that describe similar objects, for example, the same information about employees or their children, or
invoices. Fields with multiple instances are created for such objects.
Any field, except for a table, can have multiple instances, with their regions located far from each other,
possibly on different pages. Field instances have the same properties, and fields with multiple instances are
exported to separate database files or tables.
Fields with multiple instances can be useful when creating repeated field groups: you create a field group,
and then the necessary number of instances is created.
To create a field with instances, create one instance first, them select it, right-click the field region and, on
the shortcut menu, click New Instance…. Create the necessary number of region instances and move their
images to the required location on the page.
Figure 1. Using fields with multiple instances
3.1.1.6. Excluding a region from recognition
You may need to exclude a region from recognition in certain cases, for example, a region with comments
that hinders data capture of a field (Figure 2). To exclude a region from recognition, click and draw a
region to exclude with your mouse.

© 2011 ABBYY. All rights reserved.
11
Figure 2. Excluding an unrecognizable region
3.1.1.7. Deleting fields
To delete a field, select it and press Delete or click Delete on the shortcut menu. To delete marking only,
leaving the field in the document structure, press Shift+Delete or click Delete Region on the shortcut
menu of the field.
3.1.2. Static Elements
Static elements are objects that do not provide information for capture. They are used for Document
Definition matching and identification. Anchors are a type of static elements.
To begin working with static elements, switch to the special mode by clicking , which will display
static element marking.
All static element types can be used to match a Document Definition, but the best results can be achieved
only if the documents have standard anchors – black squares, crosses or angles. They must be set manually
or automatically as a static element of the Anchor type. Their shape must be specified in the Element
Properties window, the General tab.
Static elements of any type can be used as identifiers as well. Analyzing the position and value of the
identifiers, the program finds the document the current page belongs to. If a barcode is used as the
identifier, you can specify its value manually – this helps identify the page quickly and precisely.
To use a static element for Document Definition matching and/or identification, select the corresponding
option in the General tab of the Properties dialog box. To open the Properties dialog box for any element,
click Properties... on the shortcut menu.
Static elements can be used when matching a Document Definition (select Use to match Document
Definition) and/or for Document definition identification (select Use to identify Document Definition).
Anchor: set the anchor type (square, cross, angle or rectangle). For standard anchors, select Use to match
Document Definition. Select Use to identify Document Definition only if the anchor locations are
unique for the current document section.
Static text: if the static text will be used for identification, you can enter the text value. You need to enter
the text value only if the page can’t be identified by its location alone (for example, if the pages are
different only in heading texts, while the location and size of these headings are the same).
Separator: choose to use the separator for document definition identification or matching.
Barcode: if the barcode will be used as an identifier, you can enter the barcode value. On the Recognition
tab, specify the barcode type, its orientation and image processing options.
3.1.2.1. Barcode Specifics
If a barcode is used as an identifier, it is an anchor barcode and it belongs to static elements. Create it when
you are working with static elements. The Properties dialog box of such barcode has two tabs: General
and Recognition.

© 2011 ABBYY. All rights reserved.
12
If a barcode is used for data capture, it is a field. Create it when you are working with fields. The
Properties dialog box of such barcode has all the tabs of the Field Properties dialog box: General, Data
Type, Recognition, Verification, and Rules. The value of such barcode will be recognized and, if the
settings provide for it, sent to verification and export.
3.1.3. Field Properties
It is important to set field properties correctly, because they affect the quality of field recognition and
define whether the field values are to be exported and sent to the Operator for verification. Some properties
are important for data recognition. For example, the text field marking property is to be set carefully, so
that the marking that doesn’t disappear during scanning is separated from the characters. It will lead to the
recognition resulting in text only, without unnecessary elements.
Correct field properties lead to better recognition results making the Operators’ work easier. When you set
field properties, document verification can be reduced to minimum.
When you have created a field of a certain type, it will have default properties. Some properties are taken
from the Document Definition (for example, language), others are defined automatically (for example,
marking type). They can be changed in the dialog box that opens when you click Properties on the
shortcut menu of any object. Every field type has its own properties.
3.1.3.1. General Field Properties
The Properties dialog box of every field has the General (Figure 3) tab. The Name and description are
specified on this tab. You can change the name automatically given to the field at the creation stage which
corresponds to the comments that are most close to the field. Caption is the field name as displayed as
data. The field type is displayed on this tab as an icon to the right of the name.
Additionally, the following options can be selected on the General tab:
• Export Field Value – clear this option if you don’t need to export the field value. This may be
necessary, for example, if the field value is used to get the value of the calculated field (see Rules
Checking), and you need to export the final result only.
• Read only – select this option to prohibit any changes by an Operator. You may want do select the
option for fields with values to be calculated automatically (according to rules), for example, for
fields where you plan to save a sum or combination of values of other fields (see Rules Checking).
• Show in data form – clear this option if you don’t want the field to appear on the data form when
viewing documents. If an error occurs in such field, you will be unable to correct it in the
Document Editor window, because the field will not be displayed. Thus, it is recommended to
specify the settings that will not cause any errors in such fields.
• Cannot be blank – select this option if the field is required to be filled in. If the field is empty, a
format error will occur.
• Index field – select this option if you are going to index the field. In this case, the field value will
appear for each document in the list, and the Operator will be able to sort and search for documents
by the value of this field. The index field value can also be used for file naming during export.

© 2011 ABBYY. All rights reserved.
13
Figure 3. The Field Properties dialog box, General tab
3.1.3.2. Data Type
Data Type defines the set of possible field values and the allowed field format. If the value entered in the
field doesn’t correspond to the specified data type, the operator will receive a verification error message.
The text data type usually has a simple area of valid values: the date, time, address, taxpayer’s account
number (INN), and sum. As for the checkmarks, the data type means values the field assumes when the
checkbox is selected or cleared.
3.1.3.2.1. Data types of the text entry field
It is important to set the data type of the text entry field correctly. This tells the program what data type is
to be found in the field – figures, certain letters, specific characters, date or other. The program allows the
user to flexibly set data types. The user gets a ready set of data types which includes the types used most
often. Besides, the user will be able to create his/her own data types to suit the task at hand.
When you set data types, you can configure the system to check the format of input value as well as set
value restrictions, such as maximum and minimum numbers, time period for the date, and maximum
number of characters for text fields.
The data type is set on the Data Type tab of the Field Properties dialog box (Figure 4).

© 2011 ABBYY. All rights reserved.
14
Select a category from the Content list. In the Details field, the description of one of the data types
(chosen by default, or specified manually earlier) that belong to the category will be displayed.
If the Process value as text option is selected, the values of fields with any content will be processed and
exported as text. The field format check will not be carried out either.
To change the recognition Language or specify a more restricted data type, click the Edit… button
located to the right of the description.
For standard (or general) types (General is selected in Content settings list), you can do the following:
• For Text – select several recognition languages (the “…” button). You can use the built-in
dictionary and/or custom dictionary. Information in the dictionaries will be taken into
consideration during field recognition then.
• For Number – select Integer if the value is expected to be an integer number;
• For Date – select the date component order, choose (not) to show months in words, choose (not)
to show time and day of week;
• For Address, Name, Code – use a custom dictionary.
Special types (select Special in the Content settings list) contain predefined data types you can choose the
most suitable from. Mind the description on the bottom of the dialog box when making a selection.
You can create your own data type if none in the list suits your needs.
1. To create a new data type, select one of the values in the Contents list on the Data Type tab. You
can select any value in list that would correspond to the purpose of your type. The resulting data
type will be stored in the selected category, although the category itself doesn’t influence the new
type.
2. Click the Edit… button located to the right of the Details field. In the dialog box that opens, select
Special in the Content settings list. Click New….
3. Follow the New Data Type Wizard’s instructions.

© 2011 ABBYY. All rights reserved.
15
Figure 4. Field Properties dialog box, Data Type tab (text entry field)
Automatic processing of the recognized value can be carried out for any data type. Unnecessary spaces
will be deleted, capitalization and spelling corrected. To start automatic processing, click the Edit…
button located to the right of the Replace characters field. In the dialog box that opens, specify the
necessary text processing parameters (Figure 5).
Figure 5. The Autoreplace Settings dialog box
You can also configure the program to check the recognized field value for compliance of the value with
the set conditions (in this case, for date the program will check if the value is within the specified time

© 2011 ABBYY. All rights reserved.
16
period, for text fields, if the value is valid and if it has the required format, etc.). To specify value
restrictions for a field, click the Edit… button located to the right of the Value Check field. (Figure 6).
Figure 6. Value Check Settings dialog box
3.1.3.2.2. Data types for checkmarks
For checkmarks, you can specify the values assigned to fields at checkmark selection/clearance. It is done
on the Data Type tab (Figure 7).
The following values can be assigned to checkmark fields:
Yes – if the checkbox is selected, No – if the checkbox is clear;
1 – if the checkbox is selected, 0 – if the checkbox is clear;
Checkmark name – if the checkbox is selected, Empty line – if the checkbox is clear;
User-created values can also be entered by selecting the corresponding option.
Note. If the checkmarks are grouped, they share the same properties which are created for the whole group.
Checkmark values are created in the group properties as well.

© 2011 ABBYY. All rights reserved.
17
Figure 7. Field Properties dialog box, Data Type tab
(checkmark not in the group)
3.1.3.2.3. Data types for checkmark groups
In the Checkmark Group Properties dialog box, on the Data Type tab, the list of names of checkmarks in
the group will be displayed (Figure 8).
Clear the Allow empty selection option if you want at least one checkmark to be in the group.
If it is possible to select multiple checkmarks in the group, select Allow multiple selection.
You can define the exported values in case no checkmark is selected, or if more than one checkmark is
selected. Select either <Empty selection> or <Multiple selection> and click Edit…. In the dialog box that
opens, enter a value in the Exported value field. If the export value is not set, an empty line will be
exported in case no checkmark is selected. In case multiple checkmarks are selected, the values will be
exported separated by commas.
If the Treat validation error as warning option is selected, a warning will be issued instead of an error
message.

© 2011 ABBYY. All rights reserved.
18
Figure 8. Field Properties dialog box, Data Type tab (checkmark groups)
3.1.3.3. Field recognition properties
ABBYY FlexiCapture 10 allows specifying recognition settings for each field. Field properties defined
correctly on the Recognition tab of the Field Properties dialog box will increase recognition quality and
minimize the possibility of error. The properties differ for various field types. The recognition properties
by field are as follows.
3.1.3.3.1. Text entry field recognition properties
Select the Don’t recognize (Key from Image field – will be entered manually) option if you don’t want
the field to be recognized, and if the value will be entered manually by an Operator. This may be
necessary, for example, if the field value is unrecognizable due to small intercharacter spacing. In this
case, you don’t need to specify other recognition properties, because this kind of field will not be
recognized. The Operator will be prompted to enter the field value during the field value check.
Now select the text type: ICR (for handprinted text) or OCR (for printed text). If you selected OCR,
choose the printing type from the dropdown list (typographic printer, matrix printer, typewriter, etc.). To
set multiple text types or use a template, select Advanced and click Modify…
Select Marking type from the dropdown list of examples. If the marking disappears during scanning, it is
recommended to choose the type suitable for fixed-pitch text (Gray rectangles). If the marking doesn’t
disappear and is split into character cells, specify the character cell number (it can be defined

© 2011 ABBYY. All rights reserved.
19
automatically). The Simple type is used for fields with no marking, usually for texts printed on typographic
printers.
You can select the Letter case for letters of a particular case to be found. If the field can be filled with
both small and capital letters, choose Auto.
Select either the horizontal or vertical text Orientation.
For a one-line field, select One line. For a field that will always contain one word (i.e. without spaces),
select One word.
Specify the image preprocessing properties. For example, the image can be despeckled with adjustable size
of “garbage” to be deleted. You can also invert the image or remove the texture.
Note. If the Despeckle image option is selected, the size of “rubbish” is defined automatically by default.
To set your own size, select Clear the garbage of specified size only and specify the size.
Figure 9. Field Properties dialog box, Recognition tab (text entry field)
3.1.3.3.2. Checkmark and checkmark group recognition properties
For the checkmarks to be recognized correctly, specify the Checkmark type by using the dropdown list. If
the checkmark is in a square, select Square; if the checkmark is set against a white background without
any frame (or if the frame disappears during scanning), select Without frame. Select Auto for the
program to define the checkmark type automatically. In this case, the checkmark must be empty, because
the program will define whether there’s a checkmark by comparing the image of this area in the processed
document with that in the form the Document Definition is based on.

© 2011 ABBYY. All rights reserved.
20
You can allow corrections for certain checkmarks – if a checkmark was put incorrectly, the person who did
it can shade the whole checkmark. Completely shaded checkmarks will be deemed void. However, if you
selected the Auto type, you won’t be able to allow corrections.
Image preprocessing can be configured for checkmarks just like for text fields.
If checkmarks are grouped, they will share the same properties. Recognition properties are defined
likewise, but for the whole checkmark group.
Figure 10. Field Properties dialog box, Recognition tab (checkmark field)
3.1.3.3.3. Barcode recognition properties
The properties of a barcode that is a field are the same as those of a Static Element barcode. In case of a
field barcode, the barcode type, orientation and image despeckle settings are specified. The only difference
is that the field value can be entered by the Operator. To allow this, select Don’t recognize (Key from
Image field – will be entered manually.
3.1.3.3.4. Image recognition properties
On the Recognition tab of the Image Field Properties window, select Exclude from recognition if the
image area is to be excluded from recognition. This option is only available for the Image field type and is
used for compatibility with FormReader 6.5 templates).
/