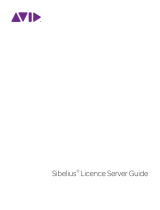When installing on a single computer, the data files are stored on the same
computer where you install the soware. When installing on a network
with multiple workstations, one computer acts as the server and holds the
company data files that all workstations access.
Installing on a single computer
Single computer (no network) installation is simple.
1. Visit: sage.com/us/sage50-2021 to download Sage 50 Accounting, launch
or run the downloaded file, and select Install Sage 50 Accounting.
Alternately, if your purchase included an install disc, you may insert the
disc and select Install Sage 50 Accounting.
2. Read and accept the license agreement.
3. You may be prompted to let Sage 50 Accounting set your firewall so that
Sage 50 Accounting can be installed. We recommend you select Yes;
however, you can also manually configure your firewall.
4. Enter the serial number located inside the product packaging or in an
email that was sent to you.
5. On the Single Computer or Network window, select Yes, confirming this is
the only computer running Sage 50 Accounting.
6. Choose the program files location. This must be a local drive (usually C or
D). We recommend that you accept the default location.
7. Accept the recommended company data location or click Browse to
select a different location.
8. Review the locations of your program and company data files. Make sure
that these locations are correct. If you need to make a change, click Back.
9. Click Install to install Sage 50 Accounting.
Single computer installation
Program files vs. data files
Program files:
The Sage 50 soware that
is installed on every user
workstation and server
Data files: (Primary Sage 50 company data)
The information that you enter and track in
the Sage 50 program, such as customers,
vendors, employees, and inventory
Once your installation is complete, please follow the
Activation instructions to activate your product.