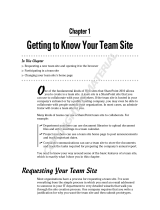Page is loading ...

© 2013 Equisys Ltd
Zetadocs for NAV Essentials Installation
Guide

Zetadocs for NAV Essentials Installation Guide2
© 2013 Equisys Ltd
Table of Contents
Essentials Installation
3
................................................................................................................................... 3Zetadocs NAV Client
................................................................................................................................... 4Zetadocs SharePoint Extensions
................................................................................................................................... 5NAV Objects and Interfaces
................................................................................................................................... 9Importing the Configuration File
Delivery Essentials Configuration
12
................................................................................................................................... 12Delivery Settings
................................................................................................................................... 12Document Templates
................................................................................................................................... 13Template Settings
................................................................................................................................... 14Introducing Delivery Rules
................................................................................................................................... 14Testing Delivery Essentials
Capture Essentials Configuration
17
................................................................................................................................... 18Configuring Document Queue Options
................................................................................................................................... 21Configuring Capture Settings
................................................................................................................................... 22Testing Capture Essentials
Migrating to the live database
25
Further Resources
26

3Essentials Installation
© 2013 Equisys Ltd
Essentials Installation
The document contains instructions on how to install Zetadocs for NAV Delivery and Capture Essentials, users
installing point solutions or SDK features should refer to the documentation specific for those products after
completing the Essentials Install. The Essentials setup installs the core Zetadocs components onto the server and
client machines and also adds the Zetadocs objects and interfaces into NAV. As such all users should complete
these steps regardless of whether they are installing Delivery, Capture or any of the advanced Plus solutions.
Installation steps to be performed on the server or servers
1. Installing the Zetadocs for NAV Client
2. Installing the Zetadocs SharePoint Extensions
3. Importing the Objects and Interfaces
4. Importing the Configuration File
Installation steps to be performed on each client machine
Note: Should only be completed after the server install.
1. Installing the Zetadocs for NAV Client
2. Testing the Zetadocs for NAV Solution
1. Installing the Zetadocs for NAV Client
Zetadocs for NAV needs to be installed onto the server as well as any required client machines once the server
install is complete.
Platform Specific Steps: Please review the additional information available in the Zetadocs for NAV
Knowledgebase if you are installing on Terminal Services or Group Policy.
Extract and run the Zetadocs for NAV product download.
Choose relevant install option:
o Zetadocs Delivery
o Zetadocs Capture
o Zetadocs Delivery and Capture
Next select the Zetadocs NAV Client option and the choose the installation language and click Install.
Proceed through the wizard, it will prompt you to select the Install Type, choose from the following:
o Typical - Recommended for additional client installs.
o Administrator - Recommended for server installs, includes all components including the licensing and
configuration application.
o Custom - Allows you to specify the install locations for Delivery and Capture components.
If you are installing on the server machine and select the Administrator install type then you will be asked to
create the templates folder, select a location and select Next to continue.
Complete the wizard to finish the install of the Zetadocs for NAV Client.
Install Zetadocs for NAV Help Files
The Zetadocs for NAV help files need to be copied to the Microsoft Dynamics NAV help folder on each machine. The
file names should use the first unused post-fix letter between a and j (e.g. change to addin_b.chm and addin_b.hh if
addin_a.chm exists). The destination of these files is determined by the install language e.g. substitute the en-GB
subfolder shown in the examples below for the language pertinent to the install e.g. en-US for US systems.

4 Zetadocs for NAV Essentials Installation Guide
© 2013 Equisys Ltd
Windows Client/Role Tailored Client
There are 2 files to copy a .chm file and accompanying .hh file which are available from your product download in
the folders:
\Zetadocs NAV Client\NAV Help\NAV 5 and 6
\Zetadocs NAV Client\NAV Help\NAV 2013
For NAV 6.o systems copy to: Program Files (x86)\Microsoft Dynamics NAV\60\RoleTailored Client\en-GB
For NAV 2013 systems copy to: Program Files (x86)\Microsoft Dynamics NAV\70\RoleTailored Client\en-GB
addin_a.hh - Should be copied to:
For NAV 6.o systems copy to: Program Files (x86)\Microsoft Dynamics NAV\60\Service\ENG
For NAV 2013 systems copy to: Program Files\Microsoft Dynamics NAV\70\Service\ENG
Development Environment/Classic Client
There are 2 files to copy a .chm file and accompanying .hh file which are available from your product download in
the folders:
\Zetadocs NAV Client\NAV Help\NAV 5 and 6
\Zetadocs NAV Client\NAV Help\NAV 2013
For NAV 5.o systems copy to: Program Files\Microsoft Dynamics NAV\CSIDE Client\ENG
For NAV 6.o systems copy to: Program Files\Microsoft Dynamics NAV\60\Classic\ENG
For NAV 2013 systems copy to: Program Files\Microsoft Dynamics NAV\70\Service\ENG
You may need to restart the Microsoft Dynamics NAV server to get the help files to appear.
Go to Start > Run, type services.msc, and then press ENTER.
Under Services, right-click Microsoft Dynamics NAV Server, and then click Restart.
Configuring Zetadocs Licensing
Zetadocs Client Licensing and Setup
Launch the Zetadocs PDF Configuration and choose the license location (General Tab).
o Active Directory (requires that user has access rights to write to AD)
o Shared Network Folder
Enter your Zetadocs license number, company name and click Register Online and follow the onscreen steps.
Following registration you will be provided with a registration key by email, enter the key to continue.
Add the required users.
Set up a shared network folder in the client for the NAV Templates, use the location specified earlier in the install.
Leave Network Archiving off as you will configure archiving settings in NAV later in the install.
Zetadocs Client
Start the Zetadocs Client, if using Active Directory licensing, Zetadocs should locate the license automatically,
otherwise, go to Tools> Options> Licensing and enter the path to the network folder containing the Zetadocs
license.
Restart the client if necessary, you can confirm that you are successful if the splash screen shows the Automation
tag beside the number of users.
Please refer to the Zetadocs Client Help for further information on configuring the Zetadocs Client.
2. Zetadocs SharePoint Extensions
The Zetadocs SharePoint extensions are added to your SharePoint site to enable Zetadocs to archive documents
with an array of metadata. The data allows Zetadocs to identify and associate documents in SharePoint with NAV

5Essentials Installation
© 2013 Equisys Ltd
records as they pass through the sales and purchase processes, enabling users to access the relevant documents
quickly and easily.
Prerequisites
Microsoft SharePoint Foundation 2010/2013
Microsoft SharePoint 2010/2013
Microsoft SharePoint Online
64-bit Systems require the Adobe PDF IFilter be installed, details can be found here.
Adding the Zetadocs SharePoint Extensions
Log into SharePoint as a Site Collection Administrator.
For SharePoint 2013 systems: Select the Cog dropdown menu and choose Site Settings before selecting Solutions
in the Web Designer Galleries section.
For SharePoint 201o systems: On the Site Actions menu, click Site Settings.
For all version now click Solutions, and on the ribbon select Solutions and then Upload Solution.
Locate the Zetadocs SharePoint Extensions folder of your product download and select the Zetadocs SharePoint
Extensions.wsp file.
Upload it and then click on Activate.
Select Site Settings and then Manage Site Features.
Activate the Zetadocs elements in the following order:
o Zetadocs Content Type
o Zetadocs Document Library
o Zetadocs Workflow (Note: Do not activate this item if using Office 365 Small Business or SharePoint
Foundation)
Enabling the Zetadocs Workflows (Optional)
Zetadocs Workflow is an optional feature that enables a SharePoint document workflow for each captured
document. Zetadocs Payables Approval is designed for companies wanting to offer web based approvals of their
NAV purchase documents. If you are intending to use SharePoint based document approval you will need to enable
the Zetadocs Workflow using the steps below.
Note: Not available on Office 365 Small Business packages and SharePoint Foundation
In your Zetadocs document library select the Add document option.
Upload a document, select it and select Workflows and then start the Zetadocs Workflow.
Once it has been started you can either cancel or complete the approval process for it.
3. NAV Objects and Interfaces
This section details how to import the objects and interfaces used by Zetadocs into NAV in addition to a number of
modifications which need to be done to some existing NAV interfaces and reports. Tools are available to automate
this process as much as possible, which may not be suitable for heavily modified objects, should that be the case
manual steps are also available.
Prerequisites
Suitable NAV licence for importing NAV objects.
Logged in with sufficient permissions and developer license.
The Windows Script Control ActiveX control needs to be installed.
Creating a test NAV system
It is recommended that you perform the importation of the NAV objects and configuration data on a duplicate of
your live database, this can then be exported and transferred onto the live system once you are confident that it is
working as expected.

6 Zetadocs for NAV Essentials Installation Guide
© 2013 Equisys Ltd
Creating a copy of your NAV database
Open the NAV Development Environment (Classic Client) and open the database.
Select Tools > Backup.
Save a copy of your NAV database in a safe location.
Select File > Database > New and create a new duplicate system.
Next select Tools > Restore and select the backup database you just created.
Backing up the existing NAV Objects
In order to be able to uninstall Zetadocs for NAV software it is necessary to backup the NAV objects before installing
the Zetadocs for NAV objects.
Open the Object Designer (Tools > Object Designer).
Click on All button in the designer menu.
Select All objects and export them, File > Export.
Export the objects and store the file in a safe location.
Importing the Zetadocs for NAV Objects
Open the NAV Development Environment (Classic Client) and the relevant database.
From the object designer import the fob file by selecting File > Import.
Browse to your product download and navigate to Zetadocs NAV Server Components\ folder.
Choose the object file relevant to your NAV version.
NAV Version
Fob file to use
NAV 5.00
Zetadocs for NAV Objects – NAV5.00.fob
NAV 6.01 (2009 SP1)
Zetadocs for NAV Objects - NAV6.01.fob
NAV 6.10 (2009 R2)
Zetadocs for NAV Objects - NAV6.10.fob
NAV 7.00 (NAV2013)
Zetadocs for NAV Objects – NAV7.00.fob
Assuming there are no collisions with existing objects continue importing the objects and ensure that there have
been no compilation errors.
Note: If upgrading from Zetadocs Express there will be some collisions, and you will be presented with the NAV
Import Worksheet. Please accept the default actions and click OK to continue with the import.
Zetadocs Interface Modification Tool
Zetadocs requires several existing NAV interfaces to be modified to add Zetadocs functionality, to make this process
quicker and easier we have provided the Zetadocs Interface Modifier tool. This can update the NAV v5.x, v6.x and 7.0
objects so that they can integrate with Zetadocs, the tool will inform you if there are any issues, for example if the
objects have too extensive a set of existing customizations.
Download the Interface Modification Tool and extract it.
Open the object designer and choose the All tab,
Click on the Table Filter and add these filters to select those objects which need modifying to support Zetadocs
integration:
o Type: Form|Page, Note: Forms are not compatible with NAV 7.0 or Zetadocs Express.
o ID: 21|26|41..44|49..52|130|132|134|136|138|140|507|509|6630|6640|6650|6660
Apply the filter and review the list, systems utilising Sales reports require the customer card and likewise those
with Purchasing reports require the vendor card be included but the remaining objects can be selected based on
which you wish to add Zetadocs support for.
Select the required objects and go to File > Export and save the interfaces as an XML file (NAV 6.x) or as a TXT
file (NAV 5.x and NAV 7.0)
Open the Interface Modifier Tool and click on Load Items, specify your NAV version and language before importing
your exported Interfaces file.

7Essentials Installation
© 2013 Equisys Ltd
Invalid items are reported in a message dialog after the load operation has completed and should be processed
manually.
Select Start, if there are Customer or Vendor Card pages, the tool will prompt you to decide whether to include the
Rules action to those pages.
The status column shows the conversion process. If an item cannot be modified, the reason will be listed in this
column.
The modified items are now available in the folder containing the original interfaces file.
Re-import the modified pages and forms into NAV and deal with any merge and conflict messages that may
appear, before compiling them (F11).
Zetadocs Report Modification Tool
Note: These sections are only required for Zetadocs Delivery, those only installing Capture Essentials can continue
from importing the configuration.
Each report you wish to deliver with Zetadocs also needs to be modified to enable Zetadocs functionality, to
facilitate this we have provided the Zetadocs Report Modification Tool.
Prerequisites
Compatible with NAV 5.x, 6.x and 7.0 Classic Client or Development Environment.
The Tool is not guaranteed to work for all NAV reports, in which case manual steps are also available in the
Zetadocs knowledgebase.
The tool does not perform all the changes required for Windows Client reports, to adjust Windows Client reports
we recommend running the reports through the tool and then performing the additional edits detailed below.
Using the Report Tool
Download the Report Modification Tool and extract it.
Open the Object Designer and select the reports you wish to add Zetadocs functionality to and export them as a
text file.
Run the Tool and click Load Reports before selecting the version of NAV.
Browse to your exported reports and click Start and the Conversion Options window will appear.
Modify the new report ID range as required.
o This specifies the starting ID that the Report Modification Tool will use for the first modified report. Subsequent
reports will use values incremented from this base value.
Modify the report name prefix, as required.
o This specifies a 0 to 3 character prefix that all reports will have appended to their names. This ensures the
reports have a unique name. Leaving the prefix blank will allow the existing report name to be used, however,
you may get name collisions if you have chosen to use new report IDs as well.
You may be asked to delete the existing output directory, you may wish to back up this directory before
proceeding.
If a report cannot be modified, the reason will be listed. For successful conversions, the new report ID and report
name are given.
The modified reports are now available in the folder containing the original reports, in an Output subfolder.
Reimport the reports and deal with any merge and conflict messages that appear.
Windows Client layout modifications
If you are using the Windows Client with NAV 2009 or 2013 then you need to perform these additional steps to
ensure the Zetadocs reference is added to the report. There are two different methods to do this depending on how
it has been designed and the version of NAV in question. Most can use the header and body section modifications
detailed below but some reports like the remittance advice journal require the body only modifications.
NAV 2009/2013 modifying the Header and Body section
The Order confirmation report is an example where the page header section is used to display header information
on each page for the record. When this is the case, follow the instructions below to add the Zetadocs reference.
Locate the report and click View > Layout to open the report designer.

8 Zetadocs for NAV Essentials Installation Guide
© 2013 Equisys Ltd
Add a new text box in the top left of the body section, ensuring it does not overlap any existing controls.
Existing text boxes have a parent listbox called list1. If this is the case then ensure that this new textbox has the
same.
Adjust the properties as follows:
o Name: Zetadocs_Reference_tb.
o Value: =Fields!Zetadocs_Reference.Value.
o Visibility Hidden: TRUE.
o Color: Red.
Open the Document Outline – Report window (Visual Studio > View > Other Windows > Document
Outline).
Locate and cut the Zetadocs_Reference_tb texbox.
Right click on the list1_Contents node from the document outline Report and select paste then click the Bring to
front button.
Next, add a new text box to the top left of the page header section of the report ensuring the textbox does not
overlap any existing controls and that the whole 15 digit ZD Reference will fit in the text box on one line.
Adjust the properties as follows:
o Font size: 6 (4 being the minimum)
o Color: White
o Value: =ReportItems!Zetadocs_Reference_tb.Value.
Close and save the report.
Version Code
Once you have saved the report add EQ5.5 to the Version List column in the Object Designer.
NAV 2009 modifying the Body section only
The remittance advice journal report is an example of a report that does not have a page header section. When this
is the case, follow the instructions below to add the Zetadocs reference.
Click View > Layout to open the report designer for Windows Client reports.
Add a new text box into the top left of the header section ensuring the textbox does not overlap any existing
controls.
Usually existing text boxes have a parent listbox called list1. If this is the case then ensure that this new textbox
has the same.
Adjust the properties as follows:
o Font size: 6 (4 being the minimum)
o Color: White
o Value: =Fields!Zetadocs_Reference.Value.
Close and save the report.
Version Code
Once you have saved the report add EQ5.5 to the Version List column in the Object Designer.
Zetadocs Sample Templates
Zetadocs comes with a number of sample templates, it is usually simpler to modify these to match your
requirements than to create new ones. The English language versions of the templates will have been copied to the
Shared Network Folder you created during the client installation, if you are installing your system in another
language simply follow the steps below to replace these with the translated templates.
Browse to your product download then Zetadocs NAV Server Components\Sample Templates\.
Select the language required and copy the templates to the Shared Network folder you created during the client
installation for the templates. The default location is:
\\<machine name>\Zetadocs Templates

9Essentials Installation
© 2013 Equisys Ltd
4. Importing the Configuration File
Zetadocs comes equipped with a standard configuration file which you must import, as it populates NAV with the
base settings Zetadocs requires, once you have completed the import you should have a basic working Delivery
Essentials system.
Importing the Language Module
Note: Only required on non English systems
In the object designer select the All view.
Then using a table filter Version = EQ* to list all the Zetadocs objects.
Select all the highlighted objects and click Tools > Language module > Import.
Browse to the Zetadocs NAV Server Components\Language Modules\ folder of your product download.
Import the language module for your region and version of NAV e.g. for a Dutch NAV 2013 system this would be
the Zetadocs for NAV Language Module – NAV7.00NL.flm.
Importing the Zetadocs Standard Configuration Data
NAV 2013
Open the Windows Client and in the Navigation Pane select Departments > Administration > Application
Setup > Zetadocs Setup > Zetadocs General Settings.
A message may appear informing you that the Windows Client needs permission to run the
Zetadocs.ExternalUtilities.ZdAutomationFactory, select Always Allow and then OK.
Next select Actions and then Import Configuration Data.
On the import dialog, provide a path to the templates should you be using a location other than the default.
NAV 2009
Right click on the Navigation Pane and select Refresh or close and then open NAV to update the menusuite with
the changes imported earlier.
Select Administration > Application Setup > Zetadocs Setup.
Run the Zetadocs General Settings Form.
Select Functions > Import Configuration Data.
Common Steps
Browse to Zetadocs NAV Server Components\Standard Configuration Data folder of your product download.
Select the relevant xml file, e.g. for English it would be \Zetadocs NAV Server Components\Standard Configuration
Data\Zetadocs for NAV Configuration – English.xml and Import it.
A pair of warning messages will appear, select Yes to continue.
NAV 2013 users should click Import on the Home tab. You will be asked to confirm that you wish to import the
data, as it will overwrite any existing data in these tables.
If you are using SharePoint archiving ensure the Archiving Enabled checkbox has been selected before inputting
the SharePoint site or site collection address as required. This is the bold section shown here: https://
equisys.SharePoint.com/sites/MicrosoftDynamics/default.aspx.
Note: You can click the button located at the end of the SharePoint Site field to verify it.
Next enter the Archive Library, the default value is Zetadocs.
Set the library Folder Name Structure, this subdivides archived documents into subfolders in the SharePoint
document library based on information from the sent record.
You have three levels to work with and can choose the following options:
o COMPANY – The recipient NAV Customer name. e.g. Cronus Inc
o DATE – The Date with a format specified by the Date Folder Naming property below. e.g. 30/03/2013
o DOCTYPE – The Document Type as specified for the current Zetadocs Document Set, or its override in the

10 Zetadocs for NAV Essentials Installation Guide
© 2013 Equisys Ltd
Zetadocs Report Settings. e.g. Sales Orders. Note: This is not the SharePoint content type.
If using Date you need to specify the Date Folder Naming. Which specifies the date format e.g. YYYY-MM-DD, DD-
MM-YYYY, MM-DD-YYYY etc.
Updating the Zetadocs Report Settings to match your Reports
The Zetadocs Standard Configuration data points at the default report objects, you now need to adjust this to match
your report id’s as specified during the report modification steps.
For NAV 2013: Open the Windows Client and in the Navigation Pane select Departments > Administration >
Application Setup > Zetadocs Setup > Zetadocs Report Settings.
For NAV 2009: Select the Administration > Zetadocs Setup > Advanced Settings, then the Zetadocs Report
Settings Card.
Select a report and use the Document Set Name as your guide to the respective report setting.
Select the Report ID field and choose your modified report from the Object list.
Repeat the process for any remaining reports as required.
Note: A report can only be associated with one Zetadocs Document Set but many reports can be associated with
one Zetadocs Document Set.
Setting NAV to run the correct reports
You may now need to set NAV to run the modified reports instead of the original ones by adjusting the Report
Selections in NAV. You do not need to perform this step if you have modified your reports and kept the default
Report IDs. In this example we will set NAV to run the modified Order Confirmation report, this process should be
repeated for each new report being used.
For NAV 2013: Search for Report Selections Sales and select the Order report from the drop down.
For NAV 2009: Open the NAV client and select Administration > Sales & Marketing > Report Selections and
choose the Order report.
Click into the Report ID field and select the arrow to open the Objects list.
Select the new object from the list, in this case 9009962 ZD-Order Confirmation.
Repeat as required for the other reports.
Importing the Zetadocs Permissions
Users in NAV need to be granted permissions to access and edit fields, this also applies to the additional Zetadocs
NAV objects. As such you now need to add permissions to allow users access to the Zetadocs elements in NAV.
For NAV 2013
Search for Configuration Packages in the Windows Client and open the Configuration Packages page.
Select Import Package… from the Process group on the Home tab.
Locate the Zetadocs for NAV Permission Sets and Permissions – NAV 7.00.RAPIDSTART file from your product
download.
In the Process group, click on Apply Package to complete import.
For NAV 2009
Select Administration > Application Setup > Company Setup > Data Migration.
The Migration Overview form will appear, select Functions and then Import from XML.
Go to your product download and browse to the Zetadocs NAV Server Components folder and select the Zetadocs
for NAV Roles.xml file.
On the Migration Overview form, select the Migration button and then Apply Migration Data.
Repeat this process to import and apply the Zetadocs for NAV Permissions.xml file.
Next select Tools > Security > Synchronize All Logins.
Assigning Users Permissions
For NAV 2013
In the Windows Client search for the User Setup page.

11Essentials Installation
© 2013 Equisys Ltd
Select a user and choose Edit from the Home tab.
In the User Permission Sets fast tab, select an empty row and add the required permission sets from the options
below.
o ZETADOCS - grants access to the standard Zetadocs pages, forms and tables and allows you to use Zetadocs
for NAV.
o ZETADOCS ADMIN - grants the user the ability to adjust the setup of the system in more fundamental ways and
should be reserved to administrators only.
Click OK when finished and repeat for the remaining users.
For NAV 2009
Click Tools > Security > Roles.
Select the Zetadocs role you want to from the options below and click the Role button and select the Windows
Logins option.
o ZETADOCS - grants access to the standard Zetadocs pages, forms and tables and allows you to use Zetadocs
for NAV.
o ZETADOCS ADMIN - grants the user the ability to adjust the setup of the system in more fundamental ways and
should be reserved to administrators only.
To add a Windows user or group to the list, select an empty row.
In the Login ID field, click Assist and the Windows Logins window appears.
Select the user you want to assign this Zetadocs role to and click OK.
This user or group will now be added to the list shown in the Windows Logins window for this role, repeat for any
remaining users.

12 Zetadocs for NAV Essentials Installation Guide
© 2013 Equisys Ltd
Delivery Essentials Configuration
The configuration data imported earlier will have provided a basic working system that should be capable of
sending reports from NAV to recipients and archiving them. This chapter covers how you modify the configuration to
fulfill your specific requirements. For further information on any field in the settings simply press F1 with it selected.
You should have already configured the Zetadocs General Settings during the configuration import earlier, so we
can proceed with customising the Delivery settings.
Delivery Settings
The Zetadocs Delivery Settings are only relevant to Delivery Essentials users and enable you to specify options
applied to documents on sending. This does not include addressing or delivery method, which are determined
using the Delivery Rules but covers the standard actions that will be applied to all sent items.
To access the Delivery Settings in NAV 2013:
Open the Windows Client and in the Navigation Pane select Departments > Administration > Application
Setup > Zetadocs Setup > Zetadocs Delivery Settings.
To access the Delivery Settings in NAV 2009:
Open the Development Environment and navigate to Administration > Application Setup > Zetadocs Setup >
Zetadocs Delivery Settings.
General Settings
Fax Enabled: Requires the installation Zetafax. If you have Zetafax installed check this option.
Reference Prefix: The reference prefix is printed onto documents sent using Zetadocs, it can be a maximum of 15
characters long.
Sent Items Settings
Archiving Sent Items Enabled: Checking this box results in documents, sent using Zetadocs PDF, being archived in
a central shared network folder. This occurs in addition to any SharePoint archiving setup.
Archive Location: The location of the shared network folder for archiving, it requires a suitable network folder
location. You must also ensure that all Zetadocs enabled users have permission to access this folder. Note: This
option does not support any of the Zetadocs for NAV search features which require SharePoint integration.
Folder Name Structure: Subdivides archived documents into subfolders of the SharePoint document library based
on information from the sent record. You can specify up to three of these values to generate your file plan using the
Folder Option 1, 2 and 3 fields.
o COMPANY – The recipient NAV Customer name
o DATE – The Date with a format specified by the Date Folder Naming property
o DOCTYPE – The Document Type as specified for the current Zetadocs Document Set, or its override in the
Zetadocs Report Settings
Date Folder Naming: Allows you to specify the format of the date folder structure in the SharePoint archive. E.g.
YYYY-MM-DD, DD-MM-YYYY, MM-DD-YYYY etc.
Document Templates
The final area of system settings we need to configure are the Template settings, however before looking into the
settings it is recommended that you first familiarise yourself with templates and what they can offer your system.

13Delivery Essentials Configuration
© 2013 Equisys Ltd
Zetadocs Templates combine stationery overlays and attachment documents as well as supplementary addressing
for any document sent using that template from the Zetadocs Client.
Note: If you are installing in a language other than English you should first check the templates folder of your
product download as it contains a folder with sample templates specific to your language.
Document Template Features
Attachments: The document template can include an attachment to allow you to include your own company specific
documents like terms and conditions etc. This is in addition to the copy of the document being sent.
Stationery: A single stationery file can be used to add the companies branding to all documents being sent out.
Message Body Text: The message body text contains the email message body and subject, this can be used with
dynamics fields to populate information from NAV automatically into the email reducing the time required to process
business documents.
Sample Templates
To speed the setup of your system we have provided a set of generic templates which can be used to quickly get
you up and running, these contain.
Attachments: No default attachments are included with the sample templates.
Stationery: The sample templates all point to the same stationery file meaning that by updating this one file to
match your companies existing documentation all documents sent by the system will be branded.
Message Body Text: A default email message is provided for the main document types, with dynamic fields
automatically populating it with key data, shown in red below.
Subject: Order Confirmation for order number: 300381 for Equisys Ltd
Message Body:
FAO: John Smith
Dear Customer,
I'm pleased to attach your order confirmation, reference number 300381.
Kind regards,
Sales Team
For details on adjusting the Zetadocs Templates open the Zetadocs Client and view the help files.
Template Settings
Zetadocs Templates combine stationery overlays and attachment documents as well as supplementary addressing
for any document sent using that template from the Zetadocs Client. Zetadocs will already have created entries for
each type of report supported, these can be modified in the Zetadocs Client, the section on document templates
explains this further.
To access the Template Settings in NAV 2013:
Open the Windows Client and in the Navigation Pane select Departments > Administration > Application
Setup > Zetadocs Setup > Zetadocs Template List.
To access the Template Settings in NAV 2009:
Open the Classic client and in the navigate to Administration > Application Setup > Zetadocs Setup >
Advanced Settings > Zetadocs Templates.
Available Options
Template ID: The ID specific to this particular template.
Path: Contains the path to the folder which stores your templates.
Name: Contains the filename of the template to be used.
Description: A description of the template to help you identify it.

14 Zetadocs for NAV Essentials Installation Guide
© 2013 Equisys Ltd
Should you wish to change the template a report uses, for example if you wished to send out Sales Orders for a
period with special attachment and message as part of a special offer. Then you can create additional templates in
the Zetadocs client and assign them by doing the following.
Create a new template based upon the existing Sales Order Template using the Zetadocs Client, the Client has
help files with details on how to do this, this allows you to edit the email message to inform customers of the
special offer and change the attachment for one with details of the offer.
Next open the Windows Client and in the Navigation Pane select Departments > Administration > Application
Setup > Zetadocs Setup > Zetadocs Template List
Fields
Template ID: The ID specific to this particular template.
Path: Contains the path to the folder which stores your templates.
Name: Contains the filename of the template to be used.
Description: A description of the template to help you identify it.
To use a new template:
Choose the Template you wish to modify and select OK.
Select the Path option and enter the location of the new template.
The name field will automatically populate, add a suitable Description and close the window.
Any documents which would have been sent with the previous template will now make use of the new one.
This completes the setup of the standard delivery settings which apply across all documents, at this point your
system should be setup to send out your business documents with the correct stationery, attachments and a email
personalised by dynamic fields. The next level of customisation allows you to specify how each type of document is
handled and how specific customers or vendors have their document delivered. The next section will introduce
delivery rules.
Introducing Delivery Rules
When printing a Zetadocs enabled report, Zetadocs analyses each record in turn against the Delivery Rules. These
include details such as the recipient, delivery method (Email, Fax, Hard Copy), Archiving settings and the template to
apply. Zetadocs rules come in four levels. On printing a document to Zetadocs the rules are applied in ascending
order.
Rules Levels:
1. The Default Rule – a basic rule that can be used by any Zetadocs enabled report.
2. Per Document Set – specific settings for Zetadocs enabled documents by type.
3. Per Company – specific settings for Zetadocs enabled documents by company.
4. Per Company, per Document Set – specific settings applied to specific document types when sent to a
specific company.
Testing Delivery Essentials
Activating Test Mode
When testing Zetadocs you can either create dummy records or readdress them as part of the test or you can place
reports test mode, this will stop the report being sent to the Zetadocs Client for delivery. This allows you to test the
system without sending documents to customers.
To access the Report Settings in NAV 2013:

15Delivery Essentials Configuration
© 2013 Equisys Ltd
Open the Windows Client and in the Navigation Pane select Departments > Administration > Application
Setup > Zetadocs Setup > Zetadocs Report Settings.
To access the Report Settings in NAV 2009:
Open the Development Environment and navigate to Administration > Application Setup > Zetadocs Setup >
Advanced Settings > Zetadocs Report Settings.
Select the report you wish to put into test mode and locate the Test mode checkbox.
Ensure this is ticked for each report you are testing, you will need to undo these steps once testing is complete.
Zetadocs for NAV Document Delivery
Create a dummy entry in NAV e.g. a sales order and print it to Zetadocs, address it to yourself and send the
document. Ensure it arrives and displays as expected, before navigating to your archive and ensuring it has been
archived.
Single Send
Select the Administration option in the Navigation pane and then Application Setup, open the Zetadocs Setup
section and select the Zetadocs System Rule Card, or search for it in the NAV 2013 Windows Client.
Select the document set relevant to the report you are testing e.g. Sales Orders.
Select the Sales and Marketing option in the Navigation pane.
Open the Order Processing section and select Orders, or search for it in the NAV 2013 Windows Client.
Select or create a suitable order record and select Print > Order Confirmation, a print dialog will appear, select
Print.
The Zetadocs Delivery card may appear (shown below) depending on your system settings, this will contain all of
the delivery details according to your current rule setup.
Select OK to send the report, check to ensure it delivers and archives as expected.
Batch Send
Open the Order Processing section and select Orders.
Select a suitable range of records and select Print > Order Confirmation.
The usual print dialog will appear, select Print.
The Zetadocs Batch Delivery card may appear depending on your system settings, this will contain all of the
delivery details according to your current rule setup.
Select OK to send the reports, check to ensure they deliver as expected and archive if this has been configured
as well.
Testing Optional Delivery Features
SharePoint Archiving Support
The archive should already have populated there archive whilst performing the earlier document delivery and rule
tests earlier. As such viewing the document library created earlier should display the items archived.
Checking Zetadocs Form and Zetadocs Archive option additions to NAV
You will need to perform this test if you have imported the Zetadocs for NAV Interfaces .fob file or performed the
equivalent manual steps. The fob file will have added the menu items to the following locations, we would
recommend you test a selection of them as a minimum using both the Role Tailored and Classic clients as
applicable.
The Zetadocs Archive search menu item can be added to the cards listed in the table below:
Form No.
Form Name
21
26
41
42
43
44
Customer Card
Vendor Card
Sales Quote
Sales Order
Sales Invoice
Sales Credit Memo

16 Zetadocs for NAV Essentials Installation Guide
© 2013 Equisys Ltd
Form No.
Form Name
507
6630
130
132
134
6660
49
50
51
52
509
6640
138
6650
140
136
Blanket Sales Order
Sales Return Order
Posted Sales Shipment
Posted Sales Invoice
Posted Sales Credit Memo
Posted Return Receipt
Purchase Quote
Purchase Order
Purchase Invoice
Purchase Credit Memo
Blanket Purchase Order
Purchase Return Order
Posted Purchase Invoice
Posted Return Shipment
Posted Purchase Credit Memo
Posted Purchase Receipt
The Zetadocs Rules menu item can be added to the cards listed in the table below:
Form No.
Form Name
21
26
Customer Card
Vendor Card
Open NAV and choose one of the cards above e.g. the Customer Card.
Click on the Customer button and it will expand revealing a number of options.
Zetadocs Archive and Zetadocs Rules should appear at the bottom of this list as shown in the figure below.

17Capture Essentials Configuration
© 2013 Equisys Ltd
Capture Essentials Configuration
In this section we will install the Zetadocs Server and go through its configuration options, please ensure you have
carried out the steps in the Delivery Essentials Setup, as many of its components are required to support capture.
Systems which are not using Capture Essentials can skip this section.
Main Steps:
1. Installing the Zetadocs Server
2. Configuring Document Queue Options
3. Configuring Capture Settings
1. Installing the Zetadocs Server
The Zetadocs Server monitors network folders setup for document queues and converts documents added to that
folder to PDF/A format before placing them in the document queue.
Go to the Zetadocs Setup program and select your Zetadocs product version.
Next select the Zetadocs Server option to start the installer.
Click Next and choose a destination folder for the installation and then Next.
You will be asked to choose whether you want to include OCR support, this feature requires additional Zetadocs
licencing either the Supplier Invoice Processing, Proof of Delivery or Capture Plus modules as well as an Abbyy
licence.
Choose the relevant option for your install and complete installing the Zetadocs Server.
o I have an Abbyy licence and would like OCR support.
o I do not have an Abbyy licence number.
Installing OCR Support
OCR support is provided using the third party solution provided by Abbyy, follow the steps below if you are installing
OCR or barcode support, otherwise continue onto the next step.
Click Next, if you have included Abbyy OCR you will be asked to review their licence agreement.
Once you have reviewed and selected I Agree, click Next.
The Installation Wizard is now ready to install the Zetadocs Server, select Install and the wizard will complete the
install.
Licensing Abbyy FineReader
Note: This requires an Abbyy licence.
If you earlier specified that you wished to include Abbyy OCR support then you now need to license the Abbyy
FineReader Engine.
The Abbyy License Manager will open automatically.
Click the Add new... button and then add your Abbyy license number and click Add.
The Abbyy FineReader Activation Wizard will appear for you to activate your product.
Activation methods:
Via the Internet - Activation is carried out automatically and takes only a few seconds. An Internet connection is
required for this type of activation.
By e–mail - The user needs to send an e–mail message generated by the program and containing information
required for activation. To ensure a quick reply from the mail robot, do not alter the information in the message
body or Subject field.

18 Zetadocs for NAV Essentials Installation Guide
© 2013 Equisys Ltd
2. Configuring Document Queue Options
Zetadocs comes with two Document Queues setup a standard, a Sales and a Purchase Document Queue, with other
custom queues available with Capture Plus. To configure the Zetadocs Server to communicate with the document
queues these first need to be configured.
Creating the Document Queue Folders
Each document queue requires a network folder into which captured documents are placed for processing and
conversion, and to which all users of the queue have full access permissions.
Create the required folders e.g. Sales Document Queue.
View its Properties and ensure the Share this Folder radio button is checked.
Select the Permissions button and assign the necessary permissions.
o USERS: Share permissions with a minimum of Change and Read Permissions. Full Permissions are
recommended.
o SERVICE: The Zetadocs DIRMonitor Service must have access to the queue folders. To do this add FULL
Permissions to the SYSTEM user or whatever network user the service is running as.
Document Queue Settings in NAV
The Zetadocs Document Queue card will have been populated by the configuration file imported earlier with default
values.
For NAV 2013 navigate to Administration > Application Setup > Zetadocs Setup > Zetadocs Document Queue
List.
For NAV 2009 navigate to Administration > Application Setup > Zetadocs Setup > Zetadocs Document Queue
Setup.
Select the Queue you wish to adjust, it will contain the following fields.
o No.: The document Queue ID, can be left as is.
o Name: The name of the Document Queue, edit as required.
o Path: The location of the document queue folder you created in the previous step, enter in the format \
\ExampleServerName\Sales Document Queue\
o Archive Documents: Checking this option means all processed documents will be archived to SharePoint.
o Archive Original: Checking this option means Zetadocs will archive the original document to SharePoint rather
than the version converted to pdf. The conversion will still take place ensuring that any OCR or barcode
recognition is still performed.
o Delete After Archive: Checking this option means documents will be deleted from the document queue after
being successfully archived.
o Show Delete Confirmation: Checking this option determines whether a user is to be asked to confirm deletion
of documents.
o Auto Link Documents: (Not supported with Capture Essentials) Checking this option enables Auto Link
functionality. This determines whether the document queue will call the GetAutoLink function in the Zetadocs-
Send Customize codeunit. This option need to be checked if you are intending to use OCR or barcode matching.
o Check Out on View: Checking this option means that when documents are viewed in the document queue they
are also checked out.
The list at the bottom of the Document Queue card shows the menu items available to the user, when they click the
Archive button from the Zetadocs Document Queue form.
The Zetadocs Server Configuration File
The Zetadocs Server settings are modified using a Config.xml file, this is located in the Zetadocs Server installation
location usually C:\Program Files (x86)\Zetadocs Server\Document Converter. Open this file in a text editing
program such as Notepad.exe. The Config.xml file contains settings which govern how documents are captured and

19Capture Essentials Configuration
© 2013 Equisys Ltd
added to document queues. Therefore it consists of instructions for each document queue configured and more
general options for capturing documents. We will go through those options relevant to an Essentials install in the
order they appear, for any options not described Essentials users can leave them set to the default values. In the
example below there is a Sales and a Purchase Document Queue each inside its own <DocsQ> </DocsQ>tags with
the general Zetadocs Server settings below that at the bottom which applies to all queues. In this section we will go
through the document queue specific options identifying what the options do and providing suggestions for
recommended defaults, please go through each in turn to ensure your system is configured properly.
<?xml version="1.0" encoding="utf-8"?>
<Config xmlns:xsi="http://www.w3.org/2001/XMLSchema-instance" xmlns:xsd="http://
www.w3.org/2001/XMLSchema">
<docsQueue>
<DocsQ Description="Sales Document Queue" Location="\\User specified queue location
\Sales Document Queue\">
<EnablePDFTextExtractionToFile>false</EnablePDFTextExtractionToFile>
<BatchScanSplitType>Barcode</BatchScanSplitType>
<BatchScanPageInterval>1</BatchScanPageInterval>
<BatchScanBarcodePrefix></BatchScanBarcodePrefix>
<BatchScanBarcodeDeleteSplitPage>false</BatchScanBarcodeDeleteSplitPage>
<FilenamePrefix></FilenamePrefix>
</DocsQ>
<DocsQ Description="Purchase Document Queue" Location="\\User specified queue location
\Purchase Document Queue\">
<EnablePDFTextExtractionToFile>false</EnablePDFTextExtractionToFile>
<BatchScanSplitType>Off</BatchScanSplitType>
<BatchScanPageInterval>1</BatchScanPageInterval>
<BatchScanBarcodePrefix></BatchScanBarcodePrefix>
<BatchScanBarcodeDeleteSplitPage>false</BatchScanBarcodeDeleteSplitPage>
<FilenamePrefix></FilenamePrefix>
</DocsQ>
</docsQueue>
<PDFQuality>Better</PDFQuality>
<EnableAbbyy>true</EnableAbbyy>
<StellentTimeOut>10</StellentTimeOut>
<StellentBypassPDF>true</StellentBypassPDF>
<LogLevel>Error</LogLevel>
<LogToFile>true</LogToFile>
<LogToEventLog>false</LogToEventLog>
<EnableBarcodeDetection>true</EnableBarcodeDetection>
</Config>
WARNING: The Zetadocs Server Config.xml file is case sensitive, therefore when setting the various options please
ensure that you copy the exact casing shown here. Failing to do so may prevent the server from working as
intended.
Specifying Document Queue Locations in the Zetadocs Server
Items added into the Document Queue folders will be processed and converted to PDF/A format. Document Queue
folders should be folders on the local machine where the Zetadocs Server is installed. The folder should then be
shared on the network for Document Queue users to access.
Sample Code: <DocsQ Description="Sales Document Queue" Location="\\User specified queue
location\Sales Document Queue\">
Options:
<DocsQ Description="Sales Document Queue" - Enter the name of the queue as specified in NAV earlier,

20 Zetadocs for NAV Essentials Installation Guide
© 2013 Equisys Ltd
it is already set to the default value.
Location="\\User specified queue location\Sales Document Queue\"> - Enter the Path to this
queue as specified in NAV earlier on the Zetadocs Document Queue card.
PDF Text Extraction
This option allows you to set the Zetadocs Server to extract text which can then be used by several Capture and
Delivery Plus elements, Essentials users can leave this set to the default value of false.
Sample Code: <EnablePDFTextExtractionToFile>false</EnablePDFTextExtractionToFile>
Options:
true - Causes the Zetadocs Server to attempt to extract text from documents, activating this option will slow down
the Zetadocs Server operation.
false - This option stops the Zetadocs Server extracting text from documents.
Batch Scanning Settings
Each document queue can be configured to use only one type of splitting method when processing batches of
documents. Select from the options below depending on how you wish to split batches, if at all.
Sample Code: <BatchScanSplitType>Off</BatchScanSplitType>
Options:
Off - The default, the Zetadocs Server doesn’t process any batches present in the Batch Split folder of your
document queue treating them as a single document.
Barcode - (Not supported with Capture Essentials) The Zetadocs Server splits the batches on every page that
contains a barcode.
BarcodeValue - (Not supported with Capture Essentials) The Zetadocs Server splits the batches every time the
barcode being read has a different value to the previous barcode read.
PageInterval - Zetadocs Server splits the batches using an interval defined by the BatchScanPageInterval
parameter, e.g. every 3 pages see below for details.
Configuring the Page Interval
This value determines the page interval number to be used when processing a document using the PageInterval
splitting method described above.
Sample Code: <BatchScanPageInterval>1</BatchScanPageInterval>
Options:
The page interval can be any positive whole number value (integer) e.g. 1,2,5,10,20 etc. The batch will then be
split into documents each that number of pages.
For those not using page interval splitting we recommend adding the value 1, as this will be ignored unless the
BatchScanSplitType has been set to PageInterval.
File Name Prefix
It is often useful to be able to identify which Document Queue a document originated from following the conversion
and queue processing. The file name prefix settings allows you to prefix all files processed by a queue. For example,
a prefix setting of “SDQ_” in the Sales Document Queue would result in a document “Sample.doc” becoming
“SDQ_Sample.pdf” after conversion to PDF.
/