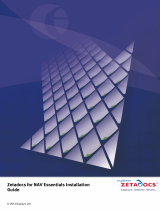Page is loading ...

© 2009 ABBYY. All rights reserved.
1
ABBYY FlexiCapture 8.0
Professional
User’s Guide

© 2009 ABBYY. All rights reserved.
2
Dear User,
This guide explains the core principles behind ABBYY FlexiCapture 8.0 Professional. Please read this guide
carefully before using the program.
For more information, please consult the following documentation:
• Online help can be accessed from the menu or by pressing F1. The help file can also be accessed from
Start > Programs > ABBYY FlexiCapture 8.0 Professional > Helps.
• The ABBYY FlexiCapture 8.0 Professional System Administrator’s Guide can be accessed from Start >
Programs > ABBYY FlexiCapture 8.0 Professional > Guides > Administrator's guide.
• The operator’s guide can be accessed from Start > Programs > ABBYY FlexiCapture 8.0 Professional >
Guides > Operator's guide.
• The guide for creating machine readable forms can be accessed from Start > Programs > ABBYY
FlexiCapture 8.0 Professional > Guides > Creating a Machine-Readable Form.
• Online help for FlexiLayout Studio 8.0 and FormDesigner 8.0 can be accessed from the menu of the
corresponding application or by pressing F1. The help file can also be accessed from Start > Programs >
ABBYY FlexiCapture 8.0 Professional > Helps.
• The ABBYY FlexiLayout Studio tutorials can be accessed from Start > Programs > ABBYY
FlexiCapture 8.0 Professional > Guides > Tutorials.
To learn how to use the program effectively, we recommend that, in addition to reading the help files, you also set
up a project for processing documents of a certain type. As an example, you can use a special User Questionnaire,
a copy of which is located on the <disk name>:\Documents and Settings\All Users\Application Data\
ABBYY\FlexiCapture\ 8.0\Samples\FormDesigner\English\Questionnaire (For
Microsoft Windows Vista
<disk name>:\\Users\Public\ABBYY\FlexiCapture8.0\Samples
\FormDesigner\English\Questionnaire). As
you go through this guide, you will see instructions in boxes. These will teach you the main steps involved in
program set-up and document processing, and allow you to view the results once the completed questionnaire has
been processed. If you experience difficulties setting up the project, open a ready-made project called
Questionnaire.fcproj, which can be found in <disk name>:\Documents and Settings\All Users\Application
Data\ABBYY\ FlexiCapture\8.0\Samples\FlexiCapture\English\Questionnaire (For Microsoft Windows Vista
<disk name>:\\Users\Public\ABBYY\FlexiCapture8.0\Samples\FormDesigner\English\Questionnaire).
This and other project samples can be accessed from Start > Programs > ABBYY FlexiCapture 8.0 Professional >
Helps > FlexiCapture sample projects.
Please export the results to XML format and send them to us. Your feedback will help us learn more about our
users and improve the product to better meet your requirements.
We trust that you will find our program pleasant to work with and enjoy using it.

© 2009 ABBYY. All rights reserved.
3
Table of Contents
1. Introduction ........................................................................................................................................................................4
1.1. The aim of document and data capture .....................................................................................................................4
1.2. Automated document and data capture .....................................................................................................................4
2. Administrator and Operator Functions ...............................................................................................................................5
3. What Documents Can Be Processed with ABBYY FlexiCapture 8.0 Professional?..........................................................5
4. Setting Up the System for Capturing Fixed Forms.............................................................................................................7
4.1. Creating a fixed form template..................................................................................................................................7
4.1.1. Form elements .................................................................................................................................................8
4.1.2. Marking of data fields......................................................................................................................................9
4.2. Creating a project....................................................................................................................................................11
4.3. Creating a document template.................................................................................................................................12
4.3.1. Document Template Editor............................................................................................................................13
4.3.2. Using elements to mark objects on the form .................................................................................................14
4.3.2.1. Field groups .........................................................................................................................................15
4.3.2.2. Fields without marking ........................................................................................................................15
4.3.2.3. Marking of Tables................................................................................................................................16
4.3.2.4. Fields with multiple regions.................................................................................................................16
4.3.2.5. Fields with multiple instances..............................................................................................................17
4.3.2.6. Excluding a region from recognition ...................................................................................................17
4.3.2.7. Deleting fields......................................................................................................................................18
4.3.3. Static elements...............................................................................................................................................18
4.3.3.1. Peculiarities of barcodes ......................................................................................................................19
4.3.4. Field properties..............................................................................................................................................19
4.3.4.1. Common field properties......................................................................................................................19
4.3.4.2. Data types.............................................................................................................................................20
4.3.4.2.1. Data types of a text entry field..........................................................................................................21
4.3.4.2.2. Data types for checkmarks ...............................................................................................................23
4.3.4.2.3. Data types for a checkmark group....................................................................................................24
4.3.4.3. Field recognition properties .................................................................................................................25
4.3.4.3.1. Recognition properties of a text entry field ......................................................................................25
4.3.4.3.2. Recognition properties of checkmarks and checkmark groups ........................................................27
4.3.4.3.3. Barcode recognition properties.........................................................................................................29
4.3.4.3.4. Picture recognition properties...........................................................................................................29
4.3.4.4. Verification parameters........................................................................................................................29
4.3.4.5. Picture export options ..........................................................................................................................30
4.3.4.6. Rule-based checks................................................................................................................................31
4.3.5. Creating a template for a multi-page document.............................................................................................33
4.3.6. Creating a template for a document with annex pages ..................................................................................35
4.3.7. Setting up data export ....................................................................................................................................36
4.3.7.1. Export to files.......................................................................................................................................36
4.3.7.2. Export to a database .............................................................................................................................37
4.3.7.3. Export to a SharePoint library..............................................................................................................39
4.3.7.4. Custom export ......................................................................................................................................41
4.3.8. Setting up the recognized data view ..............................................................................................................42
4.3.9. Editing and publishing a template .................................................................................................................42
4.1.10. Testing the template.......................................................................................................................................42
4.4. Setting up image import..........................................................................................................................................43
5. Setting Up the System for Processing Flexible Documents .............................................................................................44
6. Peculiarities of Capturing Non-Structured Documents ....................................................................................................45
7. Working with a Set-Up Project.........................................................................................................................................46
7.1. Adding images ........................................................................................................................................................46
7.2. Recognition .............................................................................................................................................................47
7.3. Verification .............................................................................................................................................................48
7.4. Export......................................................................................................................................................................52
8. Conclusion........................................................................................................................................................................53

© 2009 ABBYY. All rights reserved.
4
1. Introduction
1.1. The aim of document and data capture
All sorts of different documents are now used everywhere, by businesses, industries, and services alike.
Applications, surveys, and invoices are an important part of the work of every enterprise or institution.
The current standard of information technology makes it impossible to operate with paper documents
only: most data must be converted into electronic format for storage, analysis, and further processing.
The main difficulty in processing a paper document is in entering the data into a computer system.
Traditional manual data input can only be justified if the volume of information is relatively small. If the
volume of information is large, manual input is inefficient because it is far too labor-intensive, slow, and
expensive. Manual input cannot be made more efficient overnight and the time and expense incurred by
an increase in manual input is more or less equivalent to the cost of starting the entire process cycle from
scratch.
Manual data input is clearly far from ideal. The alternative is much less problematic and much more
efficient – an automated data and document capture system. ABBYY FlexiCapture 8.0 Professional is
exactly such a system.
1.2. Automated document and data capture
ABBYY FlexiCapture 8.0 Professional is a software system for capturing data from documents of
various types: fixed forms, semi-structured documents, and non-structured documents.
Automated data capture involves the following steps:
• Scanning of a batch of pages using a scanner;
• Automatic assembly of scanned pages into documents;
• Automatic character recognition;
• If the program has generated multiple hypotheses about certain characters (i.e. the recognition of
these characters is uncertain), the characters are sent to the verification operator;
• Export of verified data to a file or database and saving of document images to the specified
folder. Images may be saved in graphical format or searchable PDF;
ABBYY FlexiCapture 8.0 Professional is an efficient solution for automated data capture that allows
you to monitor and manage data processing and to control the quality of input data.
The benefits of using ABBYY FlexiCapture 8.0 Professional
• Low cost. The system can be set up so that most operations are performed automatically, almost
completely without human intervention. The operator need only enter batches of documents into
the scanner feeder and verify uncertain characters. Instead of several workplaces devoted to
manual data input, you therefore only need one workplace equipped with ABBYY FlexiCapture
8.0 Professional.
• Faster input. Automating the entire process can significantly speed up document processing.
• High recognition quality. ABBYY award-winning technologies allow fast, high quality
character recognition. It is extremely difficult to achieve comparable quality with manual data
input without a significant drop in processing speed.
• Convenient to use and easy to learn. ABBYY FlexiCapture 8.0 Professional offers a user-
friendly interface, both for the system administrator and document-processor. No lengthy

© 2009 ABBYY. All rights reserved.
5
training courses are required to work with the program. Users can master the program easily with
the help of our technical documentation and reference materials.
• Scalability. Unlike a manual input system, ABBYY FlexiCapture 8.0 Professional is easily
scalable. To increase output, you need only install the system at an additional workplace.
2. Administrator and Operator Functions
To capture data using ABBYY FlexiCapture 8.0 Professional, you need to set up the system to process a
certain document type. Administrators specify the necessary settings and operators capture the
documents themselves. The number of workstations depends on the volume of documents to be
processed.
Administrators specify the system settings and monitor the system. Their duties include:
• Creating new forms (this may also be undertaken by a designer);
• Setting up image import and scanning parameters;
• Preparing document templates, including:
− Setting up recognition parameters;
− Specifying verification and document assembly rules;
− Setting up data export;
• Monitoring the process of data input in the set-up system, advising operators;
Operators are responsible for inputting documents. Using the system as set up by the administrator, they
process completed documents of a certain type. Their duties include:
• Scanning and importing documents;
• Verifying data;
• Exporting data;
Document recognition is automatic.
The program has two modes: Administrator mode and Operator mode. The Administrator has full access
to all program functions. Administrator mode can be password-protected. An Operator cannot access
template creation and editing or import profile creation. An Operator can work with only one project or
only one batch.
When you install the program you can choose between installing only the Operator Station or the
complete program. If you select complete installation, you will be able to switch between administrator
and operator mode. To select one of the modes, select either
Start > Programs > ABBYY FlexiCapture
8.0 Professional
> ABBYY FlexiCapture 8.0 Professional Administrator Station or Start > Programs
> ABBYY FlexiCapture 8.0 Professional
> ABBYY FlexiCapture 8.0 Professional Operator Station.
3. What Documents Can Be Processed with
ABBYY FlexiCapture 8.0 Professional?
ABBYY FlexiCapture 8.0 Professional is a software system used to capture data from documents of
various types.

© 2009 ABBYY. All rights reserved.
6
Documents of various types can be processed in a single batch, and you can set up the system for
processing documents of a mixed type. A document type only affects the method by which the
document template is created. The type of processed documents does not affect the work of an operator.
Let us analyze the various document types that can be processed using ABBYY FlexiCapture 8.0
Professional.
• Structured documents. Structured documents are documents containing a certain number of
specific data fields whose location and marking are identical on all copies of the document. Such
documents are called “fixed forms”. Questionnaires, surveys, and application forms are usually
fixed forms and are typically paper forms that must be filled out by hand. To identify a specific
form from a flow of various documents and to extract data from such a form, you need to create
a uniform fixed template that tells the program where to find the necessary data fields. Certain
fixed forms are processed more efficiently because they were created to meet specific data
capture requirements. Such forms are called “machine-readable forms”. ABBYY FormDesigner
8.0 is an efficient tool for creating machine-readable forms and is supplied together with
ABBYY FlexiCapture 8.0 Professional. For more information on creating forms using ABBYY
FormDesigner 8.0, please read the ABBYY FormDesigner 8.0 Help file and other
documentation. The main steps for creating a template are described specifically for structured
documents.
• Semi–structured documents. These are documents containing a number of data fields whose
quantity, marking, and location may vary on different copies of the document. For example,
invoices are semi-structured documents because invoices received from different companies
often differ with regard to the number of data fields and their format. All invoices have an
invoice number and a total payment amount, but these data fields may be located in different
places on the document. To identify semi-structured documents and to extract data from them,
ABBYY FlexiCapture 8.0 Professional uses flexible templates (FlexiLayouts). To create a
flexible template, you must use the special ABBYY FlexiLayout Studio module. For detailed
information about this module, please refer to the ABBYY FlexiLayout Studio Help file and
User Guide. Flexible document processing differs from fixed document processing only with
regard to the creation and attachment of a template.
• Non-structured documents. ABBYY FlexiCapture 8.0 Professional can be used to process non-
structured documents such as contracts, letters, or orders, where the information is presented in a
free-form style. The program can automatically identify non-structured documents as
attachments to fixed or semi-structured documents, or with the help of a flexible template. These
documents can then be exported to searchable PDF files or to graphical files. Data from the index
fields of non-structured documents can be extracted manually, or automatically using a flexible
template. A typical scenario in which non-structured documents are processed is the conversion
of a paper archive into electronic format and the extraction of several index fields for subsequent
quick attribute search.
The following chapters describe how to set up ABBYY FlexiCapture 8.0 Professional to process
documents of various types, including the automated data capture process, how to improve recognition
quality, and how to organize data export.
The capture of structured documents is described in great detail. All processing stages are described
using fixed forms as an example. The peculiarities of other document types and the differences
concerning the creation of templates for such documents are also explained.

© 2009 ABBYY. All rights reserved.
7
4. Setting Up the System for Capturing Fixed
Forms
ABBYY FlexiCapture 8.0 Professional allows you to capture and process fixed forms quickly and
efficiently. The process of working with fixed forms is as follows:
• Designing forms or making existing forms machine-readable;
• Creating a template: describing the geometrical layout of objects, specifying object properties,
creating verification and document assembly rules, setting up data export;
• Setting up the method for adding images and creating image import profiles;
• Document capture, which can start once all the necessary settings are in place.
4.1. Creating a fixed form template
The design of a paper form is very important because its appearance determines whether it is convenient
for a user to fill out this form and if the form is suitable for automated data capture. It must be clear to
the user where he or she is required to enter the necessary data, and such clarity significantly reduces the
risk of errors. When designing a form, you must try to make it as intuitive as possible to fill out. The
data entered should also be clearly discernable and easily recognizable.
If a form meets all data capture requirements it is machine-readable. Such forms have the following
properties:
• They possess anchors (or reference marks). These are special auxiliary elements, which help the
program determine the form orientation, match the template, and deskew the scanned image
where necessary. Anchors can be represented by black squares, crosses, or corners.
• All fields and graphic elements (separators, anchors, etc.) must be located in exactly the same
place on all copies of the form. All the forms of a given print batch must be created using a
single master copy.
• All explanatory information is positioned so as not to hinder the extraction of information from
data fields.
For more information about machine-readable form requirements, please see the ABBYY FlexiCapture
8.0 Professional Help file and the "Guide to Creating Machine-Readable Forms".
ABBYY FormDesigner 8.0 is a special tool for creating machine-readable forms and is supplied with
ABBYY FlexiCapture 8.0 Professional. For information on creating machine-readable forms in ABBYY
FormDesigner, please refer to the ABBYY FormDesigner Help file and User Guide. ABBYY
FormDesigner allows you to create machine-readable forms simply and easily. A form template created
in ABBYY FormDesigner can be imported into ABBYY FlexiCapture 8.0 Professional. You will then
have a complete layout of all data fields and graphical elements and only need specify the properties of
the fields and set up the export.
To make an existing form machine-readable, you need only make some slight design changes and add
certain element (in particular anchors). If you cannot change the blank forms for any reason, you can set
up the program so that it can process forms without anchors. You can use other form elements as
anchors, for example, vertical and horizontal lines, explanatory text, or barcodes. Template matching
will however be most efficient if you use standard anchors.

© 2009 ABBYY. All rights reserved.
8
4.1.1. Form elements
Let us analyze the main form elements. (Figure 1)

© 2009 ABBYY. All rights reserved.
9
Figure 1. Sample of a machine-readable form containing the main elements
• Data fields. All forms designed for information gathering contain data fields. These fields are
usually accompanied by an explanatory text. Data fields can be of the following type:
Text fields used to enter text information. Such fields are groups of character cells for
entry of characters. The design of a text field prompts the person filling out the form to
use separate characters.
Checkmarks are also designed for information gathering. However, users need not write
any text but only mark the necessary items. A checkmark usually has a closed contour (a
square, circle, or polygon), and the information is entered by entering a certain sign (for
example, a tick or cross) inside the contour. Sometimes a checkmark does not have a
contour, in which case the user must position the sign against the white background in the
specified place on the page. If you wish to allow correcting checkmarks, select the
corresponding option when creating the template. In such cases an inked-out checkmark
will be considered unchecked.
Checkmark groups. A checkmark group consists of several checkmarks located close to
each other and connected logically. As a rule, answers corresponding to checkmarks
within a single group are mutually exclusive. In other words, only one checkmark in a
group may be checked.
Data fields can also be represented by tables.
• Anchors. Anchors are used to determine page orientation and to match the template. The
program also uses reference elements to monitor and correct (deskew) image distortions that may
appear during scanning. Anchors can be represented by black squares (preferably), crosses, or
corners. We recommend that you use 5 anchors on a form: four at each corner and one at one of
the sides, in order for the page orientation to be reliably detected. Template matching will then
be fast and accurate. In addition, you will be able to capture in a single stream forms printed
using different printers and even those received by fax.
• Identifiers. Identifiers are used to detect the form to which a page belongs and to select the
necessary template if there are several templates with similar sets of reference elements in the
batch. If you process several forms in a single stream, you must put a unique element on each
page of a form. This element will tell the program to which form the page belongs. Identifiers
can be barcodes, anchors, separators, or static text (for example, a form title or a piece of
explanatory text).
• Graphical images. You may need to save certain objects as images such as pictures, signatures,
seals, or stamps, for example. ABBYY FlexiCapture 8.0 Professional can save image objects and
export them to files or databases.
• Decorative elements. A form can contain certain decorative elements, for example a company
logo.
4.1.2. Marking of data fields
All machine-readable forms can be divided into the following groups by arranging and marking
character cells: color drop-out forms, raster forms, and black-and-white linear forms.
• Color drop-out forms. Character cells on such forms are white rectangles against a color or
grayscale background. Each character cell is intended for one character. You must select the

© 2009 ABBYY. All rights reserved.
10
background color and saturation so that the program can easily remove the background during
scanning. Ideally, only anchors and filled-out data fields are retained after scanning and
despeckling: all other elements must be removed. For this type of processing, you must use a
monochrome scanner with a color lamp (red or green), or a color scanner that has a setting to
allow the background color to be removed.
• Raster forms. To draw character cells, raster forms use dots spaced an equal distance apart. After
scanning, these dots are removed from the image using the “Despeckle” option, without any loss
of information in filled-out data fields. Character cells can be rectangles with borders made up of
raster lines, i.e. sequences of small black dots, or white rectangles on a raster background made
up of individual dots.
• Black-and-white linear forms. In the case of black-and-white linear forms, field borders are
simple lines which remain on the scanned image. During recognition, the program therefore has
to first separate the field border from the field content, and then recognize the content. Based on
the information about the number of character cells in the data field and the method of separating
the cells from each other, the program detects vertical and horizontal lines on the layout and
separates them from the field content.
The questionnaire that you have created in ABBYY FlexiCapture 8.0 Professional is a good example of a
machine-readable fixed form and is clearly identifiable as a color drop-out form. Please analyze the
arrangement of the main elements on this form.

© 2009 ABBYY. All rights reserved.
11
4.2. Creating a project
A project contains all of the necessary document capture settings: document templates, image import
profiles, program settings, and processed documents.
Documents are grouped into batches. The number of batches depends on your processing approach: you
can process all documents in one batch, or you can sort documents into batches according to their date
of import or scanning date.
Documents are processed in work batches. Only work batches are accessible in operator’s mode. Test
batches are used by the administrator to test and adjust templates. The main difference between the two
types of batches is that local templates are used to process documents from test batches while published
templates are used to process documents from work batches.
A document contains images of one or several pages (single-page and multi-page documents) and data
extracted from these pages.
A project can contain several templates, in which case documents of different types will be processed
within a single project. As a result, you will not have to sort the document to be processed because
documents of different types can be captured in a single stream. If, however, document streams do not
intersect, you can create a separate project for them.
To begin with, the administrator must create a project and at least one document template.
To create a project, click Create New… in the Open Project dialog box which appears when you start
the program. Alternatively, select File > New Project… in the program main window. Specify the
folder to which the project is to be stored and enter the project name.
To add batches to the project, right-click in the program main window containing the list of batches
(Figure 2) and from the context menu select New Batch. You can load images without creating a batch,
in which case the program will create a batch automatically.
To view documents added to the batch, double-click the batch name. To return to the list of batches,
select Project > Work Batches List or press Ctrl+B.
Figure 2. ABBYY FlexiCapture 8.0 Professional main window
Start ABBYY FlexiCapture 8.0 Professional. To create a project, click Create New… in the Open Project dialog
box, which appears when you start the program. Alternatively, select File > New Project… in the program main
window. Specify the folder to which the project is to be saved and enter the project name. When you click
Create, the new project will open.

© 2009 ABBYY. All rights reserved.
12
4.3. Creating a document template
The most important step in setting up a project is the creation of a template. The quality of data received
after forms have been processed depends on the correctness of the template. To create a template, you
must specify the:
• Static elements on the image: anchors, separators, static text, and barcodes. Select which of these
elements are to be used for template matching and document identification. Anchors are detected
and marked automatically.
• Location of all fields. Fields must correspond to the areas of the image from which data is to be
extracted.
• Properties of each field: select the data types to be searched for in every field (this significantly
improves the recognition quality) specify which fields must be sent to the operator for
verification, etc.
• Rules by which field values are to be checked. Such rules help the program detect documents
whose values do not conform to certain conditions, for example where a field value does not
correspond to the values of the necessary database.
• Method of data export. Data can be exported to a file or database, or in accordance with a script
procedure.
Once the template is created, it must be published in order to use it for subsequent document
recognition.
To create a new template, from the menu select Project > Document Templates… Click New… in the
dialog box that opens. This will start the Document Template Creation Wizard. In the Create New
Document Template dialog box you can specify the template’s main properties: its name, description,
locale, and writing style. Select the text type: ICR (hand-printed) if most document fields are filled out
by hand, or OCR (printed) if the values in most document fields are printed. In the latter case, select the
print type from the drop-down list. The text type specified at this stage will be the default text type, but
you will be able to change the text type for individual fields.
Next, load or scan the image on the basis of which the template is created. If your document consists of
several pages, load the first page. When adding the rest of the pages, please refer to the
recommendations of the section Creating a template for a multi-page document
. You can scan the image
of a blank page or load it from a file. If you are going to process semi-structured documents, you must
use a flexible description when creating a template. If this is the case, select the Load FlexiLayout
option and specify the path to the AFL file containing the flexible description created in ABBYY
FlexiLayout Studio.
You can now select the field types that are to be automatically detected. You can specify checkmarks
and text entry fields. Searching automatically for text fields with marking and rectangular checkmarks is
highly efficient. However, if text fields on your form contain no marking and checkmarks need to be
made against a plain white background, we recommend that you mark such fields manually.
If there are anchors on the image, these will be detected and marked automatically.

© 2009 ABBYY. All rights reserved.
13
1. In the program main window, select Project > Document Templates… Click New… in the Document
Templates dialog box.
2. In the dialog box that opens, specify the parameters for the template, its name and description. In the
Language(locale) field, specify the language in which the form will be filled out. In the Writing style
field, select the relevant country. This is because the shape of certain characters, for example, digits,
may differ between countries. Select the text type: ICR (hand-printed). Click Next.
3. Select the Scan option and scan the blank form without any filters so that the background color is
retained. This will make it easier for you to mark data fields on the image of the form (later, when you
scan page images for data recognition, you will select a scanning mode which removes the
background). The page template will be created on the basis of this image. You can also select the
Load from file(s) option and load the image from a file. (You can find an image of a questionnaire in
<disk name>:\Documents and Settings\All Users\Application Data\ABBYY\FlexiCapture\8.0\
Samples\FormDesigner\English\Questionnaire, for Microsoft Windows Vista <disk name>:\\Users\
Public\ABBYY\FlexiCapture8.0\Samples\FormDesigner\English\Questionnaire). Click Next.
4. Select the Text and Checkmarks option for automatic marking of text fields and checkmarks. Click
Finish.
5. Once the Wizard has completed its work, the Document Template Editor window will open. The
questionnaire will be displayed in the window, and all text fields and checkmarks will be marked. The
names of automatically detected template fields will be displayed in the Document Structure window.
If you switch to Static elements mode (the button), you will see the layout of static elements.
Anchors will also be marked automatically.
4.3.1. Document Template Editor
All the main actions for creating and editing a template are performed in the Document Template
Editor window (Figure 3), which opens once the Template Creating Wizard, has finished. To open the
Document Template Editor from the program main window, select Project > Document Templates…,
then select the name of the necessary template and click Edit…
Figure 3. The Document Template Editor

© 2009 ABBYY. All rights reserved.
14
4.3.2. Using elements to mark objects on the form
Once the Template Creating Wizard has finished, the loaded image will be displayed in the Template
Editor window. Anchors and data fields of the types you selected during the previous step of template
creation will already be marked.
You can automatically mark objects later on by selecting the
tool and clicking on the area of the
element to be marked. The program will automatically detect the type and location of the element.
The Document Template Editor provides intuitive and convenient tools to mark fields and static
elements. The Editor has two modes:
• Field marking mode (the
tool), and
• Static elements mode (the
tool).
To create a static element or data field manually, switch to Field marking or Static elements mode and
click the corresponding button on the toolbar. To create a corresponding element, drag the cursor to
draw a rectangle around the necessary object on the form. Alternatively, select the necessary tool and
Shift-Click near the object. The area of the data field or static element will now be detected
automatically.
Next, follow the list of tools for creating elements of different types:
Fields:
- text entry field
- checkmark
- checkmark group
- barcode
- graphical element (picture)
- table
- group field
Static elements:
- anchor
- separator
- static text
- barcode
A barcode can be both a recognition field and a static element. You must be careful when selecting the
marking mode: if data is to be extracted from the barcode, use Field-marking mode. If the barcode is
used for document identification and template matching, mark it in Static elements mode.
Created fields appear in the list on the Fields tab of the Document Structure window. By default, they
are assigned names corresponding to the explanatory text. You can rename a field by selecting it in the
document structure and pressing F2. To give the field a name corresponding to the explanatory text,
select the field, right-click on it, and select Get Name From Image… from the context menu. After
this, drag your cursor to draw a rectangle over the explanatory text on the image.
The type of field is marked by an icon in the list of fields and by the color of the frame on the image.
Static elements are not included in the list.

© 2009 ABBYY. All rights reserved.
15
You can copy elements (even to other document sections), delete, move elements, or change their sizes.
If you copy fields, numbers are automatically added to the names of the fields.
To select several elements simultaneously, use Ctrl-Click. The action performed will then be applied to
all selected elements. To select elements, use the
tool.
1. Text entry fields are already automatically marked on the form. If you did not select the Text option
during the final stage of template creation, or if you wish to mark text fields manually, select the
tool followed by the fields in which you want to enter text. A field must include all character cells and
some additional space on all sides. Include fields for the fill-in date, name, occupation, country, e-mail
address, company name, number of pages processed daily, and the 4 fields for additional information.
2. Please mark the “Your comments and wishes” field. This field has not been detected automatically
because it is not marked.
3. If the checkmarks have not been marked automatically, select the tool and mark all those
checkmark boxes that do not belong to any groups. Do not forget to include a little extra space on all
sides of the checkboxes. The checkmarks that belong to a group need not be marked individually.
Select the tool to draw a rectangle around all checkmarks that must belong to the group. Each
individual checkmark will be automatically marked and assigned a name, following which all these
checkmarks will be united in the group.
4. Switch to Static elements mode. Anchors are already marked on the form. Select the tool and
mark the barcode on the image.
4.3.2.1. Field groups
Fields can be grouped to optimize the document structure and to create repetitive field groups. For
example, the city, street, and building number can be combined to form the “Home Address”. If you
wish to create fields for the work address, you can simply copy the “Home Address” field group.
To combine fields to form a group, use the
tool.
If a document has repetitive field groups, you can create only one group and then create several
instances of this group. All field properties and all rules specified within the original group will be
inherited by all instances of the group. For more information, please see the Fields with multiple
instances
section.
You can also copy a field group. In this case, however, the new group will be independent.
4.3.2.2. Fields without marking
Some fields can have no corresponding regions on the image. The names of unmarked fields are marked
with a red asterisk. Such fields can be used to store interim results of calculations, which use values
from recognition fields.
Unmarked fields possess all the properties typical of their type: they can be sent to the operator for
verification, their format can be checked, and the values of such fields can be exported.
There are two methods of creating a field without marking:
1. In the Template Editor window, select Template > Create Field from the menu and create a
field of the necessary type. The name of the field will appear in the list and will be marked
with an asterisk. A document structure field is created, but not its region on the image.

© 2009 ABBYY. All rights reserved.
16
2. The second method is by removing the marking of a standard field. Select the necessary fields
on the image or in the list and from the context menu select Delete Region. The marking will
be removed and the name of the field will be marked with a red asterisk.
To create a region on the image for a field without marking, select the
tool from the toolbar and
frame the necessary region. If there are any fields marked with an asterisk in the list, the program will
prompt you to select a name for one of these fields (for example, if you create the list of document fields
first and only subsequently specify their location).
4.3.2.3. Marking of Tables
ABBYY FlexiCapture 8.0 Professional allows you to work with tables. Creating fields of the type
“Table” makes it much easier to set up, extract, and export data from tables. A Table field is a set of
columns of a single type which contains repetitive rows.
The program has special tools for marking tables in a fixed template. These tools will help you draw a
table and mark its columns and rows.
Select the
tool to draw the region of the table. Please note that this region must not include the
header of the table. Once the table has been created on the image, table-marking tools will appear in the
toolbar. To add separators, mark the table cells using the
tool. To create vertical separators, place
the pointer inside the table region, drag the dotted separator to the desired location, and click once.
Horizontal separators are created in the same manner while holding down the ALT key. You can also
detect separators automatically. To detect separators, select the table you have created and then select
either Autodetect Vertical Separators or Autodetect Horizontal Separators from the context menu.
You can delete any separator using the
tool. Once you have added the number of separators
required, mark the columns of the table. To do so, select the
tool and use your cursor to specify the
region of a column. Each column contains cells of a single type: text, checkmarks, graphical elements or
barcodes. The program will prompt you to select the type of column during marking.
Once the table has been marked, you must specify the recognition properties, verification properties, and
data type for each column. Column properties are specified just like the properties of standard document
fields.
4.3.2.4. Fields with multiple regions
If your form has data fields whose region consists of multiple parts (for example, tables which start on
one page and end on the next page), you can create fields with multiple regions to process such objects
on the form.
Values from all regions of a field are joined and exported together as one field. Line folding is used as a
separator.
To create a field with multiple regions, create the region of one of the fields, select this region and then
select Continue Region… from the context menu. Move the created region to the desired location on
the page. Select the area on the page where the created region should continue and repeat the procedure
as many times as may be necessary.

© 2009 ABBYY. All rights reserved.
17
4.3.2.5. Fields with multiple instances
Your documents may contain repetitive objects – fields or field groups that occur several times in a
document and describe similar information, for example similar detail about employees, children, or
invoices. To process such objects, you can create fields with multiple instances.
Any field can have multiple instances, and these instances can be spaced any distance apart, even on
different pages. Field instances possess identical properties. Fields with multiple instances are exported
to separate files or database tables.
Fields with multiple instances are convenient when you have to create repetitive field groups. You can
create one field group and then simply create the necessary number of instances.
To create a field with multiple instances, create a single field, right-click on the region of the field, and
select New Instance… from the context menu. Create as many instances of the field as required and
move them to the desired locations on the page.
Figure 4. A sample of using a field with multiple instances
4.3.2.6. Excluding a region from recognition
Sometimes you may need to exclude a certain region on a form from recognition, for example, when
explanatory text hinders extracting data from a field (see Figure 5). To exclude a region from
recognition, select the
tool and specify the region to be excluded from recognition.
Figure 5. A sample of excluding a region from recognition

© 2009 ABBYY. All rights reserved.
18
4.3.2.7. Deleting fields
To delete a field, select this field and press the Delete key or select Delete from the context menu. If you
want to delete only the region of the field but to retain the field in the document structure, press
Shift+Delete or select Delete Region from the context menu for the field.
4.3.3. Static elements
Static elements mark objects from which data are not extracted. Such elements are used for template
matching and document identification only.
To work with static elements, you must switch to Static elements mode by clicking the
button. The
marking of static elements is displayed only in this mode.
All types of static element can be used for template matching. However the best results are obtained
when a document has special elements – standard anchors: click squares, crosses, or corners. These must
be marked automatically or manually as static elements of the Anchor type. The shape of anchors can be
selected on the General tab of the element properties.
You can use static elements of any type as identifiers. The program uses the location of identifiers or
their values to determine to what document the current page belongs. If a barcode is used as an
identifier, you can specify the values for the barcode. This will help you identify the page quickly and
accurately.
To use a static element for template matching and/or identification, you must select the corresponding
option on the General tab of the Properties dialog box. To open the Properties dialog box of any
element, select Properties… from the context menu of the element.
Anchor: To use the anchor for template matching (recommended), select the Use for template
matching option. To use the anchor for identification, select the Use for template identification option.
Select the type of anchor (a black square, cross, or corner).
Static text: To use the text for template matching, select the Use for template matching option. To use
the text for identification, select the Use for template identification option. If a static text is used for
identification, you may specify the value of the text. Please note that you must specify the value of the
static text only if it is impossible to identify the page by the location of the text and thus the value of the
static text is required (for example, pages differ only in their titles while the location and size of the titles
are identical).
Separator: To use the separator for template matching, select the Use for template matching option. To
use the separator for identification, select the Use for template identification option.
Barcode: To use the barcode for template matching, select the Use for template matching option. To
use the barcode for identification, select the Use for template identification option. If a barcode is used
for identification, you may specify the value of the barcode. To do so, on the Recognition tab specify
the barcode type, orientation, and image processing options.
Five anchors have been marked on your form. Please ensure that you have selected the Black square type for
all the anchors and that the Use for template matching and Use for template identification options are selected.
For the barcode, select the Use for template matching and Use for template identification options. If the value
of the barcode does not automatically appear in the Field Value fields, click Hint. The value of the barcode will
be inserted.
The barcode on this page corresponds to the EAN 13 type, which must be specified in the Code type field on the
Recognition tab. The orientation is Left to Right.

© 2009 ABBYY. All rights reserved.
19
Five anchors and one barcode are sufficient to unambiguously identify and match the template, unless you plan
to process other documents with an identical arrangement of anchors in the same stream.
4.3.3.1. Peculiarities of barcodes
If a barcode is used as an identifier, then it is an anchor barcode and therefore a static element. Such
barcodes must be created in Static elements mode. The Properties dialog box for such a barcode contains
two tabs: General and Recognition
If you plan to extract data from a barcode, such a barcode is a data field and must be created in Field
marking mode. The Properties dialog box of such a barcode contains all tabs typical of data fields,
namely General, Data Type, Recognition, Verification, and Rules. The value of such a barcode will
be recognized and, depending on the settings, sent to verification.
4.3.4. Field properties
It is very important that field properties are specified correctly. Field properties affect the quality of
recognition and determine if the values of the field are to be exported and sent to the verification
operator. Certain properties are particularly important for data recognition. A good example is the type
of marking of a text field. You must specify this property correctly so that the marking that is not
removed during scanning is separated from the characters. If you do so, the recognition result will
contain only the text which was entered in the field, and no excess objects will be captured.
If field properties are specified correctly, the results of data recognition will be very good and no extra
work for operators will be created. When you specify field properties, you can keep document
verification to a minimum because values will be automatically corrected.
When you have created a field of a certain type, default properties are assigned to the field. To change
the properties of an element in the dialog box, select Properties from the context menu of the element.
Every type of field has its specific list of properties.
4.3.4.1. Common field properties
The Properties dialog box of a field of any given type contains the General tab (Figure 6). On the
General tab, you can specify the name of the field (Name) and provide a description. When you create a
field, the program will generate a name for it automatically, based on the explanatory text closest to the
field. You can change this default name to any other name that is convenient. Caption is the name of the
field as it will be displayed in the data form. The field type is specified on this tab using the icon to the
right of the field name.
In addition, the following options can be selected on the General tab:
• Export field value. Clear this option if you do not need to export the value of this field. You
may need to clear this option, if, for example, the value of the field is used to get the value of a
calculated field (see the Rule-based checks
section) and only the final result has to be exported.
• Read only. Select this option to make the field read-only. The operator will not be able to change
its value. You can select this option for fields whose value must be calculated automatically,
with the help of a rule. For example, you can do so for a field where the sum or merged values of
other fields will be stored (see the Rule-based checks
section).
• Show in data form. Uncheck this option if do not want this field to appear in the Data Form.
• Cannot be blank. Check this option if the field must be filled out.

© 2009 ABBYY. All rights reserved.
20
• Index field. Select this option if you plan to use this field for document indexing. If you do so,
the value of the field in each document in the list will be indexed, and the operator will be able to
use the value of this field for sorting and searching documents.
Figure 6. The General tab of the Properties dialog box
(for a text entry field)
When you create fields, they are automatically assigned names corresponding to the explanatory text. Please
ensure that you name the fields you created correctly. If necessary, you can change the name of a field on the
General tab of the Properties dialog box.
If you wish, you can provide a description for the element.
The Export field value and Show in data form option are selected for all fields by default. Please make sure that
the Export field value option is selected for all text fields, checkmarks that do not belong to any groups, and
checkmark groups. Note that properties of checkmarks belonging to a group are identical for all checkmarks in
the group. Therefore these properties are specified once for the entire group.
4.3.4.2. Data types
A Data type determines possible values of a field and its allowed format. If a value entered in a field
does not correspond to the specified data type, the operator will obtain an error message when verifying
the field. A data type of a text usually describes the aggregate of allowed values, for example, date, time,
address, amount of money, etc. A data type of a checkmark represents the values acquired by the field if
the checkmark is checked or not checked.
/