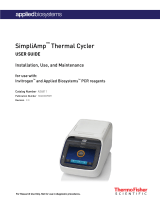Page is loading ...

© 2019 Thermo Fisher Scientific Inc. All rights reserved.
TraceFinder is a trademark, and Thermo Scientific and Xcalibur are registered trademarks of Thermo Fisher
Scientific Inc. in the United States.
NIST is a registered trademark of the National Institute of Standards and Technology in the United States.
ChemSpider is a registered trademark of ChemZoo Inc. in the United States.
The following are registered trademarks in the United States and other countries: Windows, Active Directory,
Excel, and Microsoft are registered trademarks of Microsoft Corporation.
All other trademarks are the property of Thermo Fisher Scientific Inc. and its subsidiaries.
Thermo Fisher Scientific Inc. provides this document to its customers with a product purchase to use in the
product operation. This document is copyright protected and any reproduction of the whole or any part of this
document is strictly prohibited, except with the written authorization of Thermo Fisher Scientific Inc.
The contents of this document are subject to change without notice. All technical information in this
document is for reference purposes only. System configurations and specifications in this document supersede
all previous information received by the purchaser.
This document is not part of any sales contract between Thermo Fisher Scientific Inc. and a purchaser. This
document shall in no way govern or modify any Terms and Conditions of Sale, which Terms and Conditions of
Sale shall govern all conflicting information between the two documents.
Release history: Revision A, December 2019
Software version: Microsoft Windows 7 Professional SP1 or Windows 10 x64 IoT Enterprise 2016 LTSB;
(Thermo) Foundation 3.1 SP7, Xcalibur 4.3
For Research Use Only. Not for use in diagnostic procedures.

Thermo Scientific TraceFinder Administrator Console User Guide iii
C
Preface . . . . . . . . . . . . . . . . . . . . . . . . . . . . . . . . . . . . . . . . . . . . . . . . . . . . . . . . . . . . . . .v
Accessing Documentation. . . . . . . . . . . . . . . . . . . . . . . . . . . . . . . . . . . . . . . . . . v
Special Notices . . . . . . . . . . . . . . . . . . . . . . . . . . . . . . . . . . . . . . . . . . . . . . . . . vii
Contacting Us . . . . . . . . . . . . . . . . . . . . . . . . . . . . . . . . . . . . . . . . . . . . . . . . . vii
Accessing the Administrator Console . . . . . . . . . . . . . . . . . . . . . . . . . . . . . . . .viii
Chapter 1 Using the Security View . . . . . . . . . . . . . . . . . . . . . . . . . . . . . . . . . . . . . . . . . . . . . . . .1
Authentication Provider . . . . . . . . . . . . . . . . . . . . . . . . . . . . . . . . . . . . . . . . . . . 1
Global Policy. . . . . . . . . . . . . . . . . . . . . . . . . . . . . . . . . . . . . . . . . . . . . . . . . . . . 3
Users . . . . . . . . . . . . . . . . . . . . . . . . . . . . . . . . . . . . . . . . . . . . . . . . . . . . . . . . . . 8
Roles . . . . . . . . . . . . . . . . . . . . . . . . . . . . . . . . . . . . . . . . . . . . . . . . . . . . . . . . . . 9
Security . . . . . . . . . . . . . . . . . . . . . . . . . . . . . . . . . . . . . . . . . . . . . . . . . . . . . 10
LabDirector. . . . . . . . . . . . . . . . . . . . . . . . . . . . . . . . . . . . . . . . . . . . . . . . . . 10
ITAdmin . . . . . . . . . . . . . . . . . . . . . . . . . . . . . . . . . . . . . . . . . . . . . . . . . . . . 10
Supervisor . . . . . . . . . . . . . . . . . . . . . . . . . . . . . . . . . . . . . . . . . . . . . . . . . . . 10
QAQC . . . . . . . . . . . . . . . . . . . . . . . . . . . . . . . . . . . . . . . . . . . . . . . . . . . . . 11
Technician. . . . . . . . . . . . . . . . . . . . . . . . . . . . . . . . . . . . . . . . . . . . . . . . . . . 11
Using the Roles Page . . . . . . . . . . . . . . . . . . . . . . . . . . . . . . . . . . . . . . . . . . . 12
Role Permission Defaults. . . . . . . . . . . . . . . . . . . . . . . . . . . . . . . . . . . . . . . . 15
Role Mapping . . . . . . . . . . . . . . . . . . . . . . . . . . . . . . . . . . . . . . . . . . . . . . . . . . 19
Chapter 2 Using the Repository View . . . . . . . . . . . . . . . . . . . . . . . . . . . . . . . . . . . . . . . . . . . . .21
Administration . . . . . . . . . . . . . . . . . . . . . . . . . . . . . . . . . . . . . . . . . . . . . . . . . 21
Repository Mapping . . . . . . . . . . . . . . . . . . . . . . . . . . . . . . . . . . . . . . . . . . . . . 24
Chapter 3 Using the Audit View . . . . . . . . . . . . . . . . . . . . . . . . . . . . . . . . . . . . . . . . . . . . . . . . . .25
Audit Logs. . . . . . . . . . . . . . . . . . . . . . . . . . . . . . . . . . . . . . . . . . . . . . . . . . . . . 26
Event Maps . . . . . . . . . . . . . . . . . . . . . . . . . . . . . . . . . . . . . . . . . . . . . . . . . . . . 26
Chapter 4 Using the Plugins View . . . . . . . . . . . . . . . . . . . . . . . . . . . . . . . . . . . . . . . . . . . . . . . .35
Appendix A Printing the Administrator Settings. . . . . . . . . . . . . . . . . . . . . . . . . . . . . . . . . . . . . .37
Appendix B Importing and Exporting Administrator Settings. . . . . . . . . . . . . . . . . . . . . . . . . . .39
Contents

Contents
iv TraceFinder Administrator Console User Guide Thermo Scientific

Thermo Scientific TraceFinder Administrator Console User Guide v
P
Preface
This guide discusses the features of the Thermo TraceFinder™ Administrator Console. This
console is available to any user with Admin Console permission.
When Security is not enabled, all users have full TraceFinder application permissions when
they log in. The first user to log in to the Administrator Console and the Windows
Administrators group (either local or domain) is given Security permissions. See Role
Permission Defaults.
Contents
•Accessing Documentation
•Special Notices
•Contacting Us
•Accessing the Administrator Console
To suggest changes to the documentation or to the Help
Complete a brief survey about this document by clicking the button below.
Thank you in advance for your help.
Accessing Documentation
The TraceFinder application includes Help and these manuals as PDF files:
•TraceFinder User Guide
•TraceFinder Lab Director User Guide
• TraceFinder Administrator Console User Guide
IMPORTANT The Thermo TraceFinder Workflow Service requires that users log on to the
computer with a Windows password. If you attempt to access this service on a computer
without password protection, an error message prompts you to create a Windows
password, reboot, and log on with the password.
Tip (Animation) To view “Administrator Console Overview,” choose Help > Animations.

Preface
vi TraceFinder Administrator Console User Guide Thermo Scientific
• TraceFinder Acquisition Quick Reference Guide
• TraceFinder Analysis Quick Reference Guide
• TraceFinder Shortcut Menus Quick Reference Guide
To view TraceFinder documents using the Start menu
From the Microsoft™ Windows™ taskbar choose Start > All Programs > Thermo
TraceFinder 5.1 > Manuals.
To view user documentation from the Thermo Fisher Scientific website
1. Go to thermofisher.com.
2. Click the Services & Support tab.
3. On the right, click Manuals & Protocols.
4. In the Refine Your Search box, search by the product name.
5. From the results list, click the title to open the document in your web browser, save it, or
print it.
To return to the document list, click the browser Back button.
To open TraceFinder Help and access related documents from the application
1. Open the TraceFinder application and choose Help > TraceFinder Help.
• To find a particular topic, use the Contents or Search panes.
• To create your own bookmarks, use the Favorites pane.
2. To view the user guides or the quick reference guides, choose
Help > Manuals > PDF file.
Figure 1. PDF files available from the Help menu
The PDF file of the selected document opens in a new window.

Preface
Thermo Scientific TraceFinder Administrator Console User Guide vii
Special Notices
This guide includes the following types of special notices:
Contacting Us
IMPORTANT Highlights information necessary to prevent damage to software, loss of
data, or invalid test results; or might contain information that is critical for optimal
performance of the system.
Note Highlights information of general interest.
Tip Highlights helpful information that can make a task easier.
Contact Email Telephone QR Codea
aYou can use your smartphone to scan a QR Code, which opens your email application or browser.
U.S. Technical Support us.techsupport.analyze@thermofisher.com (U.S.) 1 (800) 532-4752
U.S. Customer Service
and Sales
us.customer-support.analyze@thermofisher.com (U.S.) 1 (800) 532-4752
Global support To find global contact information or customize your request
1. Go to thermofisher.com.
2. Click Contact Us, select the country, and then select the type of support
you need.
3. At the prompt, type the product name.
4. Use the phone number or complete the online form.
To find product support, knowledge bases, and resources
Go to thermofisher.com/us/en/home/technical-resources.
To find product information
Go to thermofisher.com/us/en/home/brands/thermo-scientific.
Note To provide feedback for this document, go to surveymonkey.com/s/PQM6P62 or send an email message to
Technical Publications (techpubs-lcms@thermofisher.com).

Preface
viii TraceFinder Administrator Console User Guide Thermo Scientific
Accessing the Administrator Console
The Administrator Console is available from the Tools menu in any TraceFinder application
window or from the Windows™ Start menu when you install the TraceFinder application.
Follow these procedures:
•To log in to the Administrator Console when user security is not enabled
•To log in to the Administrator Console when user security is enabled
To log in to the Administrator Console when user security is not enabled
1. Do one of the following:
• Choose Start > All Programs > Thermo TraceFinder 5.1 > TraceFinder
Administration Console.
• From the TraceFinder main menu, choose Tools > Administrator Console.
–or–
• On your desktop, double-click the TraceFinder 5.1 Administration Console
icon, .
The TraceFinder Administrator Console window opens, notifying you that user security is
not enabled.
You can proceed without enabling user security and still have access to all Administrator
Console features except the security features.
Note You must enter a valid Windows user name and password before you can access
the security features.

Preface
Thermo Scientific TraceFinder Administrator Console User Guide ix
2. To access the security features, do the following:
a. Click Login.
The User Login dialog box opens.
b. Select a domain, either your Windows Active Directory™ domain or your local
Windows computer name.
c. Type your user name.
d. Type your password.
e. Click Authenticate.
The application authenticates your login and password and opens the TraceFinder
Administrator Console.
If the authentication fails, the application displays Incorrect Credentials.
The error might be with any of the login parameters. Enter your user name and
password again, or contact your system administrator.
3. To turn on user security, requiring all users to log in each time they start the TraceFinder
application, see To enable security.

Preface
xTraceFinder Administrator Console User Guide Thermo Scientific
To log in to the Administrator Console when user security is enabled
1. Do one of the following:
• Choose Start > All Programs > Thermo TraceFinder 5.1 > TraceFinder
Administration Console.
• From the TraceFinder main menu, choose Tools > Administrator Console.
–or–
• On your desktop, double-click the TraceFinder 5.1 Administration Console
icon, .
The TraceFinder Administrator Console window opens to the User Login page.
2. Select a domain, either your Windows Active Directory domain or your local Windows
computer name.
3. Type your user name.
4. Type your password.
5. Click Authenticate.
The application authenticates your login and password and opens the TraceFinder
Administrator Console.
If the authentication fails, the application displays Incorrect Credentials.
The error might be with any of the login parameters. Enter your user name and password
again, or contact your system administrator.

Preface
Thermo Scientific TraceFinder Administrator Console User Guide xi
Administrator Console
You can access the following functions of the Administrator Console from the left navigation
pane and the top menu bar.
Function Description
Security Use the Security view to specify how the application manages authentication,
to create and manage users, to map groups to roles and roles to users, or to
select specific permissions for all user roles. See Using the Security View.
Repository Use the Repository view to specify repositories for batches, methods, or
templates that you create. See Using the Repository View.
Audit Use the Audit view to specify the events that are audited, that require
confirmation, or that require a sample authorization. See Using the Audit
View.
Plugins Use the Plugins view to configure available plugins for the TraceFinder
application. See Using the Plugins View.
Login Use the Login button to access the security features.
Print Use the Print button to save your administrator settings to a PDF file. See
Printing the Administrator Settings.
Import
Export
Use the Import button to import saved security settings to your current
Administrator Console.
Use the Export button to save your current security settings to a file.
See Importing and Exporting Administrator Settings.

Preface
xii TraceFinder Administrator Console User Guide Thermo Scientific

Thermo Scientific TraceFinder Administrator Console User Guide 1
1
Using the Security View
When you enable security, a user with Security permission can choose authentication
providers, specify how the application manages authentication, create and manage users, map
groups to roles and roles to users, and select specific permissions for all user roles.
Contents
•Authentication Provider
•Global Policy
•Users
•Roles
•Role Mapping
Authentication Provider
Use the features on the Security – Authentication Provider page to select a method for
authenticating user security.
To specify how user authentication is implemented
1. Click Authentication Provider in the navigation pane.
The Security – Authentication Provider page opens. The application displays the current
authentication provider.
Tip (Animation) To view “Using Security Features,” choose Help > Animations.

1 Using the Security View
Authentication Provider
2TraceFinder Administrator Console User Guide Thermo Scientific
•Local Windows: Uses the local Windows user login and password to allow access to
the TraceFinder application. To be allowed access, users must have a Windows user
account on the local machine.
•Active Directory Domain: Uses the selected Active Directory domain to allow access
to the TraceFinder application. To be allowed access, users must be members of the
selected domain.
To activate these options for user authentication, you must enable security on the Security
– Global Policy page.
2. To choose a different authentication provider, click Select.
The User Login dialog box opens.
3. Select a domain.
4. Type your user name and password for the selected domain.
5. Click Authenticate.
The application authenticates the specified domain, user name, and password. If the
authentication fails, enter your user name and password again or click Cancel to remain
logged in to the current domain.
IMPORTANT
• If a user’s computer is part of a Windows Active Directory and the
TraceFinder security features specify the Active Directory as the
authentication provider, you must change the authentication provider to a
local Windows account before removing the computer from the Active
Directory domain.
• Ensure that the user has sufficient security permissions to open the
Administrator Console before you remove their computer from the domain.
Otherwise, the user cannot run the TraceFinder application.

1 Using the Security View
Global Policy
Thermo Scientific TraceFinder Administrator Console User Guide 3
Global Policy
Use the features on the Security – Global Policy page for controlling user security, automatic
logoff, and access to the TraceFinder application.
Follow these procedures:
•To enable security
•To enable automatic screen locking
•To allow access without logging in
•To restrict access only to users created in TraceFinder
•To change the security account
To enable security
1. Select the Enable Security check box.
The application enables the features on the Global Policy page.
2. Click Apply.
When you enable user security, users must log in with their user name and password. The
application uses the authentication method you specify to authenticate the user name and
password.
To enable automatic screen locking
1. Select the Lock Client That Has No Interaction for x Minutes check box.
2. In the Minutes box, type the number of minutes of inactivity before the application locks
the screen and prompts the user to reenter the password.
You can enter a number between 1 and 999 minutes (999 minutes = ~16 hours).
IMPORTANT Clearing the Enable Security check box disables the password
requirement in the audit Confirm Changes dialog box. See Esignatures.
Note This feature is available only when you select the Enable Security check box.
Note You cannot use this feature with the Silent Authentication features.

1 Using the Security View
Global Policy
4TraceFinder Administrator Console User Guide Thermo Scientific
After the specified number of minutes elapses with no activity from a user, the
TraceFinder application displays a lock screen with a login box.
While the password-protected lock screen is active, the TraceFinder application continues
to perform all functions in the queue: analysis, acquisition, processing, and reporting.
3. When you have completed all your changes to the Security – Global Policy page, click
Apply.
To allow access without logging in
1. Select the Silent Authentication check box.
2. Click Apply.
A TraceFinder user who is currently logged in to Windows can access the TraceFinder
application without logging in again, even with user security enabled. The TraceFinder
application authenticates the user and starts without requiring a user name and password.
To restrict access only to users created in TraceFinder
1. Select the Authenticate Explicit Users Only check box.
2. Click Apply.
Note This feature is available only when you select the Enable Security check box.
Note You cannot use this feature with the Lock Client … feature.
IMPORTANT Enabling Silent Authentication disables the password requirement in
the audit Confirm Changes dialog box.
IMPORTANT When a user is assigned to multiple roles, the user must choose which
role they want to use for the session.
IMPORTANT This feature allows access only to verified TraceFinder users. See Users.
Note This feature is available only when you select the Enable Security check box.

1 Using the Security View
Global Policy
Thermo Scientific TraceFinder Administrator Console User Guide 5
The only users who can access the TraceFinder application are those listed in the Users list
on the Users page. See Users. Users cannot access the application if their user permissions
are granted only through group membership.
To change the security account
1. Click Enter Credentials.
The Services window opens.
2. Widen the Name column to see the entire workflow name.
3. Locate and right-click Thermo TraceFinder Workflow Service.
4. Choose Properties from the menu.
The Thermo TraceFinder Workflow Service Properties dialog box opens.
5. Click the Log On tab.
Figure 2. Thermo TraceFinder Workflow Service Properties dialog box
IMPORTANT When you use network repositories, you must use a custom workflow
service account to specify an Active Directory Domain. You cannot use the default
Local System account. See Chapter 2, “Using the Repository View.”

1 Using the Security View
Global Policy
6TraceFinder Administrator Console User Guide Thermo Scientific
6. To change from a custom account to the default local account, select the Local System
Account option and then click OK.
7. To change from the default local system account to an account that you identify, do the
following:
a. Select the This Account option.
b. Click Browse.
The Select User dialog box opens, where you can identify new accounts.
c. In the Enter the Object Name to Select box, type an identifier for the account.
Use the following syntax:
• DisplayName (example: FirstName LastName)
• ObjectName (example: Computer1)
• UserName (example: User1)
• ObjectName@DomainName (example: User1@Domain1)
• DomainName\ObjectName (example: Domain1\User1)
d. To verify the account, click Check Names.
The system confirms the object name you entered.
e. Click OK.
f. In the Thermo TraceFinder Workflow Service Properties dialog box, type the
password and confirming password for the account.
g. Click OK.
h. In the Services dialog box, right-click Thermo TraceFinder Workflow Service and
choose Restart from the menu.
The application does not apply the new account until you restart the workflow
service.
Note For example, to identify an account for your user login, use the following
syntax: jane.user@thermofisher.com.

1 Using the Security View
Global Policy
Thermo Scientific TraceFinder Administrator Console User Guide 7
i. Close the Services dialog box.
j. If the TraceFinder Administrator Console displays instead of the
account you selected, click Refresh.
8. Click Apply.
Security – Global Policy Page
From the Security – Global Policy page, you can set parameters for user security, automatic
logoff, and access to the TraceFinder application.
Figure 3. Security – Global Policy page
IMPORTANT The Thermo TraceFinder Workflow Service requires that users log on to the
computer with a Windows password. If you attempt to access this service on a computer
without password protection, an error message prompts you to create a Windows
password, reboot, and log on with the password.
Table 1. Security – Global Policy page parameters (Sheet 1 of 2)
Function Description
Enable Security Turns on the application security features in the Administrator
Console.

1 Using the Security View
Users
8TraceFinder Administrator Console User Guide Thermo Scientific
Users
With security enabled, use the features on the Security – Users page to create users, assign
roles to users, and map Active Directory groups to TraceFinder roles.
Follow these procedures:
•To add a new user
•To re move a u s er
•To verify a user’s group membership
To add a new user
1. Click the Add User icon, .
The Add User to Security List dialog box opens.
2. Type the login name of the new user and click Add.
The application adds the new, unverified, user to the Users list.
• A green check, , indicates verified users.
• A red X, , indicates unverified users.
3. To verify that the users in the list are members of the current authentication group,
click the Verify Users icon, .
4. In the Roles Granted Directly area, select the roles that you want to assign to this user.
5. When you have completed all your changes, click Apply.
Lock Client that Has
No Interaction…
Specifies the number of minutes before an idle TraceFinder session
displays a password-protected lock screen and, unless the user enters
a user name and password, automatically logs off the user.
Range: 1 through 999 minutes
Default: 5 minutes
Silent Authentication With user security enabled, a TraceFinder user who is currently
logged in to Windows may access the TraceFinder application
without logging in again.
Authenticate Explicit
Users Only
Allows login access to only users listed in the Users list on the Users
page.
Workflow Service
Credentials
Specifies the TraceFinder workflow services security account.
Table 1. Security – Global Policy page parameters (Sheet 2 of 2)
Function Description
/