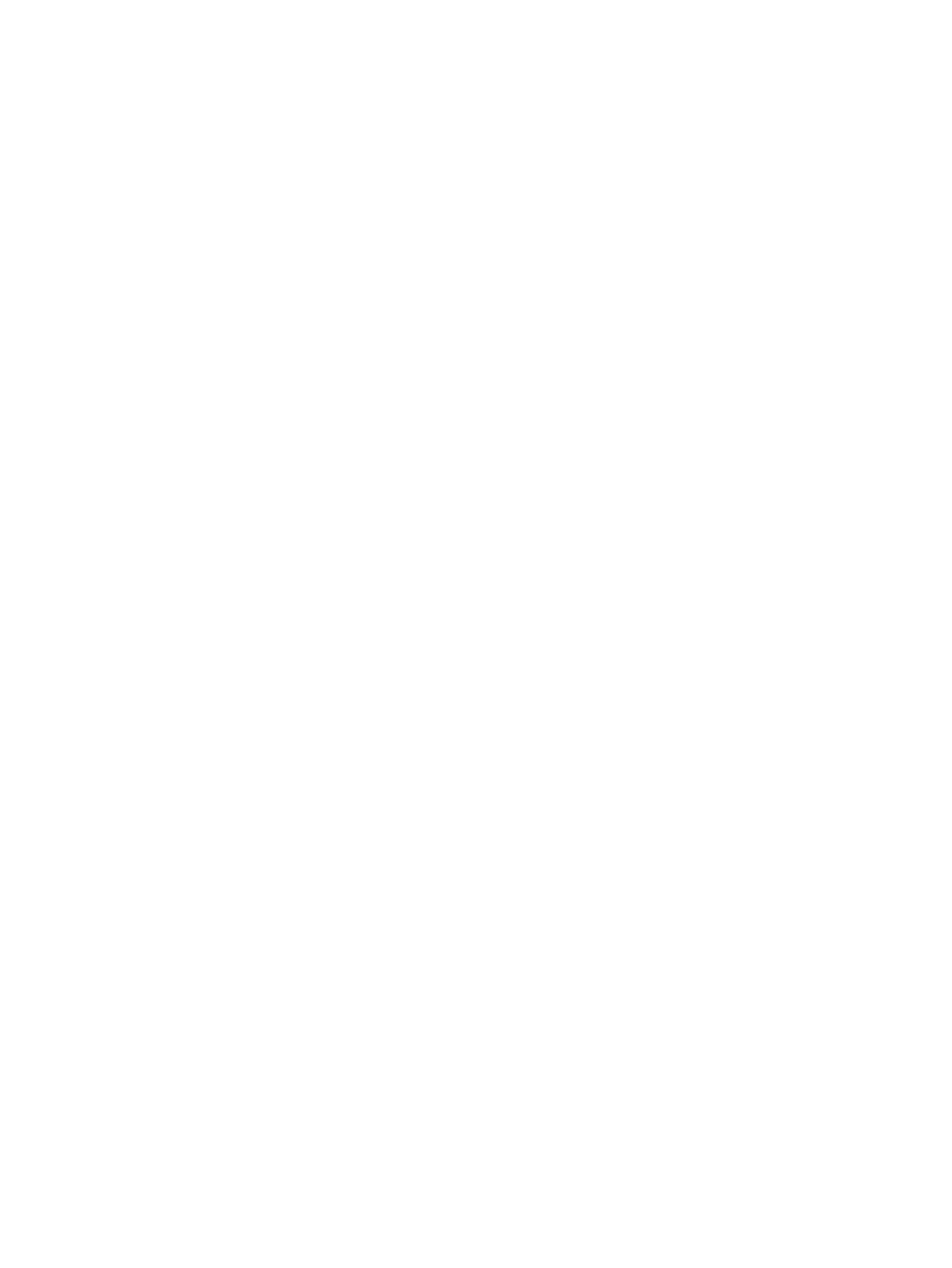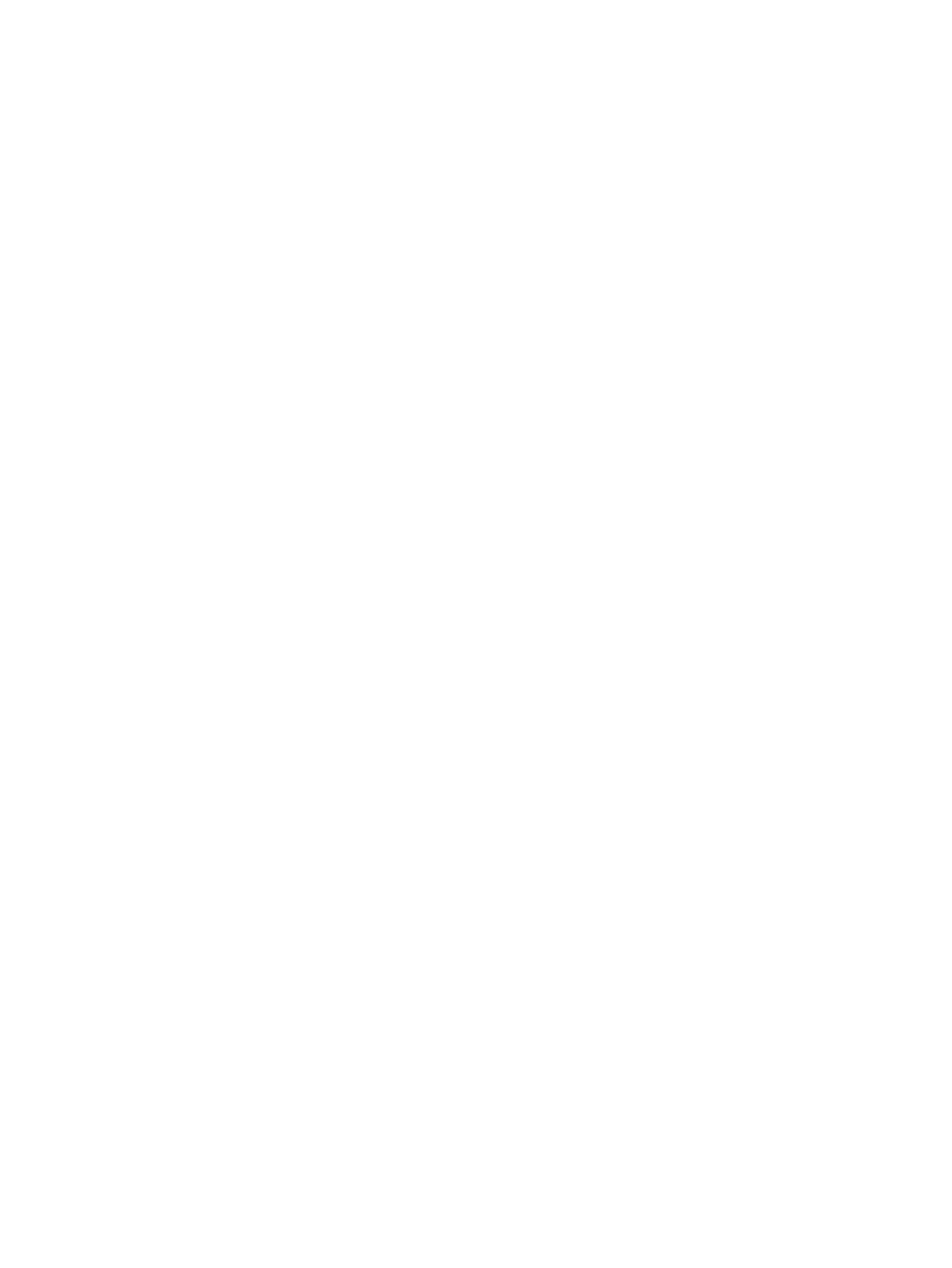
Auto-navigation for clearing paper jams ..................................................................................................... 174
Experiencing frequent or recurring paper jams? ....................................................................................... 174
Clear paper jams in the document feeder - 31.13 .................................................................................... 175
Clear paper jams in Tray 1 (13.A1) ............................................................................................................... 177
Clear paper jams in Tray 2 (13.A2) ............................................................................................................... 179
Clear paper jams in Tray 3, Tray 4, Tray 5 (13.A3, 13.A4, 13.A5) ............................................................ 183
Clear paper jams in the output bin -13.E1 .................................................................................................. 188
Clear paper jams in the 2000-sheet paper tray (13.A) ............................................................................. 189
Clear paper jams in the fuser (13.B9, 13.B2, 13.FF) ................................................................................. 193
Clear paper jams in the right door (13.B2) .................................................................................................. 196
Clear paper jams in the 900-sheet 3-bin Stapling Mailbox (13.E, 13.7) ................................................ 196
Clear staple jams (13.8) ................................................................................................................................. 198
Resolve print-quality problems ......................................................................................................................................... 200
Introduction ...................................................................................................................................................... 200
Troubleshoot print quality ............................................................................................................................. 200
Improve copy image quality ............................................................................................................................................... 205
Check the scanner glass for dirt and smudges .......................................................................................... 205
Calibrate the scanner ...................................................................................................................................... 206
Check the paper settings ............................................................................................................................... 207
Check the image-adjustment settings ........................................................................................................ 207
Optimize copy quality for text or pictures ................................................................................................... 208
Edge-to-edge copying .................................................................................................................................... 208
Improve scan image quality ............................................................................................................................................... 209
Check the scanner glass for dirt and smudges .......................................................................................... 209
Check the resolution settings ....................................................................................................................... 210
Check the color settings ................................................................................................................................. 211
Check the image-adjustment settings ........................................................................................................ 211
Optimize scan quality for text or pictures ................................................................................................... 212
Check the output-quality settings ................................................................................................................ 212
Improve fax image quality .................................................................................................................................................. 214
Check the scanner glass for dirt and smudges .......................................................................................... 214
Check the send-fax resolution settings ....................................................................................................... 215
Check the image-adjustment settings ........................................................................................................ 216
Optimize fax quality for text or pictures ...................................................................................................... 216
Check the error-correction settings ............................................................................................................. 216
Check the t-to-page setting ........................................................................................................................ 217
Send to a dierent fax machine .................................................................................................................... 217
Check the sender's fax machine ................................................................................................................... 217
Solve fax problems .............................................................................................................................................................. 218
Checklist for solving fax problems ............................................................................................................... 218
General fax problems ..................................................................................................................................... 220
viii ENWW