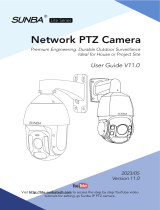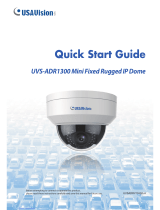Page is loading ...

Dedicated PTZ Camera Professional
2017/06
Version 4.5
SUNBA® PTZ Camera
Network
User Guide V4.5
Series
Please go to http://guide.sunba.net to access the step by step
YouTube video tutorials for Sunba IP PTZ camera setup.

- 01 -
FCC Warning (U.S.A)
MENU
The device has been tested in compliance with limits set by Part 15 of
Federal Communication Commission (Class B). The operation of the
device is thus limited by the following two conditions:
1) it is not permitted to cause harmful interference to any authorized radio
communications, and 2) it must accept any interference it receives.
WARNING: Please test the camera locally by directly
connecting to the default power adapter from the package
before mounting it outside. Stay at least 24 hours to test both
daytime and night vision IR LED.
1. Camera Connection
2. How to Power the Camera
3. Software Package
4. Camera Network Conguration
5. Camera Management by Computer
6. Camera Management by Smartphone
7. Preset, Patrol & Pattern
8. The Full Preset List
9. Camera On-Screen-Display Menu
10. Camera Conguration
11. Camera Infrared and Night Vision
12. Account Management
13. Motion Detection
14. FTP Communication
15. Reset the Camera
16. Cable Waterproof Measures
17. Warranty
02
04
05
06
09
11
14
15
16
18
21
23
24
24
26
27
27

- 02 -
Phase 1: Bench Test
What are you testing in this stage?
Non-PoE camera
PoE+ camera
1. Camera Connection
Note PTZ dome cameras have much higher power requirements than
bullet cameras, especially for ones with higher zoom-in capacity. Therefore,
how the unit is powered can be critical to its functionality. Please directly
apply the DC12V adapter on the camera to make sure the unit itself is
working, and try eliminating all cabling factors to set up the bench test.
A default adapter is prepared for you to rule out any problems of the cam-
-era. If the camera works properly under the DC power adapter but not
with PoE, please check the PoE switch/injector you are using or replace an
Ethernet cable.
How to Test Locally
In short, in a bench test, do NOT use any power extension cable. Please
connect the camera directly to the power adapter. Secondly, if the camera
cannot be found by connecting to the router, please try connecting it to
the Ethernet port on the computer.
ALWAYS test and setup locally before mounting outside!
Adapter
DC12V
192.168.1.*
192.168.1.*
192.168.1.10

- 03 -
Why Test Locally
The reason you should NOT extend the power cable during the bench test
is because DC power drops quickly along the transmission. A bench test
helps you rule out all problems caused by power supply. Underpower cau-
-ses problems such as 1) ickering screen 2) unstable infrared (camera
reboots repeatedly) and 3) spinning dome.
When powered up, the speed dome automatically begins a self-diagnostic
process during which the camera will pan horizontally and vertically to
make sure PTZ, lens and other parts of the camera are functional. Please
contact our technical staff if a self-test does not happen on your unit. Ple-
-ase refrain from disassembling the unit before contacting us. Thanks for
your cooperation.
Questions? Ask [email protected]
Built-in self-test
Connection Good
Power Good
Video and Control Good
Tested Day and Night
Guess we are ready to mount it outside.
Phase 2: Mounting Outdoor
Good, the camera is working correctly. Now I just need to pick the right
extension cable and mount it outside!
≥30W
100V~250V Data out
Data in
Router
POE+out
POE+
802.3at
100~250ft
POE+
ELV (Extra-LowVoltageSystem)
Wiring method:
Injector/Swith

- 04 -
100V~250V
Data in
Router
Non-PoE
ELE (Force Electricity)
Wiring method:
≥18 wire gauge
DC 12V
Power Adapter
2.How to power the camera
There is an old saying that PTZ cameras are POWER-ful. So do NOT pull the
old setup from your bullet and apply it directly to your new PTZ.
2.1 For Non-PoE Camera (if you extend the power):
The camera may not work properly if the power reaches the camera is be-
-low 12V due to resistance along the extended DC line (distance depend-
-ent). If that happens, please make your AC power source near the camera,
and connect it with our default adapter you received from the package.
For extension, you can select from AC power extension cable (no distance
limit) or thick (≥18 AWG) DC power extension cable.
Risk Relevant
1.Using 24VAC or higher voltage adapter (16V, 24V) will immediately dam-
-age the camera and void the warranty.
2.The camera will be exposed to high risks of motherboard damage and
void the warranty if you use passive PoE injector/splitter.
AC110-220V in
802.3at ≥30W
RJ45 in
48V 0.5A DC out
PoE (cat5/5e/6)
DC12V out
RJ45 out
Active
PoE injector
Active
PoE splitter
Active PoE Injector/Splitter are allowed if you use PoE to power non-PoE camera.

- 05 -
2.2 For PoE+ Camera :
PoE+ IEEE 802.3at standard is required. Note traditional PoE system( 802.
3af standard) delivers up to 15.4W, which is unable to fully support the
camera. Dome cameras, especially with 20 times zoom-in capacity, have
higher power requirements than bullet cameras or xed lens cameras.
The PoE+ switch/injector need to meet two key features:
1. 802.3at. 2. Delivers at least 30w to the single port you are using.
Transmission distance
PoE will also drop power along the Ethernet cable. If you are using a 300
ft long Ethernet cable, you may be at risk. Please try using the Ethernet
cable less than 250 ft. The maximum travel distance also depends on the
quality of the cable and the maximum power supplied by switch/injector.
NVR’s built-in PoE
Some NVR has built-in PoE+ switch. However, this is mostly for devices fr-
-om the same manufacturer as the NVR (examples such as Dahua and Hik-
-vision). The built-in switch may work for few third party cameras but not all.
We thus recommend getting a separate and dedicated PoE+ switch/injector.
Biggest issue when underpower
In the daytime, even 802.3af (conventional PoE system) can provide enou-
-gh power to the camera. However, in the night time, if you are underpower,
the following nightmare begins: low light environment detected -> infrared
on -> not enough power -> reboot -> low light environment detected ->
infrared on -> not enough power -> reboot …… (cycling)
3.Software Package
1. Visit: http://www.sunba.net/en/download/
2. Select one of the web-drives.
3. Go to English-> Software and download the specic software you want.
For Setup Client Software Web Plugin
(PC)
Re-development
Device Manager CMS VMS IEActive NetSDK

- 06 -
Router IP is usually the same value as the “gateway” (with few exceptions),
which the camera’s IP will have to match.
Step 1: Understand the Goal of IP Conguration
No matter what IP Camera Management Software you intend to use later,
the rst step is to make sure your router, computer and the IP Camera are
on the same subnet. Being on the same subnet means “the rst three
octets or segments in the IP address are the same.”
For example
4. Camera Network Conguration
You must rst change the camera’s IP to match the IP of your router!
If your router is 10.0.0.1 and your camera is still 192.168.1.10 (default IP),
you will NOT be able to access the camera by typing 192.168.1.10 in the
web address without changing its IP rst.
Welcome to our local network!
√ On the same subnet
10.0.0.1 10.0.0.188 10.0.0.15
You are not a member of our local network family!
X Not on the same subnet
I am not
connecting
you.
10.0.0.1
FIGHTING ! IP address change
10.0.0.15
192.168.1.10
192.168.1.1010.0.0.188 ×
√

- 07 -
Step 2: Know the Router IP/Gateway of Your Network
Method 1: Check Bottom of Your Router Sticker
ROUTER
CHECK
THIS
Model :
Power : 12V 1A
Router IP : 192.168.10.1
User ID : admin
Password: admin
Method 2: Check from your Computer.
Network
Router: 10.1.1.1
MAC System Preference->Network
Check gateway.sunba.net for video
PC
In Start Menu of Windows, type “cmd.exe” and enter ipconfig as follows:
Press enter key and locate the “Default Gateway” from the list:
Command Prompt Command Prompt
Microsoft Windows
(c)2015 Microsoft Corporation. All rights reseved.
C:\Users\Administrator>ipconfig
Ethernet adapter Network Bridge
Connection-specific DNS suffix:
Link-local iPv6 address:
IPV4 address:
Subnet Mask:
Default Gateway: 10.0.0.1

- 08 -
Step 3: Download the IP Cong Tool and Congure the IP address
PC : Please refer to Chapter 3. Software and download “Device Manager”
under English-> Software. Then modify the IP address and Gateway acco-
-rding to what you found from Step 2.
DecviceManager
192.168.1.10 34567 10 . 0 . 0 . 15
10 . 0 . 0 . 1
255 . 255 . 255 . 0
Change to what you found
in step 2. Gateway
IP Address
DeviceManager
Do NOT change TCP Port or HTTP Port to 554
or 8899, which will conict with the RTSP and
ONVIF port of the camera and lock the device.
No same value for two different ports.
192.168.1.10 192.168.1.10:34567 Sunba
Not Available 192.168.1.10 192.168.1.10:34667 Sunba
IP
Port
Submask
Gateway
UserName
Password
Defa...
Not Available
Change gateway and IP correspondingly
to match your network.
Double Click
10 . 0 . 0 .15
10 . 0 . 0 .1
34567
admin
255.255.255.0
OK
MAC: Please refer to Chapter 3. to download VMS for Mac under English-> Software.
The rst 3 segments should
match the new gateway .
Modify

- 09 -
Tricks:
1) Make sure the new IP you assigned to the camera is UNIQUE.Make sure
only the rst 3 segments of camera’s IP is the same as the gateway and your
computer.
2)Do not change the camera’s ports until later. The camera’s default ports
are ONVIF 8899, TCP 34567, HTTP 80 and RTSP 554. Those values must also
be unique.
5.Camera Management by Computer
Sunba’s free IP camera desktop enables you to congure advanced fea-
-tures of the camera such as accounts management, rmware upgrade
and access to the full feature of the device.
You can always download the web plugin seperately from Sunba website
if it takes too long to download the plugin from popped window.
1) Enter the IP address of your camera.If you have changed the http port
of the camera, you need to log in as IP: http port.
2) Install the web plugin following the request popped by the browser.
Please make sure the browser is CLOSED during the installation. If you
are unable to download the plugin, please go to download.sunba.net to
download the plugin.
3)You can change the language from the upper right corner. Changes only
take effect after you successfully install the plugin, otherwise the text will
show “??????” or disappear.
A. Internet Explorer (in Windows)

- 10 -
4)Enter username and password. The username is admin with no password
by default.
5)Please change the admin password after log in to protect your privacy
from Chapter 8. Do not forget your password. The password is very impor-
-tant if you want to reset your camera in Device Manager.
6)Go to <stream menu> and connect with either main stream (better qua-
-lity, higher network requirements) or sub-stream(extra stream).
Note: our cameras currently do not support Windows 10 Edge Explorer.
B. CMS (in Windows)
Download CMS from CD-ROM: English -> Software -> CMS
Video Tutorial available from cms.sunba.net
Download CMS from CD-ROM: English -> Software -> VMS
Video Tutorial available from mac.sunba.net
C. VMS for Windows & Mac
Make SUNBA
Also support Xmeye protocol
Blue Iris (in Windows)
Select the language
before login.
English

- 11 -
Security Spy (in Mac)
Other third party IP camera management tools
There are many other IP camera management tools you can use. Above
we attached the setting from the most popular software in Windows and
Mac. Some software/NVR requires manually adding the camera through
ONVIF port 8899. Note In 3rd party software/NVR, due to the level of
customization for ONVIF by diffrent surveillance manufacturers, only ptz,
video and recording may work depending on specic ONVIF version.
6.Camera Mobile & Remote Access
Tips:
Go to Sunba website FAQ page and type keyword “mobile”to
gain the setup page for popular smartphone app such as XMEye
(JFeye), TinyCam Pro, IP Cam Viewer.
Type 1: P2P Function (simple setup)
Warning: P2P function may not work if you modify the default media port
(34567) of the camera or the DNS of your camera is not on the same subnet
as your router. Your NAT status by DeviceCong->Version needs to be
“connected” before you are able to access your camera through P2P.
192. 168. 1. 10
admin
RTSP TCP (vidieo and audio)
ONVIF
Address:
Username:
Password:
Prole:
Format:
Fill in the boxes
with corresponding
network info of
your camera
P2P cloud technology enables customers to remotely access, control and
congure their cameras through internet even if you are thousands miles
away.

- 12 -
Internet Explorer:
Please go to xmeye.net and use “Device Login”. Enter the cloud ID of
the camera and associated username and password.
Network Environment: WiFi, 3G/4G/LTE; Mobile System: Android, iOS
Software Name: XMeye/JFeye (download from either Google Market
or App store)
If your mobile device is on the same subnet with your camera, you can
use the "Search" button to locate the camera.
Find Your P2P Code by two methods:
Note P2P Code = Cloud ID = Serial Number
987dc021338*****
CMS: VMS for PC:
Group:
Device Name:
Login Type:
Sunba
Default Group
CloudlD
adminUserName:
Vendor: SUNBA
Device Name
User Name
Vendor
Zone
Sunba
admin
South Lot
H264DVR
987dc021338*****
987dc021338*****

-13-
Please forward BOTH http port (80 by default) and TCP (media) port (34567
by default) and refer to the manual of your router for detailed steps of port
forward in order to remotely access using a WAN IP. Other mobile apps
such as Tiny Cam or IP Cam Viewer may require you to forward ONVIF and
RTSP port as well.
Type 3: RTSP
Please use the following URL along with any 3rd RTSP service provider:
“rtsp://IP:554/user=admin&password=&channel=1&stream=0.sdp?real_
stream” where 0 = mainstream and 1 = substream
For example with the default network setting
rtsp://192.168.1.10:554/user=admin&password=&channel=1&stream=0.
sdp?real_stream
Type 4: VPN (Virtual Private Network)
This is recommended for customers who have static IP address and advan-
-ced router functions.
First, your router MUST support VPN.
Then please refer to the corresponding manual of your router to establish
a VPN for the local network where the camera is connected to.
For example, the VPN was setup for the router at your home where the
camera is installed. Please remember the username and password of the
VPN. Then, at any remote location, you can always setup a new network
using VPN to remotely access your camera at home.
Type 2: Port Forwarding
Please refer to portforward.sunba.net for more instructions.
Recommended : Choose "Local Login" to
store your device info locally.
Serial Number: P2P Code/IP/Domain
User name: Your camera’s user account
Password : If your camera has a password
Port: Please leave it in blank if you are
uncertain. You should enter the TCP/Media
port of the camera here.

- 14 -
PTZ Preset Position
Sunba dome cameras can set preset PTZ positions for which cameras can
memorize and travel directly by calling the preset. Preset positions are
represented by numbers. You need to “add” a preset and then “call” it.
You can always “delete” them later.
Special presets are preset numbers associated with advanced commands
that cameras can follow to modify/enable settings such as changing infrar-
-ed mode, setting up camera auto scan boundaries etc. You can call the
preset directly (no need to “add” a preset as they are pre-existed) accord-
-ing to The Full Preset List.
Patrol
The PTZ camera can travel from one preset to another by order. A patrol
is usually named as a tour or a cruise. The total presets included in a patr-
-ol can be up to 10. To activate a patrol, rst you will need to save
corresponding presets you want to tour across. For example, preset 1-10
can be called by using special preset 88 (see The Full Preset List).
Pattern
Different from patrol, which enables the camera to travel between different
points, patterns are continuous sets of movement that Sunba cameras can
perform in a record and replay fashion. Note: Patterns will not be activated
unless Motion Detection and Video Blind are disabled.
When using 84 + Add Preset to set a pattern scan, you must use direction
& zoom key to set the actions and click Iris+ key to end the pattern setup,
prompt as follows:
Special Presets
Check Special Preset via specialpreset.sunba.net
Enter the number and hit “+” to set/add/save a
Enter the number and hit “-” to delete a preset.
Enter the number and hit “ ” to call a preset.
7.Presets, Patrol and Pattern
Note: For other software please refer to the manual of the third
party software.
Preset
1
Preset
Number
Call
Preset
Save
Preset Delete
Preset
IRIS OPEN EXIT

- 15 -
Note: When pressing any direction key, the
camera will stop the patrol, scan & pattern.
Special Preset
0~50 Preset
XXX + Add Preset
XXX + CALL
95 + CALL
Conventional Position Preset
Set preset XXX.
Call preset XXX.
Open the On-Screen-Display menu of the camera
Shift to English OSD menu
Shift to Chinese OSD menu
Set the left boundary of frame scan for 507 series
Set the right boundary of frame scan for 507 series
Set the left boundary of frame scan for 601&805&405 series
Set the right boundary of frame scan for 601&805&405 series
Start pattern
Patrol from 1 to 10 preset
Start frame scan ( auto scan from left side to the right side)
47 + Add Preset
48 + Add Preset
81 + Add Preset
82 + Add Preset
82 + CALL
84 + CALL
88 + CALL
89 + CALL
90 + CALL
91 + CALL
81 + CALL
98+ CALL
93+ CALL
94 + CALL
100 + CALL
101+ CALL
102+ CALL
103 + CALL
120+ CALL
121+ CALL
83+ CALL
81+ CALL
92+ CALL
Patrol from 11 to 20 preset
Patrol from 21 to 30 preset
Patrol from 31 to 40 preset
360° interval scan for 507 series
360° continuous scan
Display preset information from upper left corner
Hide preset information from upper left corner
Manually turn IR on (half side on)
Manually turn IR off
Set the IR mode to auto (default)
Manually turn IR on (all side on)
Display the value of photoresister for 507 serises
Hide the value of photoresister for 507 serises
Clear all preset
Reset the PT position for 601&405 series
Reset the PTZ dome
84 + Add Preset
95+CALL followed by
93 + CALL
95+CALL followed by
94 + CALL
Set pattern followed by different action inputs;
conrm by clicking “IRIS+” button
Function
8.The Full Preset List
preset1
preset2
preset3

- 16 -
9.Camera On-Screen-Display Menu
A.601 & 805 & 405 Series:
Please call preset 95 to open the OSD menu. Use the up and down key to
browse and move the cursor, left key to go back to the previous menu,
right key to select and conrm.
B.507 & 604 Series:
MAIN MENU
POWER UP NONE
PARK ACT NONE
PARK TIME 15
FRAME SPEED 16
DWELL TIME 6
LED MODE AUTO
LED ON 210
LED OFF 185
RESET
EXIT
Check OSDlanguage.sunba.net to learn how to switch the dis-
-play language of the OSD main menu from Chinese to English.
How to activate and control the OSD?
MAIN MENU
IR SETTING
PATTERNS
PARK ACT NONE
PARK TIME 25 S
SET FRAME SCAN
FRAME SPEED 8
DWELL TIME 9
RESTORE DEFAULT
EXIT
IR SETTING
IR MODE AUTO
IR ON SENS 210
IR OFF SENS 185
BACK
EXIT
CURRENT LEVEL 33

- 17 -
IR MODE
1.AUTO MODE: Turn on and off IR LED automatically according to the am
-bient darkness of photoresister. If the value of the ambient environment
(CURRENT LEVEL) is ≥ the IR ON SENS, then the LED will be turned on aut-
-omatically, vice versa. Larger CURRENT LEVEL is equivalent to darker
environment.
2.MANUAL mode: Turn on and off the IR LED manually. This can be accom-
-plished using special presets 100~103 as well. AUTO MODE is selected by
default.
IR ON SENS
The threshold for photoresister to turn on the IR LED, default is 210.
IR OFF SENS
The threshold for photoresister to turn off the IR LED, default is 185.
NOTE:
The difference between the LED ON and LED OFF values must be at least
30 to avoid problems of IR LED blinking. Only half side of IR will be on for
near view, please zoom in to enable the further view and the other side of
the IR. Use preset 103+call to manually turn on both sides together.
PATTERNS
PARK ACT
PARK TIME
SET FRAME SCAN (405 & 601 & 805)
The waiting time (or idle time) before the camera executes its PARK ACTI-
-ON (see above). The default is 25 seconds.
Set the right and left position of frame scan. Submenu as follows:
IRIS OPEN EXIT
This option is also called the watch function or the defend function of a PTZ
camera. The dome will automatically execute a corresponding preset action
after a settled idle time (25 seconds is default) if no additional commands
are sent from users.
This option has the same function as 84 + Add PRESET. To set up a pattern,
you must use direction & zoom key to add actions and Iris+ key to end the
setting. Each pattern scan can memorize no more than 31 actions.
Note: If you open the video motion & video blind function the pattern scan
will be disabled .
Use preset 120+call to check the CURRENT LEVEL for 507.

- 18 -
SET FRAME SCAN LEFT
LIMIT POSITION IRIS OPEN
CONTINUE
SET FRAME SCAN RIGHT
LIMIT POSITION IRIS OPEN
CONTINUE
FRAME SPEED
It controls the speed when the dome does the 360° scan or frame scan.
DWELL TIME
It represents the residence time the dome stops at each preset during the
patrol/auto scan.
10. Camera Conguration
How to Access the Device Cong:
For IE: Click “DeviceCfg”
For VMS: Choose Device Cong
For CMS: Make a right click and select “Device Cong” (PS: You must
add the camera via H264DVR, not ONVIF)
This function enables the auto scan of the camera between a set left and
right boundary. It can be set using PRESET 81+Add & PRESET 82+Add
as well. When setting up the frame scan, direction keys are used to set the
position of the boundary. Thus, please click the Iris+ key to conrm your
setting.

- 19 -
Record: Set camera recording plan and mode. The “manual” and “
stop” selection allows you to manually turn on and off, and the “timing”
allows you to set the schedule where recording takes place.
Video Motion:
Enable motion detection alert formats (buzzer, email, recording, snapshot
& FTP etc), region, and sensitivity. Set motion detection video recording
time.
Video Blind:
Set an alarm when the vision of the camera is covered (usually by house
breakers using clothes).
Video Loss:
Set an alarm when a video loss happens.
Alarm Input:
External connection linkage alarms such as infrared sensor etc (not built-in
by camera, need additional support in qualied NVR).
Alarm Output:
Alarm output can be an external
lights, siren, etc. (not built-in by camera, need additional support in quali-
-ed NVR).
Abnormal:
Set an alarm for special events such as storage device access failure or IP
conict with other devices.
/