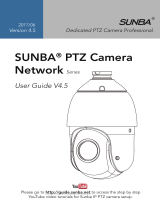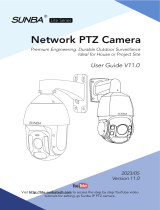Page is loading ...

PoE Security Camera System
Guick Guide
※Please read this quick guide thoroughly before using and keep it well for future reference.
CUSTOMER SUPPORT
Amazon: Love@Hiseeu.com
Aliexpress: Overseas@Hiseeu.com
Web: www.hiseeu.com
Tel: +1 917 688 2228
CONTENTS
PACKAGE CONTEN TS
PRODUCTS R EV IE W
Camera Details
NVR Details
System Connection
System Wizard
System Login
Internet Connection
How To Setup Video Record?
24/7 Video Record
Motion Detect Recording
HOW TO PLAYB AC K VIDEO?
HOW TO BACK UP VIDEO?
ADD NEW CA ME RA O R REPLACE DEFECTIVE C AM ERA
RESTORE TO FACTORY SETTING
EXPLANATION OF I CO NS
REMOTE ACC ES S ON M OBILE DEVICE
REMOTE ACC ES S ON P C CLIENT
FAQ23
1.What’s the warranty?
2.How to modify N VR password?
3.What should I do if I forget my password?
4.How to find my NVR’ serial number?
5.How to change my camera’s name?
6.What if the hard drive is full?
7.How to get motion alerts on my phone?
8.What should I do if I got too many push notifications from App?
PACKAGE CONTENTS
8 Channel NVR PoE Camera CAT5e Ethernet Cable
(with RJ 45 Waterproof Connector)
Wired Mouse Power Adapter for NVR Ethernet Cable
HDMI Cable Remote Control Quick Guide
Warning Sticker Screw
(For Hard Drive)
Screw Sets
(For Camera)
ON/OFF
PoE Video Input
HD Output
Audio Output
Ethernet Port
DC In
USB Port
VGA Output
Camera Details
※If there is any part missing or damaged,please contact Hiseeu support.
PRODUCTS REVIEW
NVR Details
LED
Nigth Vision
DC In
BNC Video Output
HD Lens
Installation Hole
Stand
System Connection
Please test the camera before installation.
!
1Connect Cameras to NVR box by CAT5e Ethernet Cable provided.
2Hook NVR box to TV monitor via HDMI cable provided.
3Hook NVR box to Network via Ethernet cable provided.
4Connect NVR’s mouse and power on the NVR by original power adapter
System Wizard
1Hit “No more hints” to exist system wizard.
2Mobile APP name is “XMeye”, you can scan the “APP” QR Code to download it or go to
Google Play/APP store to download it.
System Login
1Default password is blank (no password)
2If you don’t want to set “Security Question”, please reboot the NVR by press the ON/OFF button.
Internet Connection
1Please connect NVR box to Router via Network Cable;
2Right-Click Mouse Navigate to Main Menu > Network > Enable DHCP;
3After that, please go to “Net Service”, if the “Cloud Status” shows online, means NVR is online and
ready for remote access.
If the “Cloud Status” shows “Probing DNS”, please reboot NVR device by press ON/OFF button.
If the problem remains, please contact the vendor.
※
How to setup video record?
24/7 Video Record
Please right-click mouse navigates to Main Menu > Record Conf.
OfficialWebsite
www.hiseeu.com
Shenzhen Hiseeu Technology Co., Ltd
HowcanIgetproductandtechnicalsupport?
USTollFree:1-917-688-2228(AvailablePacificTime5:00pm-12:00pm)
AmazonEmail:love@hiseeu.com
AliexpressEmail:Overseas@hiseeu.com
WeChatID:+8613392810296
SkypeID:johnny.chen1204
Website:www.hiseeu.com
Whatsapp:+8613392810296
Facebook:facebook.com/cctv.hiseeu
Tips:
① You can customize schedule recording based on your needs
② Default Setting is for Channel 1, hit “Advanced” > ”Copy”, Copy the settings to other channels.
Motion Detect Recording
Please right-click mouse navigates to Main Menu > Alarm > Intelligent Alert > Tick of “Enable”.
Tips:
① The device will be only recording when motion detected.
② Please Tick off “Mobile Reported” if you need alert push to Mobile APP.
Default Setting is for Channel 1, hit “Advanced” > ”Copy”, Copy the settings to other channels.③
How to playback video?
1Right-Click Mouse, hit “Playback”, Or go to Main Menu > Playback
2Select Channel, Period, date, then click “OK”
Green: Regular Recording
Red: Alarm Recording
How to backup video?
1Insert your USB Device to NVR’s USB port.
2Right-Click Mouse, navigates to Main Menu > System > Backup.
3NVR will Detect available USB device. Click “Backup”.If your USB Device didn’t show up,
click “Detect”.
4Select Record Type > Select Channel > Set the Time > Click Add
4Select the video Files> Choose Backup format > Start.
Please choose “MP4”, it’s compatible with most of video player.
Add new camera or replace defective camera
1Please connect camera to NVR box via Ethernet cable, make sure camera and NVR are powered.
2Right-click mouse > Quick Set (Normally NVR will be configuring automatically)
3If your camera still not connected, please manual add as below.
a) Click “Search”, NVR will search camera with same IP segment, then select the new
camera’s IP address
b) Select an empty Channel for the new camera (for example #5), then click “Add”
c) After configuration successful, click “Apply” to save settings then click “Exit”.
Restore to Factory Setting
Please right-click mouse navigates to Main Menu > Advanced > Restore.
Tick of “Select all” > Click “OK”
Explanation of Icons
Channel’s Name
Recording
Mute/Unmute
Human Shape Detected(Default)
Motion Detected(Default)
Play the video recorded for latest 5 minutes
Face Detected(Display only after enabling)
Video Feed Loss Detected(Display only after enabling)
Camera Blocked Detected(Display only after enabling)
Play/Pause
Stop
Fast Reverse
Previous Frame
Previous Video
Repeat to play all the videos
recorded on the selected day
Start/End video cutting
Reverse to play
Play in slow motion
Fast Forward
Next Frame
Next Video
Full Screen
Backup
Remote Access on Mobile Device
Download Mobile APP “XMeye” from “Google Play” or “APP Store”.
XMeye iOS Android
Open the APP and follow on screen instruction to register an account by your email.
1
Click “+”to add device > Advanced.
2
Device Name:
Name Your Device as You Like.
Serial Number:
Click the “Scan” icon to Scan NVR’s QR Code. (Navigate to Main Menu > Advanced > Version)
User Name:
admin
Password:
Input your NVR login password.
Remote Access on PC Client
Please contact vendor for PC Client download Link and video instruction.
Download PC Client “VMS” and installed.
1
Remain the default User Name and Password. Click “SIGN IN”.
2
Navigate to “Device Manager”.
3
Manual Add.
4
Device Name:
Name Your Device as You Like.
Serial Number:
Click the “Scan” icon to Scan NVR’s QR Code. (Navigate to
Main Menu > Advanced > Version)
User Name:
admin
Password:
Input your NVR login password.
Navigate to Home > Live View.
5
FAQ
Q1. What’s the warranty?
All of our products with 2-year warranty, any difficulties please contact the vendor.
Q2. How to modify NVR password?
Please Right-Click Mouse Navigates to Main Menu > System > Account > Modify Password.
Q3. What should I do if I forget my password?
Please Click Forget Password > Forget Answer, you will get the “CAPTCHA” QR code.
Open the mobile APP “XMeye”, click “+” icon > Forget Your Device Password (FIND PWD).
Scan the “CAPTCHA” QR code, you will get a super passcode.
Use the super passcode to login your device and modify password. (If device ask for old
password, let it blank)
*
*
*
*
Q4. How to find my NVR’ serial number?
Please right-click mouse navigates to Main Menu > Advanced > Version.
Q5. How to change my camera’s name?
Please Right-Click mouse navigates to Main Menu > System > Display > Channel Title “Set”.
Q6. What if the hard drive is full?
Hard drive will overwrite itself when it’s full. You also can format hard drive by navigate to Main
Menu > Advanced > HDD info > Format.
Q7. How to get motion alerts on my phone?
Please make sure “Motion Detect” was setup properly and enabled “Mobile Report” (Refer to
Motion Detect Recording in Page 07).
Open “XMeye” mobile App, navigate to Alarm > Alarm Push > Enable “Allow Notifications”.
*
*
Q8. What should I do if I got too many push notifications from App?
Please right-click mouse navigates to Main Menu > Alarm > Intelligent Alert.
Customize “Sensitivity”, “Region” and “Period” settings, set alerts for certain areas and period
to reduce unnecessary alerts.
*
*
04 [email protected]03[email protected] 06 [email protected]05[email protected] 08 [email protected]07[email protected]
10 [email protected]09[email protected] 12 [email protected]11[email protected] 14 [email protected]13[email protected] 16 [email protected]15[email protected] 17[email protected]
01
02
02
02
02
04
04
05
06
06
07
08
09
11
12
12
13
14
17
17
17
17
17
17
17
17
17
/