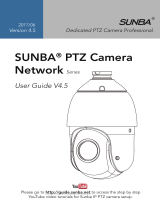Note:
①Before connecting cameras to NVR that has POE switch ,make sure the NVR
and cameras have valid IP scheme that matchs each other.( e.g.: Dahua NVR
POEPort’s IP Network Segment is 10.1.1.XX, so the camera IP must be
10.1.1.XX)
②Before connecting cameras to NVR that has no POE switch, make sure the
NVR , cameras and the POE switch router have valid IP scheme that matchs
each other.( e.g.: POE switch router router’s IP is 192.168.1.1, so the camera IP
must be192.168.1.XX)
③Some POE NVR models support plug and play(such as Hikvision
POENVR),if the “Plug & Play”feature is not available or not applicable,
please add cameramanually
Chapter5 Frequently Asked Questions
5.1 Why can’t I open the default IP address 192.168.1.110 via web browser ?
The default IP address may not match your LAN’s IP scheme. Check your
computer’s IP address before accessing the camera. If the IP address does not
match the 192.168.1.x scheme, please install the IP search tool from the download
website to modify the camera’s IP address. Make sure the IP address of the camera
matches the LAN IP scheme. For example, if the your LAN is 192.168.0.xxx, then
set the IP camera to 192.168.0.123 and so on.
5.2 How to reset the password ?
The default Username: admin, Password: 123456. If you lost the password or want
to reset the camera’s setting, please install the search tool to search the camera IP
and click Batch Reset button.