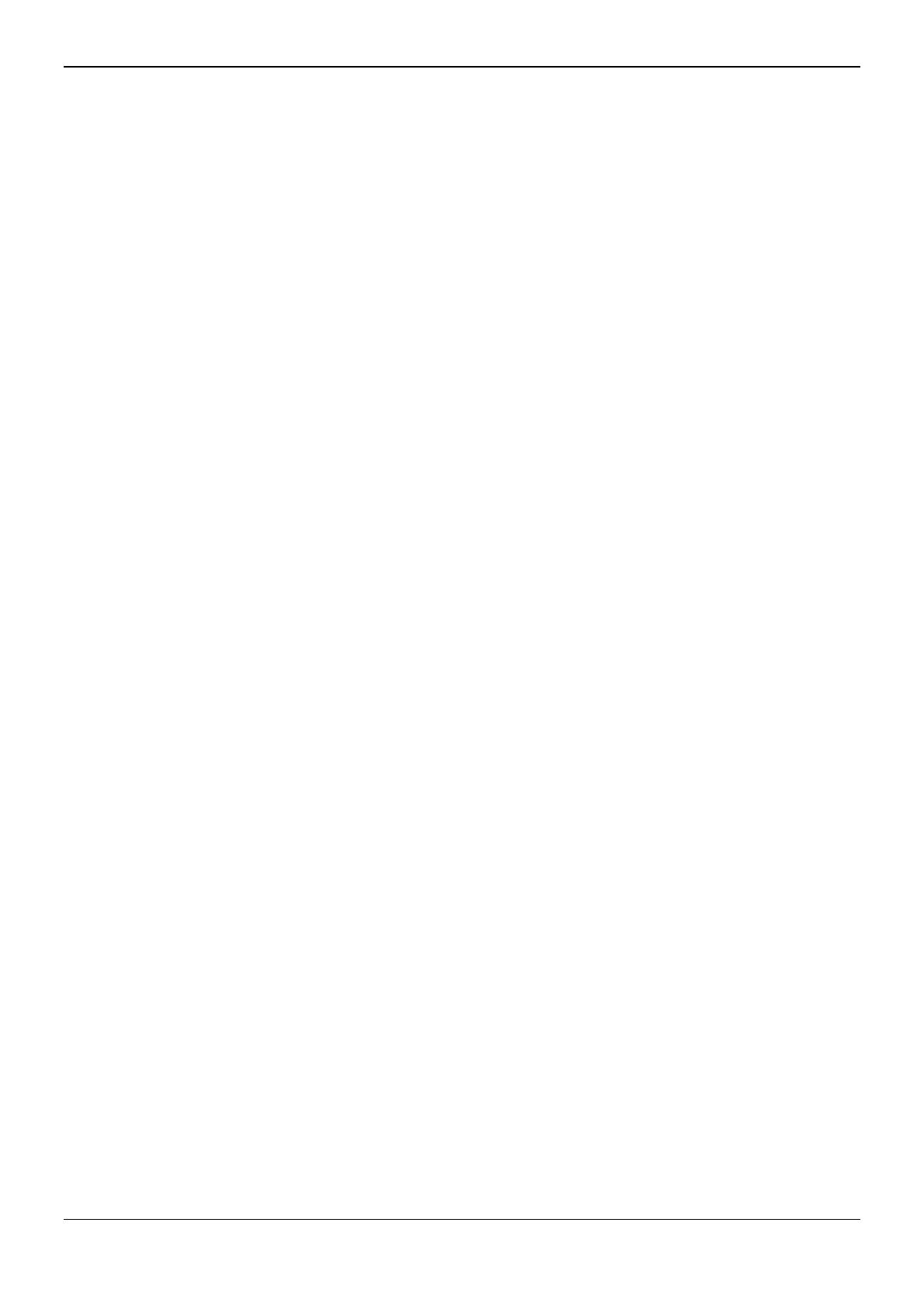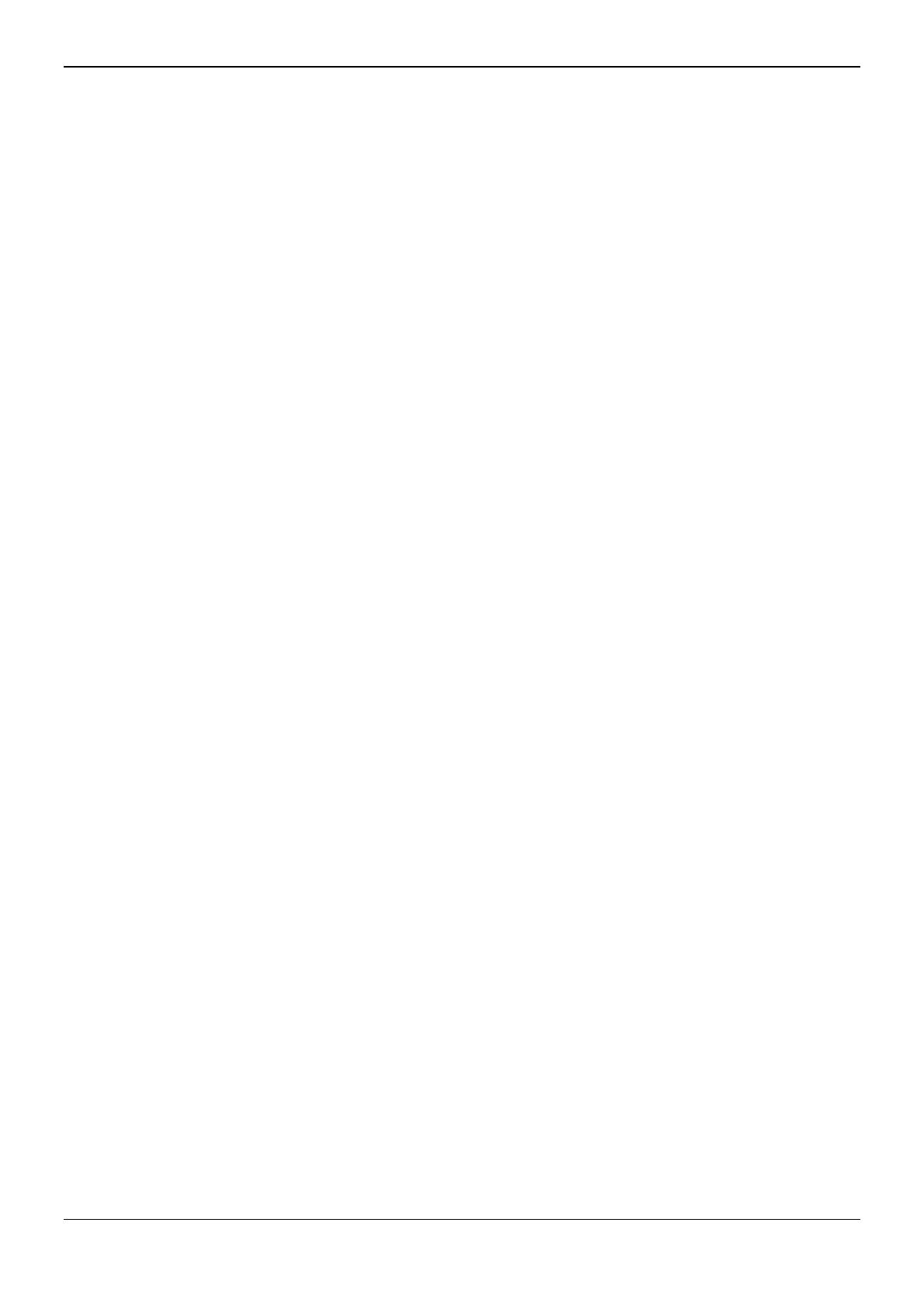
2420 and 5420 User Guide Page iii
IP Office 3.2 [15-601077] Issue [7] (5 June 2006)
Table Of Contents
The Telephone............................................................................................................................1
About this Guide.......................................................................................................................................1
Overview..................................................................................................................................................1
Call Appearance Keys..............................................................................................................................3
Call Appearance Key Icons ......................................................................................................................4
The Display..............................................................................................................................................5
System Features......................................................................................................................................5
Basic Call Handling Features....................................................................................................6
Answering a Call ......................................................................................................................................6
Making a Call............................................................................................................................................7
Clearing a Call..........................................................................................................................................7
Headset Working......................................................................................................................................8
Speakerphone..........................................................................................................................................9
Speed Dial................................................................................................................................................9
Redial.....................................................................................................................................................10
Mute.......................................................................................................................................................10
Hold........................................................................................................................................................10
Transfer..................................................................................................................................................11
Conference.............................................................................................................................................12
Message.................................................................................................................................................12
Using Speed Dials....................................................................................................................13
Overview of Speed Dials........................................................................................................................13
Adding a New Speed Dial.......................................................................................................................14
Dialling a Speed Dial Number.................................................................................................................15
Deleting a Speed Dial.............................................................................................................................15
Editing a Speed Dial...............................................................................................................................16
Converting a Call Log Entry to a Speed Dial...........................................................................................16
Using the Call Log ...................................................................................................................17
Overview of the Call Log ........................................................................................................................17
Using The Call Log.................................................................................................................................19
Setting Which Calls are Logged .............................................................................................................19
Viewing the Call Log...............................................................................................................................20
Making Calls from the Call Log...............................................................................................................20
Saving a Call Log Entry to Your Speed Dial List.....................................................................................21
Deleting a Call Log Entry........................................................................................................................21
Erasing All Logged Calls ........................................................................................................................21
Changing Options....................................................................................................................22
Changing Ringer Options.......................................................................................................................22
Adjusting the Display Contrast................................................................................................................23
Call Log Setup........................................................................................................................................23
Miscellaneous.........................................................................................................................................23
Using Self Test.......................................................................................................................................24
Default Phone/Erase All Settings............................................................................................................24
Language...............................................................................................................................................25
Automatic Gain Control (AGC) ...............................................................................................................26
Function Keys ..........................................................................................................................27
Overview of the Function Keys...............................................................................................................27
Display Mode..........................................................................................................................................28
Function Key Programming....................................................................................................................29
Shorthand Programming Mode...............................................................................................................30
Longhand Programming.........................................................................................................................31
Changing Function Key Labels...............................................................................................................32