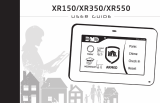Page is loading ...

INSTALLATION GUIDE
7760 LCD Glass Keypad
Description
The DMP Model 7760 LCD Glass Keypad offers the same functionality and exible features as standard DMP keypads.
The contemporary glass touch design offers an elegant, sleek look to accent any decor. Each 7760 keypad provides a
32‑character touchscreen backlit display, keyboard with easy‑to‑read lettering, three Panic icons, a multi‑functional AC
Power/Armed LED, and an internal speaker.
Installing the Keypad
The keypad housing is designed to easily install using two #6 screws on a at surface or optional 778 backplate. The
keypad housing is made up of two parts: a hinged cover and a base which contains the circuit board, glass touchscreen,
and keyboard components. A single 4‑wire harness is used to connect the 7760 to the keypad bus of a DMP control panel.
Figure 2 shows the back of the keypad with the 4‑wire harness connected.
Remove the Cover
Use the following steps and Figures 1 and 2 to remove the
hinged keypad cover.
1. Insert a at screwdriver into one of the slots
on the bottom of the keypad and gently lift the
screwdriver handle toward you while pulling the
halves apart. Repeat with the other slot.
2. Using your screwdriver, gently separate the left and
right sides of the cover by applying slight inward
pressure along the seam to disengage the internal
side snaps.
3. Gently lift the cover and remove from the four
cover hinges at the top and set aside.
Install the Base
Use the following steps to install the keypad base. Cut off the template below to use for mounting.
1. Place the template on the wall where the keypad is to be mounted and level using the horizontal alignment line.
2. Mark the right #6 screw location and the wiring harness opening locations on the wall.
3. Measure 6.25” from the center of the right #6 screw location and mark for the left #6 screw location.
4. Install the two supplied #6 wall anchors where marked.
5. Drill a wiring harness hole no larger than 1/4” in diameter where indicated. Feed the 4‑conductor wire through
the created opening.
Note: Make sure the wire harness opening is small enough to be covered by the keypad base.
6. Connect the 4‑wire harness to the 4‑conductor Keypad bus wire from the wall.
7. Gently plug the 4‑wire harness connector onto the 4‑pin header through the opening in the back of the keypad.
See Figure 3.
8. Mount the 7760 keypad base to the #6 wall anchors using the provided #6 screws.
Replace the Cover
Use the following steps to reinstall the keypad cover.
1. Gently realign the top four hinges and set the cover into place.
2. Lower the cover and gently snap the two bottom latches and two internal side latches into place by squeezing the
base and cover together to reduce the stress on the legs. (See Figure 3)
Mounting Template
Figure 1: Loosen bottom
of cover
Legs
Glass
Keypad
Front
Building
Wall
778
Backplate
Lift screwdriver
handle up
toward you to
separate keypad
cover from base.
Figure 2: Loosen side
of cover
*
*
Drill 1/4" Hole for the Wiring Harness
Horizontal Alignment Line
#6 Screw
Location
✁
Cut along dotted line and use as a drill template to create mounting and wiring holes.
Measure over 6.25” for second screw location

Digital Monitoring Products 7760 Keypad Installation Guide
2
Harness Wiring
Figure 3 shows wiring harness mounting location and wiring assignments. Observe wire colors when connecting the
Red, Yellow, Green, and Black wires to the keypad bus. When wiring directly to the panel terminals, connect Red to
panel terminal 7, Yellow to terminal 8, Green to 9, and Black to panel terminal 10.
Black – Ground
Green – Receive Data
Yellow – Send Data
Red – Keypad Power
Surface Mounting
Screws (2)
Squeeze latches to
connect keypad cover to back.
Leg
Glass
Keypad
Front
Building
Wall
Plug 4-Wire Harness
into J4 Header
To
Panel
Keypad
Bus
Cover Hinge (4)
AC/Armed LED
Glass
Keypad Rear
Legs (2)
Figure 3: Keypad Side Mounting and Back Showing Wiring Harness Assignments
Wiring Specications
When planning a keypad bus installation, keep in mind the following specications:
1. DMP recommends using 18 or 22‑gauge unshielded wire for all keypad and LX‑Bus circuits. Do Not use twisted
pair or shielded wire for LX‑Bus and keypad bus data circuits. To maintain auxiliary power integrity when
using 22‑gauge wire do not exceed 500 feet. When using 18‑gauge wire do not exceed 1,000 feet. Install an
additional power supply to increase the wire length or add devices.
2. Maximum distance for any one circuit (length of wire) is 2,500 feet regardless of the wire gauge. This distance
can be in the form of one long wire run or multiple branches with all wiring totaling no more than 2,500 feet.
As wire distance from the panel increases, DC voltage on the wire decreases.
3. Each panel allows a specic number of supervised keypads. Additional keypads can be added in the
unsupervised mode. Refer to the panel installation guide for the specic number of supervised keypads
allowed.
4. Maximum voltage drop between the panel (or auxiliary power supply) and any device is 2.0 VDC. If the voltage
at any device is less than the required level, add an auxiliary power supply at the end of the circuit. When
voltage is too low, the devices cannot operate properly.
Refer to the LX‑Bus/Keypad Bus Wiring Application Note (LT‑2031). Also see the 710 Module Installation Sheet
(LT‑0310) for more information.
Additional Power Supply
If the current draw for all keypads exceeds the panel output, you can provide additional current by adding a Model
505‑12 auxiliary power supply. Connect all keypad Black ground wires to the power supply negative terminal. Run
a wire from the power supply negative terminal to the panel common ground terminal 10. Connect all keypad Red
power wires to the power supply positive terminal. Do NOT connect the power supply positive terminal to any panel
terminal. Refer to the 505‑12 Power Supply Installation Guide (LT‑0453) for more information.

7760 Keypad Installation Guide Digital Monitoring Products
3
Keypad Bus Monitor
For Fire Protective systems, the 893A Module or 277 Buzzer must be installed in the XR100/XR500 or XR150/XR350/
XR550 Series control panels to monitor the keypad bus and sound an audible trouble whenever the keypad bus fails to
operate. Refer to the 893A Module Installation Sheet (LT‑0135), and 277 Buzzer Module Installation Sheet (LT‑1296).
Touchscreen Display
The 7760 is an integrated LCD with a touchscreen user interface that can be programmed to turn off (clear glass)
during periods when the keypad is not in use. See Backlighting Brightness under End‑User Options. Touch the area
over each key, icon, or other selection to operate the keypad.
Warning: DO NOT use any sharp objects to operate the touchscreen such as a pen or pencil.
AC Power/Armed LED
Three Panic Icons (Optional)
32-Character
Display with
Four Touch
Select Areas
Data Entry
Keyboard
COMMAND KeyBack Arrow Key
Logo
Figure 4: 7760 LCD Glass Keypad
Keypad Backlighting
The touchscreen illuminates at full brightness any time the glass is touched. When the speaker is sounding, the
backlight illuminates at one‑half (1/2) brightness. During an alarm condition, the backlight turns Red. When all
alarm conditions are cleared from the display, the Red backlight returns to Blue and the user‑selected brightness.
This user selected brightness may be set to off which allows the glass graphic display to turn off (clear glass). Simply
touch the glass anywhere and the backlight illuminates for data entry.
AC Power/Armed LED Operation
The LED indicates the Power and Armed status of the panel. Depending on the operation, the LED displays in Red or
Blue as listed in the table.
Color and Activity Operation
Blue Steady Panel Disarmed, AC Power OK, Battery OK
Blue Blinking Panel Disarmed, AC Power OK, Battery Fault
No Light Panel Disarmed, AC Power Fault, Battery OK
Red Steady Panel Armed, AC Power OK, Battery OK
Red/Blue Alternate Panel Armed, AC Power OK, Battery Fault
Red Blinking Panel Armed, AC Power Fault, Battery OK
Panic Icons
All 7760 keypads offer an optional Panic function that allows users to send
Panic, Emergency, or Fire reports to the central station. You must enable
the Panic function in Installer Options in order to use the Panic Icons. See
Programming Keypad Options later in this document. The Panic Icons are
shown in Figure 5.
The user must touch and hold the Icon for two seconds until a beep from the keypad is heard. At the beep, the
panel sends the following zone alarm reports to the central station:
Panic (Police Icon) ‑ Zone 19 + Device Address
Emergency - non‑medical (Exclamation Point Icon) ‑ Zone 29 + Device Address
Fire (Flame Icon) ‑ Zone 39 + Device Address
Figure 5: Panic Icons
Police Emergency Fire

Digital Monitoring Products 7760 Keypad Installation Guide
4
Internal Speaker Operation
The Glass keypad emits standard tones for key touches, entry delay, and system alerts. The speaker also provides
distinct burglary, re, zone monitor, and prewarn cadences. The keypad provides an alternate prewarn entry delay
cadence that occurs when the keypad is displaying a zone alarm.
End-User Options
The 7760 Keypads provide three adjustments the end‑user can make through a User Options Menu. The user can also
view the keypad model number and address in User Options.
To access User Options, touch and hold the center of the logo for two seconds. The 32‑character display changes to
SET BRIGHTNESS. Touch the CMD (COMMAND) key to display the next option or touch the <— (Back Arrow) to exit the
User Options function. See Figure 5.
Note: The End‑User Options function automatically terminates after approximately 20 seconds of no activity.
SET BRIGHTNESS
< >
Backlighting Brightness
Set the backlight illumination and AC Power/Armed LED brightness level. In the
touchscreen display below SET BRIGHTNESS, touch the left < to lower the backlight
brightness and the right > to raise the backlight brightness. If the brightness level is
lowered, it reverts to maximum intensity whenever the glass is touched during normal
operation. If the glass is not touched, and the speaker has not sounded for 30 seconds,
the user‑selected standby brightness level restores.
Note: If the brightness level is set to the lowest level, after 30 seconds of no activity,
the screen display turns off and will vanish from sight. Simply touch the glass
anywhere and the display and backlight illuminates.
SET TONE
< >
Speaker Tone
Set the keypad speaker tone. At the SET TONE display, use the left < to lower the tone
and the right > to raise the tone.
SET VOLUME LEVEL
< >
Volume Level
Set the keypad speaker volume level for key touches and entry delay tone conditions.
During alarm and trouble conditions, the volume is always at maximum level. Use the
left < to decrease the keypad volume and the right > to increase the volume.
MODEL NUMBER
7760 V100 030805
Model Number
The LCD displays the keypad model number and the keypad rmware version and date.
The user cannot change this information.
KEYPAD ADDRESS
01
Keypad Address
The LCD displays the current keypad address. While in User Options, the user cannot
change the keypad address. Touch the (<— ) Back Arrow key to exit the User Options
function.
Entering Characters
Figure 6 shows the location of the alpha and non‑alphanumeric characters and the 32‑character display areas to
touch to enter information. The non‑alpha special characters do not display on the keyboard but are listed on
Figure 5 for reference. The special characters available are as follows starting with the 1 digit key to the 9 digit
key: ( ) ! ? / & $ ‚ ’ and ‑ . * # for the 0 key.
32-Character Display
Panic Icons
First Letter
Select Area 1
Second Letter
Select Area 2
Third Letter
Select Area 3
Special Character
Select Area 4
Keyboard
keys
COMMAND
Key
Back
Arrow Key
ABC( DEF) GHI!
JKL? MNO/ PQR&
STU$ VWX, YZ
(SPACE)'
–.*#
Touch 9 Key and
Select Area 3 to
enter a blank
space in the text.
Figure 6: Entering Alpha and Non-Alpha Characters

7760 Keypad Installation Guide Digital Monitoring Products
5
You can use the keyboard to enter alpha characters and special, non‑alpha characters. To enter an alpha character,
touch the key that has the desired letter shown below it. The keyboard display shows the number on that key. To
change the number to a letter, touch the Select area of the 32‑character display that corresponds to the letter
location under the key.
For example, if you touch key number 1, the letters for that key are A, B, and C. Touch Select Area 1 for A, Select
Area 2 for B, Select Area 3 for C, and Select Area 4 for the special character. Enter a space by touching 9 then the
Select Area 3. Refer to Figure 6 as needed.
Installer Options Menu
The 7760 keypad also contains Keypad Options and Keypad Diagnostics programs that allow installers and service
technicians to congure and test keypad operation.
Note: The Installer Options function automatically terminates after approximately two minutes of no activity.
Access the Installer Options Menu
Access the Keypad Options Menu or Keypad Diagnostics Menu through the User Options function. Touch the Logo for
two seconds to display the SET BRIGHTNESS option. Immediately enter the code 3577 (INST) and touch CMD. The
display changes to KPD OPT (keypad options), KPD DIAG (keypad diagnostics) and STOP.
Keypad Options
The Keypad Options menu allows you to set the keypad address, select supervised or unsupervised mode, change the
default keypad message, and enable any or all Panic Icons.
KPD KPD
OPT DIAG STOP
Keypad Options (KPD OPT)
To program keypad options, touch KPD OPT. The display changes to CURRENT KEYPAD
ADDRESS: # #.
CURRENT KEYPAD
ADDRESS: 01
Keypad Address
Set the keypad address from 01 to 08 with the XT30, XT50, XR100, and XR150. Set
the keypad address from 01 to 16 with the XR500, XR350, and XR550. The factory
default address is set at 01. To change the current address, touch any 32‑character
display Select area to clear the current address, then enter the new address. It is not
necessary to enter a leading zero for addresses 01 to 09.
KEYPAD MODE:
*SUP UNSUP
Keypad Mode
Congure the keypad for either supervised or unsupervised operation. Supervised
keypads cannot share addresses with other keypads. Unsupervised keypads can operate
with other unsupervised keypads sharing the same address. To change the current
setting, touch SUP or UNSUP. An asterisk appears next to the selected option.
Note: Unsupervised addresses cannot be used when the Device Fail Output of the
control panel has a programmed value other than zero.
DEFAULT KEYPAD MSG:
Default Keypad Message
Enter a custom message of up to 16‑characters to appear on the keypad display top line
whenever that line is not being used for any other purpose by the control panel. Touch
any 32‑character display Select area to clear the current message and use the keyboard
keys to enter a new custom display.
ARM PANIC KEYS:
*PN *EM *FI
Arm Panic Icons
Use this option to congure the Panic Icons. To enable or disable a Panic Icon, touch
the icon name: PN (Panic), EM (Emergency), and FI (Fire). Once the panic icon is
enabled, an asterisk displays next to the description and the respective Panic icon will
display for the user. Refer to the Panic Icon Options section earlier in this document.

LT-0851 1.02 © 2012 Digital Monitoring Products, Inc.
800-641-4282
www.dmp.com
Designed, Engineered
and Assembled in U.S.A.
INTRUSION • FIRE • ACCESS • NETWORKS
2500 North Partnership Boulevard
Springfield, Missouri 65803-8877
12525
Specications
Operating Range 9.5 VDC to 14 VDC
Normal Standby 65mA
Alarm 115mA
Dimensions 6.9” W x 4.75” H x 1.4” D
Touch Durability 50 million touches in a
single pixel
Accessories
4‑wire Harness Model 300 (included)
Keypad Backplate Model 778 (included)
Model 778L
Compatibility
XR100/XR500 Series Panels
XR150/XR350/XR550 Series Panels
XT30/XT50 Series Panels
Listings and Approvals
FCC Part 15
Underwriters Laboratories (UL) Listed
UL 365 Police Connected Burglar
UL 609 Local Burglar
UL 1023 Household Burglar
UL 1076 Proprietary Burglar
UL 1610 Central Station Burglar
UL 985 Household Fire Warning
Keypad Diagnostics
The Keypad Diagnostics menu allows installers and technicians to test keypad operation.
KPD KPD
OPT DIAG STOP
Keypad Diagnostics (KPD DIAG)
The Keypad Diagnostic option allows you to check the display segments, check the
keyboard backlighting, and test individual keys.
Touch KPD DIAG. The keypad turns on all of the 32‑character display segments and
illuminates the Blue backlighting. A few seconds later the keypad turns the Blue
lighting off and illuminates Red. The keypad then alternates between these two states.
Touch CMD at any time to continue.
PRESS KEY TO
TEST
Test Individual Keys
The display changes to PRESS KEY TO TEST. This option allows you to test each key on
the keyboard to ensure it is operating properly. Touch and hold each key for about
two seconds. The key number being held appears in the display. Verify the correct
number displays before testing the next key. The Panic icons will display for test even
if they are not enabled for standard operation. The four distinct Select areas of the
32‑character display can also be tested and will be displayed as Top 1, Top 2 Top 3, and
Top 4.
Exiting the Installer Options
When done, touch the CMD key once to return to the Installer Options screen. Touch STOP to exit the Installer
Options function.
Cleaning the Glass Display
Clean the Glass touchscreen using a water dampened soft lint‑free cloth. Apply the water onto the cloth, do NOT
apply directly onto the Glass touchscreen. After cleaning, wipe the touchscreen dry with a dry soft lint‑free cloth.
FCC Information
This device complies with Part 15 of the FCC Rules. Operation is subject to the following two conditions:
(1) This device may not cause harmful interference, and
(2) this device must accept any interference received, including interference that may cause undesired operation.
Changes or modications made by the user and not expressly approved by the party responsible for compliance could
void the user’s authority to operate the equipment.
NOTE: This equipment has been tested and found to comply with the limits for a Class B digital device, pursuant
to part 15 of the FCC Rules. These limits are designed to provide reasonable protection against harmful
interference in a residential installation. This equipment generates, uses and can radiate radio frequency
energy and, if not installed and used in accordance with the instructions, may cause harmful interference
to radio communications. However, there is no guarantee that interference will not occur in a particular
installation. If this equipment does cause harmful interference to radio or television reception, which
can be determined by turning the equipment off and on, the user is encouraged to try to correct the
interference by one or more of the following measures:
‑ Reorient or relocate the receiving antenna.
‑ Increase the separation between the equipment and receiver.
‑ Connect the equipment into an outlet on a circuit different from that to which the receiver is connected.
‑ Consult the dealer or an experienced radio/TV technician for help.
/