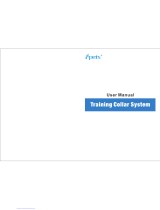Page is loading ...

Alpha
™
100 and TT
™
10
Owner’s Manual
May 2013 190-01500-00_0B Printed in Taiwan

All rights reserved. Under the copyright laws, this manual may not be copied, in whole or in part, without the written consent of Garmin. Garmin reserves the
right to change or improve its products and to make changes in the content of this manual without obligation to notify any person or organization of such
changes or improvements. Go to www.garmin.com for current updates and supplemental information concerning the use of this product.
Garmin
®
, the Garmin logo, BlueChart
®
, and City Navigator
®
are trademarks of Garmin Ltd. or its subsidiaries, registered in the USA and other countries.
Alpha™, ANT+™, BaseCamp™, TT™, and tempe™ are trademarks of Garmin Ltd. or its subsidiaries. These trademarks may not be used without the express
permission of Garmin.
microSD™ and the microSDHC logo are trademarks of SD-3C, LLC. Windows
®
and Windows NT
®
are registered trademarks of Microsoft Corporation in the
United States and other countries. Mac
®
is a trademark of Apple Computer, Inc., registered in the U.S. and other countries.
Other trademarks and trade names are those of their respective owners.

Table of Contents
Getting Started............................................................... 1
Setting Up the Alpha System..................................................... 1
Device Overviews...................................................................... 1
Alpha 100 Handheld Device.................................................. 1
TT 10 Dog Collar Device....................................................... 1
Getting More Information........................................................... 1
Registering Your Device............................................................ 1
Installing the Battery in the Handheld Device............................ 1
Charging the Handheld Device.................................................. 2
Charging the Dog Collar Device................................................ 2
Turning On the Devices............................................................. 2
Turning Off the Devices........................................................ 2
Acquiring Satellite Signals......................................................... 2
Using the Touchscreen.............................................................. 2
Locking the Touchscreen........................................................... 2
Unlocking the Touchscreen .................................................. 2
Dog Collar Device Setup............................................... 3
Methods to Add a Dog to a Handheld Device............................ 3
Adding a Dog Over MURS/VHF............................................ 3
Adding a Dog Using the Track and Train Codes................... 3
Finding the Dog ID and Track and Train Codes............... 3
Sharing a Dog Wirelessly...................................................... 3
Editing Dog Information ............................................................ 3
Resetting a Dog's Statistics and Track.................................. 3
Changing the Length of the Dog's Track............................... 3
Changing the Dog Name....................................................... 3
Changing the Color of the Dog's Track................................. 3
Changing the Dog Type........................................................ 3
Changing the Dog ID ............................................................ 4
Setting Dog Alerts................................................................. 4
Removing a Dog................................................................... 4
Attaching the Collar on Your Dog.............................................. 4
Communication with the Collar.................................................. 4
Dog Tracking.................................................................. 4
Tracking Your Dog on the Map.................................................. 5
Tracking and Training Multiple Dogs......................................... 5
Dog Status Icons........................................................................ 5
Dog Tracking Compass............................................................. 5
Navigating to Your Dog.............................................................. 5
Tracking with BaseCamp™ BaseStation................................... 5
Pausing Dog Tracking................................................................ 5
Pausing All Dog Tracking........................................................... 5
Location Alerts........................................................................... 5
Setting a Geofence Alert....................................................... 5
Setting a Radius Alert........................................................... 5
Editing Location Alerts.......................................................... 6
Dog Training................................................................... 6
Selecting and Installing the Contact Points................................ 6
Removing the Contact Points................................................ 6
Setting Up the Training Keys for One Intensity Level................ 6
Customizing the Training Keys.................................................. 6
Basic Training Commands......................................................... 6
Preventing Collar-Wise Behavior.......................................... 7
Training to Heel..................................................................... 7
Training to Sit and Stay......................................................... 7
Training to Come Here.......................................................... 7
Collar Training....................................................................... 7
Training Intensities and Methods..................................... 7
Training the Dog to Heel and Sit with the Collar.............. 8
Training the Dog to Come Here with the Collar................ 8
Contact Tracking............................................................8
Adding a Contact Over MURS/VHF........................................... 8
Adding a Contact Using the ID
................................................... 8
Sending a Message to Your Contacts....................................... 8
Tracking a Contact..................................................................... 8
Finding Your Contact ID............................................................. 8
Changing Your Contact ID......................................................... 9
Updating a Contact ID................................................................ 9
Hunting with the Alpha System.................................... 9
Marking Your Truck Location..................................................... 9
Marking a Covey........................................................................ 9
Turning On the Collar Light........................................................ 9
Turning On Rescue Mode.......................................................... 9
Waypoints, Routes, and Tracks ...................................9
Waypoints.................................................................................. 9
Marking Your Current Location............................................. 9
Marking a Waypoint Using the Map...................................... 9
Editing a Waypoint................................................................ 9
Repositioning a Waypoint to Your Current Location............. 9
Moving a Waypoint on the Map............................................. 9
Increasing the Accuracy of a Waypoint Location.................. 9
Projecting a Waypoint......................................................... 10
Deleting a Waypoint............................................................ 10
Routes...................................................................................... 10
Creating a Route................................................................. 10
Editing the Name of a Route............................................... 10
Navigating a Saved Route.................................................. 10
Editing a Route.................................................................... 10
Reversing a Route.............................................................. 10
Viewing a Route on the Map............................................... 10
Viewing the Active Route.................................................... 10
Deleting a Route................................................................. 10
Tracks...................................................................................... 10
Recording Track Logs......................................................... 10
Viewing Details about the Track.......................................... 10
Viewing the Elevation Plot of a Track.................................. 10
Navigating to the Start of a Track........................................ 10
Changing the Track Color................................................... 11
Saving the Current Track.................................................... 11
Saving a Location on a Track ............................................. 11
Clearing the Current Track ................................................. 11
Deleting a Track ................................................................. 11
Archiving a Saved Track .................................................... 11
Archiving Tracks Automatically .......................................... 11
Sending and Receiving Data Wirelessly.................................. 11
Navigation.....................................................................11
Map.......................................................................................... 11
Measuring Distance on the Map.............................................. 11
Compass.................................................................................. 11
Calibrating the Compass..................................................... 11
Navigating with the Bearing Pointer.................................... 11
Course Pointer.................................................................... 11
Where To? Menu..................................................................... 12
Finding a Waypoint by Name.............................................. 12
Finding a Waypoint Near Another Waypoint....................... 12
Navigating with Sight 'N Go..................................................... 12
Elevation Plot........................................................................... 12
Calibrating the Barometric Altimeter................................... 12
Navigating to a Point on the Plot......................................... 12
Changing the Plot Type....................................................... 12
Resetting the Elevation Plot................................................ 12
Trip Computer.......................................................................... 12
Resetting the Trip Computer............................................... 12
Applications................................................................. 12
Setting a Proximity Alarm......................................................... 12
Calculating the Size of an Area................................................ 12
Viewing the Calendar and Almanacs....................................... 12
Table of Contents i

Setting an Alarm...................................................................... 12
Starting the Countdown Timer................................................. 12
Opening the Stopwatch............................................................ 12
Satellite Page........................................................................... 13
Changing the Satellite View................................................ 13
Turning Off GPS.................................................................. 13
Simulating a Location.......................................................... 13
Customizing Your Device............................................13
Customizing the Main Menu.................................................... 13
Customizing the Data Fields.................................................... 13
Enabling the Map Data Fields............................................. 13
System Settings....................................................................... 13
Dog Settings............................................................................ 13
Contact Settings....................................................................... 13
Display Settings....................................................................... 13
Calibrating the Touchscreen............................................... 13
Appearance Settings................................................................ 13
Setting the Device Tones......................................................... 13
Map Settings............................................................................ 13
Advanced Map Settings...................................................... 14
Track Settings.......................................................................... 14
Routing Settings....................................................................... 14
Changing the Units of Measure............................................... 14
Time Settings........................................................................... 14
Position Format Settings.......................................................... 14
Heading Settings...................................................................... 14
Altimeter Settings..................................................................... 14
Marine Map Settings................................................................ 14
Device Information.......................................................15
Viewing Device Information..................................................... 15
Updating the Software............................................................. 15
Device Care............................................................................. 15
Cleaning the Device............................................................ 15
Cleaning the Touchscreen.................................................. 15
Specifications........................................................................... 15
Alpha 100 Handheld Device Specifications........................ 15
TT 10 Dog Collar Device Specifications.............................. 15
Battery Information................................................................... 15
Long-Term Storage............................................................. 15
Maximizing the Battery Life................................................. 15
Adjusting the Backlight Brightness................................. 15
Adjusting the Backlight Timeout..................................... 16
Changing the Dog Collar Device Update Rate............... 16
Changing Your Handheld Update Rate.......................... 16
Turning On the Handheld Battery Save Mode............... 16
Adjusting the Map Drawing Speed................................. 16
Turning Off the Transmitter............................................ 16
Saving Energy While Charging the Device.............................. 16
Data Management................................................................... 16
File Types............................................................................ 16
Installing a Memory Card.................................................... 16
Connecting the Handheld Device to a Computer................ 16
Connecting the Collar to a Computer.................................. 17
Transferring Dog Tracks to BaseCamp............................... 17
Deleting Files...................................................................... 17
Disconnecting the USB Cable............................................. 17
Appendix.......................................................................17
Accessories and Replacement Parts....................................... 17
Purchasing Accessories...................................................... 17
Optional Maps................................................................ 17
ANT+ Sensors..................................................................... 17
tempe™.......................................................................... 17
Using Optional Fitness Accessories............................... 17
Tips for Pairing ANT+ Accessories with Your Garmin
Device............................................................................ 17
Using Optional Fitness Accessories
............................... 17
TT 10 Battery Replacement Instructions ............................ 17
TT 10 Components ........................................................ 17
Removing the Old Battery.............................................. 18
Installing the New Battery............................................... 18
Replacing the Collar Strap.................................................. 18
Replacing the VHF Antenna in the Dog Collar Device ....... 18
Changing the Fuse in the Vehicle Power Cable.................. 18
Data Field Options................................................................... 18
Index..............................................................................20
ii Table of Contents

Getting Started
WARNING
See the Important Safety and Product Information guide in the
product box for product warnings and other important
information.
Setting Up the Alpha System
NOTICE
Avoid using a high-powered radio (greater than 5 watts) in close
proximity to the device. It may cause irreversible damage to the
device.
Before you can use the Alpha handheld device and the TT dog
collar device, you must set up the devices.
1
Install the battery in the handheld device (page 1).
2
Charge the handheld device (page 2).
3
Charge the collar (page 2).
4
Turn on the devices (page 2).
5
If necessary, add the collar to the handheld device
(page 3).
6
Acquire satellite signals (page 2).
7
Attach the collar (page 4).
Device Overviews
Alpha 100 Handheld Device
À
GPS antenna
Á
VHF radio antenna
Â
Training keys
Ã
Power key
Ä
Mounting spine
Å
microSD™ memory card slot (under battery)
Æ
Battery cover D-ring
Ç
Mini-USB port (under weather cap)
TT 10 Dog Collar Device
À
VHF antenna
Á
GPS antenna
Â
Power key
Ã
Contact points
Ä
Status LED and flashing beacon LEDs
Getting More Information
You can find more information about this product on the
Garmin
®
website.
• Go to www.garmin.com/alpha.
• Go to www.garmin.com/outdoor.
• Go to www.garmin.com/learningcenter.
• Go to http://buy.garmin.com, or contact your Garmin dealer
for information about optional accessories and replacement
parts.
Registering Your Device
Help us better support you by completing our online registration
today.
• Go to http://my.garmin.com.
• Keep the original sales receipt, or a photocopy, in a safe
place.
Installing the Battery in the Handheld Device
WARNING
This product contains a lithium-ion battery. To prevent the
possibility of personal injury or product damage caused by
battery exposure to extreme heat, store the device out of direct
sunlight.
1
Turn the D-ring counter-clockwise, and pull up to remove the
cover.
2
Locate the metal contacts on the end of the lithium-ion
battery.
3
Insert the battery into the compartment, contacts first.
Getting Started 1

4
Press the battery into place.
5
Replace the battery cover, and turn the D-ring clockwise.
Charging the Handheld Device
NOTICE
To prevent corrosion, thoroughly dry the mini-USB port, the
weather cap, and the surrounding area before charging or
connecting to a computer.
You should fully charge the battery before you use the device
for the first time. Charging a fully depleted battery takes about 2
hours.
NOTE: The device will not charge when it is outside the
temperature range of 32° to 104°F (0° to 40°C).
1
Lift the weather cap
À
.
2
Plug the small end of the power cable into the mini-USB port
Á
on the device.
3
Plug the other end of the power cable into an appropriate
power source.
Charging the Dog Collar Device
NOTICE
To prevent corrosion, thoroughly dry the contacts on the collar
and the surrounding area before connecting the charging clip.
Before you put the collar on the dog, remove the charging clip. If
you do not remove the clip, it may become detached from the
collar and become lost.
You should fully charge the battery before you use the device
for the first time. Charging a fully depleted battery takes about
two hours. The device will not charge when outside the
temperature range of 32° to 104°F (0° to 40°C).
1
Snap the charging clip
À
onto the device.
2
Plug the small end of the power cable into the mini-USB port
Á
on the charging clip.
3
Plug the other end of the power cable into a power source.
The status LED is solid red when the collar is charging.
4
After the status LED turns solid green, remove the charging
clip from the collar.
Turning On the Devices
• On the handheld device, select the Power key.
• On the collar, select the Power key.
The collar beeps and the status LED blinks green when the
collar is turned on.
Turning Off the Devices
• On the handheld device, hold the Power key.
• On the collar, hold the Power key until the status LED turns
red, about 3 seconds, and then release the Power key.
Acquiring Satellite Signals
Before you put the collar on your dog, both the collar and
handheld device must acquire satellite signals. Acquiring
satellites can take a few minutes.
1
Go outdoors to an open area.
2
Turn on both devices (page 2).
3
Select the Power key.
The GPS signal strength of the handheld device is listed in
the upper-right corner.
When the collar has acquired satellite signals, the status LED
flashes a double-blink or triple-blink in green.
Using the Touchscreen
• Select to open the application drawer.
• Select to open a menu.
• Select to close the page and return to the previous page.
• Select to return to the previous page.
• Select to save changes and close the page.
• Select and to scroll.
• Select to search by name.
Locking the Touchscreen
You can lock the screen to prevent inadvertent screen touches.
1
Select the Power key.
2
Select .
Unlocking the Touchscreen
1
Select the Power key.
2
Select .
2 Getting Started

Dog Collar Device Setup
Methods to Add a Dog to a Handheld Device
If you purchased the collar and the handheld device separately,
you must add the collar to the handheld device. You can add up
to 20 collars to one handheld device.
There are three different methods to add (or pair) the collar to
the handheld device: using MURS/VHF, using the track/train
code, or using ANT+™.
Adding over MURS/VHF: Allows you to pair after you have
placed the collar into paring mode by pressing the Power
key.
This method is helpful when you are adding a new accessory
collar to the system prior to leaving for the hunt. See
page 3.
Entering the track and train codes: Allows you to add a dog
that you do not own and that is not in the area. The dog's
owner must determine if people can only track the dog or can
track and train the dog. This method requires the dog's
owner to find and communicate the codes to the person
adding the dog.
This method is helpful when you would like to add a dog
during a hunt, but you are not near the dog. For example,
you are adding another member of your hunting party's dog
to your handheld device, but you do not own the dog. See
page 3.
Sharing wirelessly over ANT+: Allows you to add a dog that
you do not own and that is not in the area. The dog's owner
must determine if people can only track the dog or can track
and train the dog. This method does not require the dog's
owner to find and communicate the codes to the person
adding the dog. This method also adds dog information, such
as the dog's name, communication settings, and initial
position, from the sending handheld device to your device.
The two handheld devices must be within range (10 ft.) to
share data wirelessly.
This method is helpful when you would like to add a dog
during a hunt, but you are not near the dog. For example, the
dogs have already been let loose, and you are near the dog
owner, who can share the dog wirelessly. See page 3.
Adding a Dog Over MURS/VHF
1
If the collar is on, turn off the collar (page 2).
2
Hold the Power key until the collar emits two series of
beeps, about 2 seconds, and then release the Power key.
The status LED begins blinking rapidly in green. The collar is
now ready to be linked, or paired, with a handheld device.
3
On the handheld device, select Dog List > Add Dog.
4
Bring the collar near the handheld device, and select Yes.
5
Enter the name of the dog, and select > OK.
Adding a Dog Using the Track and Train Codes
Before you can add a dog using the track and train codes, you
must have the dog owner find the track and train codes
(page 3) and tell them to you.
If you are not near the dog you want to add or you cannot put
the collar into pairing mode, you can add the dog using the track
and train codes.
1
Select Add Dog.
2
When asked if you are near the collar, select No.
3
When asked if you know the track and train codes, select
Yes.
4
Enter the track or train code for the collar, and select .
The dog’s track code allows you to track the dog. The dog’s
train code allows you to both track and train the dog.
5
Enter the name of the dog, and select > OK.
Finding the Dog ID and Track and Train Codes
You can share a dog’s track code so another person can view
your dog’s location with the map and dog tracking compass.
Also, you can share a dog’s train code so another person can
track your dog and train (correct) your dog.
1
Select Dog List.
2
Select a dog.
3
Select Show Info.
Sharing a Dog Wirelessly
Before you can share data wirelessly over ANT+, you must
bring your Alpha handheld device within 10 ft. (3 m) of the other
handheld device.
1
Select Dog List.
2
Select the dog to share.
3
Select Share Wirelessly.
4
Select an option:
• To allow the other person only to track your dog's location
with the map and dog tracking compass, select Track
Only.
• To allow the other person to track your dog and correct
your dog's behavior, select Track and Train.
5
On the other handheld device, select Dog List > >
Receive Wirelessly.
Editing Dog Information
Resetting a Dog's Statistics and Track
You might want to clear the dog statistics and track before a
new hunt.
1
Select Dog List.
2
Select a dog.
3
Select Show Info > Reset > Yes.
Changing the Length of the Dog's Track
You can adjust the length of the dog's tracks shown on the map.
Showing less tracks on the map can help to declutter the map
view. Changing the length of the track shown on the map does
not affect the tracks stored in the internal memory.
1
Select Setup > Dogs > Dog Track On Map.
2
Select an option to show more or less of the tracks on the
map.
Changing the Dog Name
1
Select Dog List.
2
Select a dog.
3
Select Show Info.
4
Select the dog’s name.
5
Enter the name, and select > OK.
Changing the Color of the Dog's Track
You can change the track color of the dog. It is helpful to have
the track color match the color of the collar strap, if possible.
1
Select Dog List.
2
Select a dog.
3
Select Show Info.
4
Select the colored square next to the dog’s name.
5
Select a color.
Changing the Dog Type
Before you can change the dog type, the collar must be turned
on and within range of the handheld device.
1
Select Dog List.
Dog Collar Device Setup 3

2
Select a dog.
3
Select Show Info > > Change Dog Type.
4
Select a dog type.
Changing the Dog ID
Before you can change the dog ID, the collar must be turned on
and within range of the handheld device.
If you are experiencing interference from other collars or
handheld devices in the area, you might need to change the ID
for the dog.
1
Select Dog List.
2
Select a dog.
3
Select Show Info.
4
Select > Change ID.
5
Select an available ID.
If another handheld device is tracking this dog, for best results,
remove the dog from the device, and use the track and train
codes (page 3) or share wirelessly over ANT+ (page 3) to add
the dog again.
Setting Dog Alerts
You can adjust how the handheld device alerts you to certain
actions of the dog.
1
Select Setup > Dogs > Dog Alerts.
2
Select an alert.
3
Select the handheld device action for the specific alert.
4
Repeat steps 2 and 3 as needed.
Removing a Dog
1
Select Dog List.
2
Select a dog.
3
Select Remove.
Attaching the Collar on Your Dog
CAUTION
To prevent irritation from the contact points, remove the collar
for at least 8 hours out of every 24-hour period.
NOTICE
Remove the charging clip before putting the collar on the dog. If
you do not remove the clip, it may become detached from the
collar and become lost.
Before you put the collar on the dog, pair the handheld device
and collar (page 3), and acquire satellite signals (page 2).
1
Select an option:
• If you are training your dog with the collar, select and
install the appropriate contact points (page 6).
• If you are not training your dog with the collar, install the
cap over the contact point locations (page 6).
2
Place the collar in the middle of the dog's neck, directly
behind the dog's ears.
3
Position the collar with the VHF whip antenna pointing up,
the GPS antenna facing up, and the LEDs facing forward.
When using the contact points, they can be positioned
anywhere along the dog's neck. The best location for the
contact points is in the front of the neck.
4
Tighten the strap so that it is snug around the dog's neck.
5
If the strap is too long, cut off the excess, leaving at least 3
inches to spare.
Communication with the Collar
If the collar and handheld device came in the same packaging,
they were paired at the factory. If you are using a collar or
handheld device that you purchased separately, add the collar
to the handheld device to establish a communication link
between the collar and handheld device (page 3).
The collar and handheld device must be within range to
communicate with each other. The MURS/VHF radio
communication range is up to 9 miles.
The collar and handheld device use radio signals to
communicate. Objects in the path of radio signals degrade the
quality of the signals. Keeping an unobstructed line of sight
between the collar and handheld device produces the best
communication signal. Obstructed radio waves result in a poor
signal. To achieve the best line-of-sight conditions, move to the
highest elevation point in your area (for example, on the top of a
hill).
Best
Good
Poor
Dog Tracking
The Alpha system allows you to track your dog, up to 9 miles
away, using the dog tracking compass or map. The map
displays your location and your dog's location and tracks. The
pointer acts like a compass, pointing in the direction of the dog's
current location.
One Alpha handheld device can track up to 20 devices (TT dog
collar devices and Alpha handheld devices).
NOTE: Both the collar and the handheld device must have
acquired satellites before you can track the dog on the handheld
device.
4 Dog Tracking

Tracking Your Dog on the Map
Before you can track a dog or contact on the map, you must
add them to the handheld device (page 3 and page 8).
You can view the dog's location and other contacts' locations on
the map.
1
Select .
2
If necessary select and to zoom in and out of the map.
TIP: If necessary, select to track the dog using the dog
tracking compass (page 5).
Tracking and Training Multiple Dogs
You can enable the device to display one dog at a time You can
ensure that the dog being trained is the same dog being viewed
on the compass. With this feature enabled, only one dog at a
time appears on the compass, and the dog viewed on the
compass is the same dog currently in training mode.
1
Select > > List Sync On.
2
Select and to cycle through dogs.
Dog Status Icons
Sitting
Running
On point
Treed
Unknown*
*The unknown status icon indicates that the collar has not
acquired a satellite signal and that the handheld device cannot
determine the location of the dog.
Dog Tracking Compass
To open the dog tracking compass, select .
You can use the dog tracking compass to view the direction and
distance to your dog. The dog tracking compass also shows the
dog's status, such as running or on point (page 5). The color of
the pointer corresponds to the color of the dog track.
The dog tracking compass is most accurate when the dog is
more than 30 ft. (9.1 m) away. When the dog is less than 30 ft.
(9.1 m) away, "Near" appears.
Navigating to Your Dog
1
Select Dog List.
2
Select the dog.
3
Select Show Info > Go.
The map opens.
4
Follow the magenta line to the dog.
5
If necessary, select to track the dog using the dog tracking
compass (page 5).
Tracking with BaseCamp™ BaseStation
Before you can track your dogs and contacts using BaseCamp,
you must download BaseCamp to your computer
(www.garmin.com/basecamp).
The BaseStation feature of BaseCamp allows you to track your
dogs and contacts in real-time on a computer. For more
information on using BaseCamp, see the help file in the
application.
1
Select Setup > System > BaseCamp BaseStation >
Prompted.
2
Open BaseCamp.
3
Follow the on-screen instructions.
Pausing Dog Tracking
You can pause the tracking of a single dog during a hunt. This
can be helpful if the dog is taking a break.
1
Select Dog List.
2
Select a dog.
3
Select Show Info > > Stop Tracking.
Pausing All Dog Tracking
If you are moving the dogs during a hunt and you do not want to
record the transportation of the dogs, you can pause the
tracking of all of the dogs.
1
Select .
2
Select > Pause All Tracking.
Location Alerts
Location alerts notify you when your dogs or contacts enter or
exit a particular location. You can create a custom geofence or
use a radius around your current location.
A geofence is an invisible fence around an area and is created
using points on the map. The virtual boundaries of a geofence
are accurate up to approximately 10 ft. (3 m). Geofences
perform optimally when sized to cover an area encompassing
an average sized backyard (approximately ¼ acre).
Setting a Geofence Alert
You can set up an invisible fence around an area and receive
an alert when a dog or contact enters and exits that area.
1
Select Setup > Location Alerts > Add Alert > Geofence.
2
Select a point on the map, and select Use.
3
Repeat step 2 to define a geofence with up to 10 points.
4
Select Done.
Setting a Radius Alert
You can receive an alert when a dog or contact gets within or
outside of a certain distance away from you.
Dog Tracking 5

1
Select Setup > Location Alerts > Add Alert > Radius.
2
Select the unit of measurement.
3
Enter the radius distance, and select .
Editing Location Alerts
1
Select Setup > Location Alerts.
2
Select an alert.
3
Select an option:
• Select Disable to turn off notifications for this alert.
• Select Set Alert Type to set the way the device notifies
you for this alert.
• Select Set Alert Mode to set the notification to sound on
exit, entrance, or both.
• Select Delete to remove the alert.
Dog Training
You should research and investigate the training methods best
suited for you, your dog, and your needs. This manual provides
some basic guidelines for training, but each dog has unique
training needs.
When used properly, the Alpha training system is a very
effective training tool to aid your dog in reaching its full potential.
The use of the training system should be part of an overall
training program.
Begin training your dog on a leash, without the Alpha training
system. You should train your dog how to heel, sit, and come to
you. After the dog understands these three basic commands,
you can begin training with the dog collar device and the leash.
Finally, when the dog consistently obeys commands using the
leash and collar, you may be able to remove the leash to train
with only the dog collar device.
Selecting and Installing the Contact Points
For best results, select the correct contact points based on your
dog's coat.
1
Select the correct contact point length for your dog's coat
type:
• For dogs with thicker coats, use the longer contact points.
• For dogs with shorter coats, use the shorter contact
points.
2
If necessary, use the included wrench to remove the contact
points.
3
Twist the contact points into the collar.
4
Tighten with the included wrench, but do not overtighten.
When you put the collar on the dog, make sure that the contact
points are tight against the neck (page 4).
Removing the Contact Points
When you are not training the dog using the training keys,
remove the contact points.
1
Use the included wrench to remove both contact points.
2
Place the cap over the contact point holes.
Setting Up the Training Keys for One
Intensity Level
Before you can assign the training keys to a dog, you must add
the dog to the handheld device (page 3).
By default, the training keys are set to the lowest stimulation
setting, with momentary (M), continuous (C), and tone (T) for
each key. This mode is most useful when training only one dog.
When training multiple dogs, it may be helpful to customize a
training key for each dog and for each intensity level
(page 6).
1
Select Setup > Training > Training Buttons.
2
Select the area at the top of the screen directly below the
keys.
3
Select the intensity level for the keys.
4
If you are using traditional stimulation mode, select LOW,
MED, or HI.
5
Select .
In this mode, the left key provides momentary simulation. The
center key provides continuous stimulations. The right key
provides a tone.
Customizing the Training Keys
Before you can assign the training keys to a dog, you must add
a dog to the handheld device (page 3).
You can change the mode of the training keys to customize
each key for a specific stimulation intensity level and for each
dog. This mode is most useful when training multiple dogs.
When training only one dog, it might be more useful to set only
the intensity level (page 6).
1
Select Setup > Training > Training Buttons > Change
Mode.
2
Select the top of the screen directly under the key you are
customizing.
3
Select the dog you want to train with this key.
4
Select an intensity level for the key.
5
If you are using traditional stimulation mode, select LOW,
MED, or HI.
6
Select momentary (M), continuous (C), or tone (T).
7
Repeat steps 3-6 for all three keys.
8
If you need to train with more than three keys, select >
Insert Page, and program the additional keys.
9
Select .
Basic Training Commands
You should begin training your dog with a few basic commands
without using the Alpha training system to correct the dog. You
should train the three basic commands in the following order:
"heel," "sit," and "here."
During initial training, you should put the dog collar device on
the dog, but the device should be turned off. This allows the dog
to get used to the device before you start using it to correct the
dog. This also helps to prevent "collar-wise" behavior
(page 7).
Initially, you should keep the training sessions short and only
train one command during a session. This way, the dog is less
likely to become confused and training should progress more
quickly. Pay close attention while training the dog, so you can
begin to learn when to go faster or slower, and when to take a
break.
6 Dog Training

With plenty of repetition, consistency, patience, and a lot of
praise, the dog should begin to obey these commands after
several lessons. Each dog learns at a different rate, and some
dogs may take longer to learn these commands. After the dog
demonstrates a basic understanding of these commands while
on a leash, training with collar stimulations can be introduced,
while keeping the dog on the leash.
Preventing Collar-Wise Behavior
If the Alpha training system is not used properly as part of your
overall training program, the dog may exhibit "collar-wise"
behavior. This occurs when the dog obeys commands while
wearing the dog collar device, but does not obey commands
when the device is removed. You should follow these tips to
prevent this behavior.
• Begin training the dog without using the Alpha training
system to correct the dog (page 6).
• Turn off the dog collar device and put it on the dog during
initial training.
This allows the dog to get used to the device before you start
using it to correct the dog.
• Turn off the dog collar device and put it on the dog outside of
your training sessions.
This allows the dog to get used to the device and helps to
prevent the dog from associating the presence of the device
with training or obedience.
• Reward the dog with praise whenever the dog obeys a
command.
Training to Heel
Before you begin training, put a leash on the dog, and select an
area with minimal distractions.
The first command that you will teach the dog is the “heel”
command.
1
With the dog at your side on a leash, command the dog to
“heel,” and begin walking forward while gently pulling on the
leash.
2
If the dog gets in front of you, repeat the command “heel,”
and move in another direction or pull back on the leash.
3
If the dog starts to lag behind you, lightly tug on the leash to
bring the dog back to your side.
Reward the dog with praise when the dog obeys the command.
Training to Sit and Stay
Before you begin training, put a leash on the dog, and select an
area with minimal distractions. Before you train to sit and stay,
you should first train to heel.
The actual command is “sit,” and the “stay” command is implied.
When you command the dog to sit, the dog should stay until you
indicate otherwise.
1
Begin training this command walking the dog on a leash in
the heel position.
2
Stop walking, pull up on the leash, and command the dog to
"sit."
3
Maintain steady pressure on the leash until the dog obeys
the command.
4
If the dog does not obey and seems confused, gently push
down on the dog's back above the flank, to make the dog sit.
Reward the dog with praise when the dog sits and stays.
Training to Come Here
Before you begin training, put a leash on the dog, and select an
area with minimal distractions. Before you begin training the dog
to come "here," you should first train the dog to "heel" and "sit."
Also, you may need to use a long leash to effectively train
"here."
Teaching your dog to come here is the most important
command. The "here" command allows you to maintain control
of your dog and can be used to call your dog away from a
potentially dangerous situation. This command must be taught
properly.
1
With the dog in a sitting position, move away to the end of
the leash.
2
Command the dog to come “here” while gently tugging on
the leash.
3
Reward the dog with praise as soon as the dog begins to
move toward you.
4
If the dog begins to veer away, gently tug on the leash, and
repeat the command to come "here."
The dog might resist this command. With repetition and
patience, the dog will learn to obey the command.
Collar Training
Begin training your dog on a leash, without using the Alpha
training system. After the dog shows a grasp of the commands
"heel," "sit," and "here," you can begin training with the collar
and the leash.
During the initial stage of collar introduction, the dog learns that
collar stimulation means the same thing as a tug on the leash.
At first, the dog may be alarmed by the electronic stimulation.
The key is to be patient and consistent and not to start off at too
high of an intensity. Be fair and consistent, and use repetition
and praise when using the collar as a training tool.
If the dog does not respond to the stimulation level you have
selected (page 8), increase the stimulation one level at a
time until you achieve the appropriate response. After you
achieve the desired response, you can lower the stimulation
level as long as the dog maintains consistency.
As the dog becomes more proficient with the commands, you
can begin to introduce distractions, such as rolling a ball in front
of the dog or walking him in the presence of others.
After the dog begins to respond consistently to the command
during collar training, you can remove the leash and train with
just the collar.
NOTE: You should train without a leash only when it is
appropriate for your environment and your dog's temperament.
You should follow all laws and regulations for your area
regarding the use of dog leashes.
Eventually in most training situations, your commands will not
require stimulation to be given with the command. You should
only use stimulation when you need to repeat a command
because the dog did not obey the first one.
As the dog becomes better trained, you can decrease the use of
collar training. Continue to have the dog wear the collar until
you feel certain that it is no longer needed to reinforce known
commands. Abandoning the collar too early can lead to
problems in the future.
Training Intensities and Methods
The Alpha system provides two methods of training stimulation
intensity levels. The default intensity method, linear, contains 18
stimulation levels. The lowest level of stimulation is 1, and the
levels increase sequentially to 18.
The second method, traditional, contains 6 numbered levels that
each have a high (HI), medium (MED), and low (LOW) setting.
Level 1 on LOW produces a very slight stimulation that is hardly
perceived. Level 6 on HI produces a very strong stimulation,
equivalent to level 18 in the linear method. You should find the
correct training intensity level and use LOW, MED, or HI levels
as needed.
The Alpha system uses momentary (M) and continuous (C)
types of stimulations. Momentary stimulation applies a brief
stimulation when you press the key, regardless of how long the
key is held. Continuous stimulation applies stimulation to the
Dog Training 7

dog as long as the key is held, for a maximum of 8 seconds.
Your stimulations should typically be far shorter than 8 seconds.
Continuous stimulation can be useful when first starting training
with your dog.
You can also train using a tone (T). When you select T for a
key, the key press activates an audible tone instead of
stimulation. Using the tone can be a helpful training tool.
NOTE: The tone volume cannot be changed. Changing the
intensity of the tone does not adjust the volume.
Choosing the Correct Intensity Level
1
Set the training keys to the lowest level (page 6).
2
Press a training key.
3
Observe the dog for a reaction, such as a head shake, neck
movement, or just a change in expression.
Sometimes dogs will vocalize due to the surprise of the
electrical stimulation. If the dog vocalizes more than once,
the intensity level is too high for beginning training.
4
If there is no reaction, increase the intensity level by one
level until the dog has a slight but recognizable reaction to
the stimulation.
The intensity level that causes a slight but recognizable reaction
is your dog's baseline level for beginning collar training. You do
not need to, and should not, apply this intensity selection test
again.
After you begin training, the dog’s performance guides your
intensity selection. As the dog advances in training, you may
need to change the level depending upon the training situation.
Training the Dog to Heel and Sit with the Collar
Before you begin training your dog using the collar, your dog
must show a grasp of the "heel," "sit," and "come" commands
while on the leash, you must put on the collar (page 4), and you
must find the correct intensity level (page 8).
When beginning collar training, start with the "heel" and "sit"
commands.
1
With the dog at your side on a leash, pull up on the leash,
and command the dog to "sit."
2
If the dog does not sit immediately, press a training key
briefly, and repeat the command to "sit."
3
Reward the dog with praise when the dog obeys the
command.
After the dog begins obeying the "sit" command without
collar stimulation, you should move on to the "heel"
command.
4
With the dog at your side on a leash and with the collar on,
command “heel” and begin walking forward while gently
pulling on the leash.
5
If the dog not heel, press a training key briefly, repeat the
command to “heel”, and move in another direction or pull
back on the leash.
6
Reward the dog with praise when the dog obeys the
command.
Training the Dog to Come Here with the Collar
Before you begin training your dog to come "here" using the
collar, your dog must have a strong grasp of the "heel" and "sit"
commands using the collar, you must put on the collar (page 4),
and you must find the correct intensity level (page 8). Also, you
may need to use a long leash to effectively train "here."
1
With the dog in a sitting position, move away to the end of
the leash.
2
Command the dog to come “here.”
3
If the dog does not move immediately toward you, press a
training key briefly, gently tug on the leash, and repeat the
command to come "here."
4
Reward the dog with praise as soon as the dog begins to
move toward you.
5
If the dog begins to veer away, press a training key briefly,
and repeat the command to come "here."
Contact Tracking
You can track other hunters so you know where they are at all
times. You can also send messages to your contacts. One
Alpha handheld device can track up to 20 devices (TT dog
collar devices and Alpha handheld devices).
Adding a Contact Over MURS/VHF
Before you can add a contact over MURS/VHF, you should be
near the contact, for best results.
You can add fellow hunters to your handheld device so you can
track them on the map (page 8) and send messages to them
(page 8).
1
On your handheld device, select > Contacts > Add.
2
Bring the two handheld devices near each other, and select
Yes on your handheld device.
3
On the contact's handheld device, select > Contacts >
Pair.
4
On your handheld device, enter the name of the contact, and
select > OK.
The contact is added to your handheld device.
If you would like to be added to the hunter's handheld device,
repeat this procedure using the hunter's handheld device.
Adding a Contact Using the ID
Before you can add a hunter using the contact ID, you must
have the hunter find the contact ID (page 8) and send it to
you.
If you are not nearby the hunter you want to add, you can add
the hunter using the contact ID.
1
On your handheld device, select > Contacts > Add.
2
When asked if you are near the other handheld device,
select No.
3
When asked if you know the ID, select Yes.
4
Select the correct ID for the contact you are adding.
5
Enter the name of the contact, and select > OK.
The contact is added to your handheld device.
If you would like to be added to another hunter's handheld
device using your contact ID, repeat this procedure using the
hunter's handheld device.
Sending a Message to Your Contacts
You can send and receive automated messages. There are 18
messages choose from, such as "Help" and "I'm Coming."
1
Select > Contacts > Message.
2
Select a message.
The message is sent to your contacts with your name before the
message. Anyone tracking your handheld device receives the
message.
Tracking a Contact
You can keep track of contacts' locations using the map.
Select .
Finding Your Contact ID
Select Setup > Contacts > Pairing Setup.
The contact ID for your handheld device is listed under ID.
8 Contact Tracking

Changing Your Contact ID
If you are experiencing interference from other collars or
handheld devices in the area, you might need to change the
contact ID for your handheld device.
1
Select Setup > Contacts > Pairing Setup > ID.
2
Select a contact ID that is not yet assigned to another device
in the area.
If you select a contact ID that interferes with devices in the
area, you should select a new contact ID.
Each time a contact changes their contact ID, you must update
the contact ID in your handheld device(page 9).
Updating a Contact ID
If a contact has changed their contact ID (page 9), you can
quickly update the contact ID in your handheld device.
1
Select > Contacts.
2
Select the contact.
3
Select Show Info.
4
Select > Change ID.
5
Select the contact ID that matches the contact's new contact
ID.
Hunting with the Alpha System
You can perform many tasks that are very helpful when you are
hunting with the Alpha system.
• Mark your truck's location (page 9).
• Track your dogs (page 5).
• Track your fellow hunters (page 8).
• Mark the location of a covey (page 9).
• Send messages to your fellow hunters (page 8).
• Turn on the collar light (page 9).
• Put the collar into rescue mode to save battery power
(page 9).
• Pause tracking while you move the dogs (page 5).
Marking Your Truck Location
You can mark the location of the truck, so you can navigate
back to your truck after the hunt.
1
Select New Hunt.
2
Follow the on-screen instructions.
Marking a Covey
You can mark a covey location and enter the estimated number
of birds flushed and the number of birds taken.
1
Select Mark.
2
Select Covey.
3
Enter the number of birds flushed.
4
Enter the number of birds taken.
5
Select OK.
Turning On the Collar Light
You can turn on the LEDs on the collar at night to help locate a
dog or to warn drivers if a dog wanders near a road. The light is
visible for up to 100 yards.
1
Select Dog List.
2
Select a dog.
3
Select Show Info.
4
Select > Adjust Collar Light.
5
Select Continuous, Blink Slow, or Blink Fast.
TIP: Select different light setting for each dog to help you
identify the dogs in the field.
Turning On Rescue Mode
You can turn on rescue mode to conserve battery power at the
end of a long hunt or if your dog might get out of range.
1
Select Dog List.
2
Select a dog.
3
Select Show Info > > Rescue Mode.
After you have turned on rescue mode, it stays on until you turn
it off.
When the collar battery power falls below 25%, the collar data
updates only once every 2 minutes.
Waypoints, Routes, and Tracks
Waypoints
Waypoints are locations you record and store in the device.
Marking Your Current Location
1
Select Mark.
2
Select an option:
• Select New.
• Select a default location name, such as Truck or Camp.
3
Select Save.
Marking a Waypoint Using the Map
1
Select .
2
Select the location on the map.
3
Select the information bar along the top of the screen.
4
Select > OK.
Editing a Waypoint
Before you can edit a waypoint, you must create a waypoint.
1
Select > Waypoint Manager.
2
Select a waypoint.
3
Select an item to edit, such as the name.
4
Enter the new information.
5
Select .
Repositioning a Waypoint to Your Current Location
You can change the position of a waypoint. For example, if you
move your vehicle, you can change the location to your current
position.
1
Select > Waypoint Manager.
2
Select a waypoint.
3
Select > Reposition Here.
The waypoint location changes to your current location.
Moving a Waypoint on the Map
1
Select > Waypoint Manager.
2
Select a waypoint.
3
Select > Move Waypoint.
4
Select the new location on the map.
5
Select Move.
Increasing the Accuracy of a Waypoint Location
You can refine a waypoint location for more accuracy. When
averaging, the device takes several readings at the same
location and uses the average value to provide more accuracy.
1
Select > Waypoint Manager.
2
Select a waypoint.
Hunting with the Alpha System 9

3
Select > Average Location.
4
Move to the waypoint location.
5
Select Start.
6
Follow the on-screen instructions.
7
When the confidence status bar reaches 100%, select Save.
For best results, collect 4 to 8 samples for the waypoint, waiting
at least 90 minutes between samples.
Projecting a Waypoint
You can create a new location by projecting the distance and
bearing from a marked location to a new location.
1
Select > Waypoint Manager.
2
Select a waypoint.
3
Select > Project Waypoint.
4
Enter the bearing, and select .
5
Select a unit of measure.
6
Enter the distance, and select .
7
Select Save.
Deleting a Waypoint
1
Select > Waypoint Manager.
2
Select a waypoint.
3
Select > Delete > Yes.
Routes
A route is a sequence of waypoints or locations that leads you
to your final destination.
Creating a Route
1
Select > Route Planner > Create Route > Select First
Point.
2
Select a category.
3
Select the first point on the route.
4
Select Use > Select Next Point.
5
Select and repeat steps 3 through 5 to add all the points in
the route.
6
Select .
Editing the Name of a Route
1
Select > Route Planner.
2
Select a route.
3
Select Change Name.
4
Enter the new name, and select .
Navigating a Saved Route
1
Select > Route Planner.
2
Select a route.
3
Select View Map > Go.
4
Navigate using the compass (page 11) or map (page 11).
Editing a Route
1
Select > Route Planner.
2
Select a route.
3
Select Edit Route.
4
Select a point.
5
Select an option:
• To view the point on the map, select View Map.
• To change the order of the points on the route, select
Move Up or Move Down.
• To insert an additional point on the route, select Insert.
The additional point is inserted before to point you are
editing.
• To remove the point from the route, select Remove.
Reversing a Route
1
Select > Route Planner.
2
Select a route.
3
Select Reverse Route.
Viewing a Route on the Map
1
Select > Route Planner.
2
Select a route.
3
Select View Map.
Viewing the Active Route
1
Select > Active Route.
2
Select a point in the route to view additional details.
Deleting a Route
1
Select > Route Planner.
2
Select a route.
3
Select Delete Route > Yes.
Tracks
A track is a recording of your path. The track log contains
information about points along the recorded path, including
time, location, and elevation for each point.
Recording Track Logs
1
Select > Setup > Tracks > Track Log.
2
Select Record, Do Not Show or Record, Show On Map.
If you select Record, Show On Map, a line on the map
indicates your track.
3
Select Record Method.
4
Select an option:
• To record tracks at a variable rate that create an optimum
representation of your tracks, select Auto.
• To record tracks at a specified distance, select Distance.
• To record tracks at a specified time, select Time.
5
Select Interval.
6
Complete an action:
• If you selected Auto for the Record Method, select an
option to record tracks more or less often.
NOTE: Using the Most Often interval provides the most
track detail, but fills up the device memory quicker.
• If you selected Distance or Time for the Record Method,
enter a value, and select .
As you move with the device turned on, a track log is created.
Viewing Details about the Track
1
Select > Track Manager.
2
Select a track.
3
Select View Map.
The beginning and the end of the track are marked by flags.
4
Select the information bar along the top of the screen.
Information about the track is listed.
Viewing the Elevation Plot of a Track
1
Select > Track Manager.
2
Select a track.
3
Select Elevation Plot.
Navigating to the Start of a Track
You can navigate back to the beginning of a track. This can be
helpful when finding your way back to camp or the trail head.
1
Select > Track Manager > Current Track > View Map.
10 Waypoints, Routes, and Tracks

2
Select TracBack.
The map page opens with your route marked with a magenta
line.
3
Navigate using the map (page 11) or the compass
(page 11).
Changing the Track Color
1
Select > Track Manager.
2
Select a track.
3
Select Set Color.
4
Select a color.
Saving the Current Track
1
Select > Track Manager.
2
Select a track.
3
Select an option:
• To save the entire track, select Save Track.
• To save part of the track, select Save Portion, and select
the part to save.
Saving a Location on a Track
1
Select > Track Manager.
2
Select a track.
3
Select View Map.
4
Select a location along the track.
5
Select the information bar along the top of the screen.
6
Select .
7
Select OK.
Clearing the Current Track
Select > Track Manager > Current Track > Clear
Current Track.
Deleting a Track
1
Select > Track Manager.
2
Select a track.
3
Select Delete > Yes.
Archiving a Saved Track
You can archive saved tracks to save memory space.
1
Select > Track Manager.
2
Select a saved track.
3
Select Archive.
Archiving Tracks Automatically
1
Select Setup > Tracks > Auto Archive.
2
Select an option.
Sending and Receiving Data Wirelessly
Before you can share data wirelessly, you must be within 10 ft.
(3 m) of a compatible Garmin device.
You can share waypoints, geocaches, routes, and tracks
wirelessly. For information on sharing dog track and train codes
wirelessly, see page 3.
1
Select > Share Wirelessly.
2
Select Send or Receive.
3
Follow the on-screen instructions.
Navigation
You can navigate routes and tracks, to a waypoint, geocache,
photo, or any saved location in the device. You can use the map
or the compass to navigate to your destination.
Map
The blue triangle represents your location on the map. As you
travel, the icon moves and leaves a track log (trail). Waypoint
names and symbols appear on the map. When you are
navigating to a destination, your route is marked with a magenta
line on the map.
When the map orientation is Track Up, objects on the map
appear to rotate around your position. As you travel, the entire
map reorients in the direction you are facing. You can stabilize
the objects by setting the orientation to North Up (page 13).
To open the map, select .
Measuring Distance on the Map
You can measure the distance between two points.
1
From the map, select a location.
2
Select > Measure Distance > Use.
3
Move the pin to another location on the map.
Compass
The handheld device has a 3-axis, tilt-compensated compass.
You can use a bearing pointer or a course pointer to navigate to
your destination.
Calibrating the Compass
NOTICE
Calibrate the electronic compass outdoors. To improve heading
accuracy, do not stand near objects that influence magnetic
fields, such as vehicles, buildings, and overhead power lines.
You should calibrate the compass after moving long distances,
experiencing temperature changes, or removing the battery.
1
Select > Compass > > Calibrate Compass > Start.
2
Follow the on-screen instructions.
Navigating with the Bearing Pointer
When navigating to a destination, the bearing pointer points to
your destination, regardless of the direction you are moving.
1
While navigating to a destination, select > Compass.
2
Turn until points toward the top of the compass, and
continue moving in that direction to the destination.
Course Pointer
The course pointer is most useful if you are navigating on water
or where there are no major obstacles in your path. It also helps
you avoid hazards to either side of the course, such as shoals
or submerged rocks.
To enable the course pointer, from the compass, select >
Setup Heading > Go To Line/Pointer > Course (CDI).
The course pointer
À
indicates your relationship to the course
line leading to the destination. The course deviation indicator
(CDI)
Á
provides the indication of drift (right or left) from the
course. The scale
Â
refers to the distance between dots
Ã
on
the course deviation indicator, which tell you how far off course
you are.
Navigation 11

Where To? Menu
You can use the Where To? menu to find a destination to
navigate to. Not all Where To? categories are available in all
areas and maps.
Finding a Waypoint by Name
1
Select > Where To? > Waypoints > > Spell Search.
2
Enter the name.
3
Select .
Finding a Waypoint Near Another Waypoint
1
Select > Waypoint Manager.
2
Select a waypoint.
3
Select > Find Near Here.
4
Select a category.
The list displays waypoints near the original waypoint.
Navigating with Sight 'N Go
You can point the device at an object in the distance, lock in the
direction, and then navigate to the object.
1
Select > Sight 'N Go.
2
Point the device at an object.
3
Select Lock Direction > Set Course.
4
Navigate using the compass (page 11) or map (page 11).
Elevation Plot
By default, the elevation plot displays the elevation for an
elapsed time. You can customize the plot (page 12) and the
data fields (page 13).
To open the elevation plot, select > Elevation Plot.
Calibrating the Barometric Altimeter
You can manually calibrate the barometric altimeter if you know
the correct elevation or the correct barometric pressure.
1
Go to a location where the elevation or barometric pressure
is known.
2
Select > Elevation Plot > > Calibrate Altimeter.
3
Follow the on-screen instructions.
Navigating to a Point on the Plot
1
Select > Elevation Plot.
2
Select an individual point on the plot.
Details about the point appear in the upper-left corner of the
plot.
3
Select > View Map.
4
Select the information bar along the top of the screen.
5
Select Go.
6
Navigate using the compass (page 11) or map (page 11).
Changing the Plot Type
You can change the elevation plot to display pressure and
elevation over time or distance.
1
Select > Elevation Plot > > Change Plot Type.
2
Select an option.
Resetting the Elevation Plot
Select > Elevation Plot > > Reset > Clear Current
Track > Yes.
Trip Computer
The trip computer displays your current speed, average speed,
maximum speed, trip odometer, and other helpful statistics. You
can customize the trip computer layout, dashboard, and data
fields (page 13).
To open the trip computer, select > Trip Computer.
Resetting the Trip Computer
For accurate trip information, reset the trip information before
beginning a trip.
Select > Trip Computer > > Reset > Reset Trip Data
> Yes.
Applications
Setting a Proximity Alarm
Proximity alarms alert you when you are within a specified
range of a particular location. To set an alert for dogs or
contacts entering and exiting a certain radius, see page 5.
1
Select > Proximity Alarms.
2
Select Create Alarm.
3
Select a category.
4
Select a location.
5
Select Use.
6
Enter a radius.
7
Select .
When you enter an area with a proximity alarm, the device
sounds a tone.
Calculating the Size of an Area
1
Select > Area Calculation > Start.
2
Walk around the perimeter of the area you want to calculate.
3
When finished, select Calculate.
Viewing the Calendar and Almanacs
You can view device activity, such as when a waypoint was
saved, and almanac information for the sun and moon, and
hunting and fishing.
1
Select .
2
Select an option:
• To view device activity for specific days, select Calendar.
• To view the sunrise, sunset, moonrise, and moonset
times, select Sun and Moon.
• To view the predicted best times for hunting and fishing,
select Hunt and Fish.
3
If necessary, select or to view a different day.
Setting an Alarm
1
Select > Alarm Clock.
2
Select and to set the time.
3
Select Turn Alarm On.
4
Select an option.
The alarm sounds at the selected time. If the device is off at the
alarm time, the device turns on and sounds the alarm.
Starting the Countdown Timer
1
Select > Alarm Clock > > Timer.
2
Select and to set the time.
3
Select Start Timer.
Opening the Stopwatch
Select > Stopwatch.
12 Applications

Satellite Page
The satellite page shows your current location, GPS accuracy,
satellite locations, and signal strength.
Changing the Satellite View
By default, the satellite view is with North at the top. You can
change the view of the satellites to be oriented with your current
track toward the top of the screen.
1
Select > Satellite > .
2
Select Track Up.
Turning Off GPS
Select > Satellite > > Use With GPS Off.
Simulating a Location
1
Select > Satellite > > Use With GPS Off.
2
Select > Set Location On Map.
3
Select a location.
4
Select Use.
Customizing Your Device
Customizing the Main Menu
You can move, add, and delete items in the main menu.
1
From the main menu, select Setup > Main Menu.
2
Select a menu item.
3
Select an option:
• Select Move Up or Move Down to change the location of
the item in the list.
• Select Remove to delete an item from the list.
• Select Add Page to place an item on the list after you
have removed it.
• Select > Restore Defaults to reset the order of all
items in the menu.
Customizing the Data Fields
Before you can customize the data fields on the map, you must
enable the data fields (page 13).
You can customize the data fields and dashboards of the map,
compass, elevation plot, and trip computer.
1
Open the page for which you will change the data fields.
2
Select a data field to customize.
3
Select the new data field.
For data field descriptions, see page 18.
Enabling the Map Data Fields
Select > > Setup Map > Dashboard > Small Data
Fields.
System Settings
Select Setup > System.
GPS: Sets the GPS to Normal, WAAS/EGNOS (Wide Area
Augmentation System/European Geostationary Navigation
Overlay Service), or Demo Mode (GPS off). For more
information about WAAS, go to http://www.garmin.com
/aboutGPS/waas.html.
BaseCamp BaseStation: Sets how the device connects to
BaseCamp when the device is connected to the computer.
Dog Settings
Select Setup > Dogs.
Dog Track On Map: Sets the length (duration in minutes or
hours) of the dog track on the map. Reducing the duration of
the track shown can reduce the clutter on the map.
Zoom Map To Dogs: Automatically zooms the map to show all
of the dogs' locations and your location unless you manually
pan the map. This feature is very helpful because it
automatically zooms the map to the level it is most helpful.
Dog Alerts: Sets how you are alerted to certain actions
(page 4).
Contact Settings
Select Setup > Contacts.
Contact Track On Map: Sets the length of time of the contact
track on the map.
Zoom Map To Contacts: Automatically zooms out the map to
show all of the contacts' locations and your location unless
you manually pan the map.
Message Alerts: Sets message alerts to Tone, Vibrate, Tone
and Vibrate, or Message Only.
Pairing Setup: Sets the options your device uses to track and
communicate with other devices. See page 9, page 9, and
page 16.
Display Settings
Select Setup > Display.
Backlight Timeout: Adjusts the length of time before the
backlight turns off.
Screen Capture: Allows you to save the image on the device
screen.
Battery Save: Saves the battery power and prolongs the
battery life by turning off the screen when the backlight times
out (page 16).
Calibrate Screen: Aligns the screen to properly respond to
touches (page 13).
Calibrating the Touchscreen
You can calibrate the screen, if it does not seem to be
responding properly.
1
Select Setup > Display > Calibrate Screen.
2
Follow the on-screen instructions.
Appearance Settings
Select Setup > Appearance.
Mode: Sets a light background, a dark background, or
automatically switches between the two based on the sunrise
and sunset time for your current location.
Background: Sets the background image.
Day Highlight Color: Sets the color for selections made when
in day mode.
Night Highlight Color: Sets the color for selections made when
in night mode.
Setting the Device Tones
You can customize tones for messages, keys, warnings, and
alarms.
1
Select Setup > Tones.
2
Select a tone for each audible type.
Map Settings
Select Setup > Map.
Orientation: Adjusts how the map is shown on the page. North
Up shows North at the top of the page. Track Up shows your
current direction of travel toward the top of the page.
Customizing Your Device 13

Automotive Mode shows an automotive perspective with
the direction of travel at the top.
Guidance Text: Sets when the guidance text on the map is
shown.
Dashboard: Selects a dashboard to display on the map. Each
dashboard shows different information about your route or
your location.
Map Information: Enables or disables the maps currently
loaded on the device.
Map Speed: Adjusts the speed at which the map is drawn. A
faster map drawing speed decreases the battery life.
Advanced Map Settings
Select Setup > Map > Advanced Setup.
Auto Zoom: Automatically selects the appropriate zoom level
for optimal use on your map. When Off is selected, you must
zoom in or out manually.
Detail: Selects the amount of detail shown on the map.
Showing more detail may cause the map to redraw more
slowly.
Shaded Relief: Shows detail relief on the map (if available) or
turns off shading.
Vehicle: Selects the position icon, which represents your
position on the map.
Zoom Levels: Adjusts the zoom level at which map items will
appear. The map items will not appear when the map zoom
level is higher than the selected level.
Text Size: Selects the text size for map items.
Track Settings
Select Setup > Tracks.
Track Log: Turns track recording on or off.
Record Method: Selects a track recording method. Auto
records the tracks at a variable rate to create an optimum
representation of your tracks.
Interval: Selects a track log recording rate. Recording points
more frequently creates a more-detailed track, but fills the
track log faster.
Auto Archive: Selects an automatic archive method to organize
your tracks. Tracks are saved and cleared automatically
based on the user setting.
Color: Changes the color of the track line on the map.
Routing Settings
The device calculates routes optimized for the type of activity
you are doing. The routing settings available vary based on the
activity selected.
Select Setup > Routing.
Activity: Selects an activity for routing. The device calculates
routes optimized for the type of activity you are doing.
Route Transitions: Sets how the device routes from one point
on the route to the next. This setting is available only for
some activities. Distance routes you to the next point on the
route when you are within a specified distance of your
current point.
Lock On Road: Locks the position icon, which represents your
position on the map, onto the nearest road.
Changing the Units of Measure
You can customize units of measure for distance and speed,
elevation, depth, temperature, and pressure.
1
Select Setup > Units.
2
Select a measurement type.
3
Select a unit of measure for the setting.
Time Settings
Select Setup > Time.
Time Format: Sets the device to show time in a 12-hour or 24-
hour format.
Time Zone: Sets the time zone for the device. Automatic sets
the time zone automatically based on your GPS position.
Position Format Settings
NOTE: Do not change the position format or the map datum
coordinate system unless you are using a map or chart that
specifies a different position format.
Select Setup > Position Format.
Position Format: Sets the position format in which a given
location reading appears.
Map Datum: Sets the coordinate system on which the map is
structured.
Map Spheroid: Shows the coordinate system the device is
using. The default coordinate system is WGS 84.
Heading Settings
You can customize the compass settings.
Select Setup > Heading.
Display: Sets the type of directional heading shown on the
compass.
North Reference: Sets the north reference used on the
compass.
Go To Line/Pointer: Allows you to use the Bearing pointer that
points in the direction of your destination, or use the Course
(CDI) that shows your relationship to the course line leading
to the destination.
Compass: Automatically switches from an electronic compass
to a GPS compass when you are traveling at a higher rate of
speed for a period of time.
Calibrate Compass: See page 11.
Altimeter Settings
Select Setup > Altimeter.
Auto Calibration: Automatically calibrates the altimeter each
time the device is turned on.
Barometer Mode: Variable Elevation allows the barometer to
measure changes in elevation while you are moving. Fixed
Elevation assumes the device is stationary at a fixed
elevation. Therefore, the barometric pressure should only
change due to weather.
Pressure Trending: Sets how the device records pressure
data. Save Always can be useful when you are watching for
pressure fronts.
Plot Type: Records elevation changes over a period of time or
distance, records barometric pressure over a period of time,
or records ambient pressure changes over a period of time.
Calibrate Altimeter: See page 12.
Marine Map Settings
Select Setup > Marine.
Marine Chart Mode: Selects a nautical chart or a fishing chart.
Nautical displays various map features in different colors so
the marine POIs are more readable and so the map reflects
the drawing scheme of paper charts. Fishing (requires
marine maps) displays a detailed view of bottom contours
and depth soundings and simplifies map presentation for
optimal use while fishing.
Appearance: Sets the appearance of marine navigation aids on
the map.
14 Customizing Your Device

Marine Alarm Setup: Sets alarms for when you exceed a
specified drift distance while anchored, when you are off
course by a specified distance, and when you enter water of
a specific depth.
Device Information
Viewing Device Information
You can view the unit ID, software version, and license
agreement.
Select Setup > About.
Updating the Software
Before you can update the handheld device or collar software,
you must connect the handheld device (page 16) or the collar
(page 17) to the computer.
You must update the software on the handheld device and
collar separately.
NOTE: Updating the software does not erase any of your data
or settings.
1
Go to www.garmin.com/products/webupdater.
2
Follow the on-screen instructions.
Device Care
NOTICE
Do not store the device where prolonged exposure to extreme
temperatures can occur, because it can cause permanent
damage.
Never use a hard or sharp object to operate the touch screen,
or damage may result.
Avoid chemical cleaners and solvents that can damage plastic
components.
Secure the weather cap tightly to prevent damage to the mini-
USB port.
Cleaning the Device
1
Wipe the device using a cloth dampened with a mild
detergent solution.
2
Wipe it dry.
Cleaning the Touchscreen
1
Use a soft, clean, lint-free cloth.
2
If necessary, lightly dampen the cloth with water.
3
If using a dampened cloth, turn off the device and disconnect
the device from power.
4
Gently wipe the screen with the cloth.
Specifications
Alpha 100 Handheld Device Specifications
Battery type Rechargeable, replaceable lithium-ion
Battery life Up to 20 hours
Operating temperature range From -4°F to 140°F (from -20°C to 60°C)
Charging temperature range From 32°F to 113°F (from 0°C to 45°C)
Long-term storage
temperature range
From 32°F to 77°F (from 0°C to 25°C)
Water resistance IEC 60529 IPX7
VHF wireless range Up to 9 miles
ANT+ Low power wireless
range
About 10 ft. (3 m)
TT 10 Dog Collar Device Specifications
Battery type Rechargeable, replaceable lithium-ion
Battery life 20 hours with a 2.5-second update rate; 40
hours with a 2-minute update rate
Operating temperature
range
From -4°F to 140°F (from -20°C to 60°C)
Charging temperature
range
From 32°F to 113°F (from 0°C to 45°C)
Short-term storage
temperature range
From -4°F to 104°F (from -20°C to 40°C)
Long-term storage
temperature range
From -4°F to 77°F (from -20°C to 25°C)
Water resistance Up to 10 meters
Battery Information
WARNING
This product contains a lithium-ion battery. To prevent the
possibility of personal injury or product damage caused by
battery exposure to extreme heat, store the device out of direct
sunlight.
Do not use a sharp object to remove batteries.
CAUTION
Contact your local waste disposal department to properly
recycle the batteries.
Long-Term Storage
NOTICE
The normal long-term decrease in the charging capacity of
lithium-ion batteries can be accelerated by exposure to elevated
temperatures. Storing a fully charged device in a location with a
temperature outside the long-term storage temperature range
can significantly reduce its recharging capacity. See page 15.
When you do not plan to use the handheld device for several
months, the battery should be removed. Stored data is not lost
when the battery is removed.
When you do not plan to use the collar for several months, the
battery should be charged to about 50%. The device should be
stored in a cool, dry place with temperatures are around the
typical household level. After storage, the collar should be fully
recharged before use.
Maximizing the Battery Life
You can do several things to extend the life of the batteries in
the handheld device and collar.
• Reduce the backlight brightness (page 15).
• Reduce the backlight timeout (page 16).
• Select a longer duration for your handheld update rate
(page 16).
• Turn off the transmitter (page 16).
• Use battery save mode (page 16)
• Decrease the map drawing speed (page 16).
• Put the dog collar device into rescue mode (page 9) to
conserve the collar battery.
• Extend the duration for the collar update rate (page 16) to
conserve the collar battery.
Adjusting the Backlight Brightness
Extensive use of screen backlighting can significantly reduce
battery life. You can adjust the backlight brightness to maximize
the battery life.
NOTE: The backlight brightness may be limited when the
battery is low.
1
Select the Power key.
Device Information 15

2
Use the slider to adjust the backlight level.
The device may feel warm when the backlight setting is high.
Adjusting the Backlight Timeout
You can decrease the backlight timeout to maximize the battery
life.
1
Select Setup > Display > Backlight Timeout.
2
Select an option.
Changing the Dog Collar Device Update Rate
Before you can change the collar update rate, the collar must be
turned on and within range of the handheld device.
You can select a longer duration for the update rate to conserve
battery power.
1
Select Dog List.
2
Select a dog.
3
Select Show Info > > Change Update Rate.
Changing Your Handheld Update Rate
You can select a longer duration for the update rate to conserve
battery power.
1
Select Setup > Contacts > Pairing Setup > Update Rate.
2
Select a new update rate.
Turning On the Handheld Battery Save Mode
You can use battery save mode to prolong the battery life.
Select Setup > Display > Battery Save > On.
When in battery save mode, the screen shuts off when the
backlight times out.
Adjusting the Map Drawing Speed
You can reduce the map drawing speed to conserve battery
power.
Select Setup > Map > Map Speed > Normal.
Turning Off the Transmitter
You can disable transmitting to conserve battery power on the
handheld device when you are not communicating with
contacts.
NOTE: At cold temperatures, if you transmit when the battery is
low, the device may shutdown.
Select Setup > Contacts > Pairing Setup > Transmitting >
Off.
When the transmitter is off, you cannot send your location or
messages to contacts.
Saving Energy While Charging the Device
You can turn off the device display and all other features while
charging.
1
Connect your device to an external power source.
The remaining battery capacity appears.
2
Hold the power key for 4 to 5 seconds.
The display turns off, and the device goes into a low power,
battery charging mode.
3
Charge the device completely.
Data Management
You can store files on your device. The device has a memory
card slot for additional data storage.
NOTE: The device is not compatible with Windows
®
95, 98,
Me, Windows NT
®
, and Mac
®
OS 10.3 and earlier.
File Types
The handheld device supports these file types:
• Files from BaseCamp. Go to www.garmin.com/trip_planning.
• JPEG photo files.
• GPX geocache files. Go to www.opencaching.com.
• GPI custom POI files from the Garmin POI Loader. Go to
www.garmin.com/products/poiloader.
Installing a Memory Card
WARNING
Do not use a sharp object to remove user-replaceable batteries.
You can install a microSD memory card in the handheld device
for additional storage or pre-loaded maps.
1
Turn the D-ring counter-clockwise, and pull up to remove the
cover.
2
Remove the battery.
3
Slide the card holder to the left and lift up, as shown, in the
battery compartment.
4
Place the memory card with the gold contacts facing down.
5
Close the card holder.
6
Slide the card holder to the right to lock it.
7
Replace the battery and cover (page 1).
Connecting the Handheld Device to a Computer
NOTICE
To prevent corrosion, thoroughly dry the mini-USB port, the
weather cap, and the surrounding area before charging or
connecting to a computer.
1
Lift the weather cap
À
.
2
Plug the small end of the USB cable into the mini-USB
connector
Á
on the device.
3
Plug the other end of the USB cable into an available USB
port on the computer.
Your device and memory card (optional) appear as
removable drives in My Computer on Windows computers
and as mounted volumes on Mac computers.
16 Device Information
/