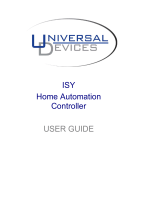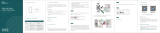Page is loading ...

Insteon Hub
Owner’s Manual
Insteon Hub
Owner’s Manual

Contents
Getting Started
Insteon Hub 4
Device Overview
Installation
Download the App
Create an Account
Optional Wall Mounting 5
Insteon App
Insteon App on iOS 7
Insteon App on Android 12
Insteon App on Windows 17
Insteon Connects
Hardware Reset
Diagnostics 24
Network Reset 25
Factory Reset 26
Appendix
Specications 29
Troubleshooting 31
Certications and Warnings 34
Product Warranty 35

3
Everything you need to quickly get up and running.
Getting Started
Everything you need to quickly get up and running.
Getting Started

4
insteon for hub
INSTEON for Hub
Installation
Download the App Create an Account
Device Overview
Insteon Hub
Connect your Hub to the internet and a power
outlet using the cables provided. Avoid switched
outlets or ltered power strips.
From your mobile device, download
and install Insteon for Hub from your
device’s app store.
Launch the App and follow the on-screen
instructions to create an account and setup
the Insteon Hub.
X
Ethernet
Cable
Factory Reset Power
Power
Cable
Status LED Linking
Unlinking/Network Issue
Ethernet Port
You’re done setting up your Insteon Hub;
now start adding devices.
INSTEON
Create an Account
Sign In

5
Optional Wall Mounting
2 1/32”
52mm
15/32”
12mm
1
Print out this page and use it as a
template to drill mounting holes.
2
Hang the Hub on two screws
by aligning the hanger slots and
sliding down.
2 1/32”
52mm
15/32”
12mm
Screw head should
be about 5/16”
(8mm) in diameter

6
Use the Insteon App to congure and control your Insteon Hub. Everything
from adding a device to controlling your thermostat is handled through the
app.
Insteon App
Use the Insteon App to congure and control your Insteon Hub. Everything
from adding a device to controlling your thermostat is handled through the
app.
Insteon App

7
The Insteon app on iOS uses a right-hand
drawer to navigate between Check-In,
Favorites, Rooms, Scenes, Thermostats and
Settings. You can also add and edit devices,
rooms and scenes from the drawer.
Insteon App on iOS
Check-In
2:10 PM
Back Door Front DoorBackyard
Motion
Garage Door Kitchen SinkGarage Motion
Smoke Sensor
Favorites
2:10 PM
All Devices BedroomBathroom
Check-In GarageFavorites
Kitchen OutsideLiving Room
An at-a-glance overview of all of your Insteon
sensors. Sensors are white when red when
triggered and white when not.
A customizable screen where you can place
your most used devices, scenes and sensors.
Check-In Favorites

8
Insteon App on iOS
Displays your Insteon or Nest Thermostat.
For homes with multiple thermostats, you
can congure the default from settings.
Your one-stop-shop for Hub and Insteon
account settings and conguration. You can
also nd in-app help here.
Automatically displays all of the scenes that
have been created.
Lets you group devices into rooms for easier
navigation.
Thermostat Settings
ScenesRooms
Rooms
2:10 PM
Bathroom KitchenBedroom
Living Room OutsideGarage
Thermostat
74
º
65
º
72
º
Heat to Cooling to
Off Heat Cool Auto Fan
ALWAYS
Living Room
2:10 PM
Settings Done
2:10 PM
Devices
Scenes
Rooms
Schedules
House
House Management
Account
8
3
6
1
Home
1
About INSTEON App
Get Latest Configuration
Scenes
2:10 PM
Good Morning All OffMovie Time

9
Insteon App on iOS
Additional Device Control
Controlling a Device
Living Room
2:10 PM
Floor Lamp
On
O
Living Room
2:10 PM
Floor Lamp
On
O
Living Room
2:10 PM
Floor Lamp
On
O
Floor Lamp
Living Room
2:10 PM
42%
Tap to turn the device on or o
Tap for additional control and to
edit the device.
Tap the arrows to adjust in
10%-ish increments
Quickly adjust the brightness
Turn a device on or o,
regardless of brightness
Tap On
Tap O
Floor Lamp
Living Room
2:10 PM
42%
Floor Lamp
Living Room
2:10 PM
42%
Floor Lamp
Living Room
2:10 PM
42%
Floor Lamp
Living Room
2:10 PM
42%

10
Motion Sensor
Living Room
Motion Detected
2:10 PM
Insteon App on iOS
Controlling a Camera
Monitoring a Sensor
Indicates that your sensor is not
triggered
Indicates that your sensor has
been triggered
Indicates that the Hub has lost
contact with your sensor
If a newly added sensor shows
yellow, try activating it.
Garage
2:10 PM
Garage Lights Garage Door Camera
Tap the arrows to pan and tilt
your camera
Garage
2:10 PM
Garage Lights Garage Door Camera

11
Scene
2:10 PM
Bedtime
On
Off
Insteon App on iOS
Additional Scene Control
Controlling a Scene
Tap to turn the scene on or o
Scene
2:10 PM
Bedtime
On
Off
Scenes
2:10 PM
Bedtime
On
O
Scenes
2:10 PM
Bedtime
On
O
Scenes
2:10 PM
Bedtime
On
O
Tap to turn the scene on or o
Tap for additional control and to
edit the scene.

12
2:10 PM
BedroomBathroom
Garage
Kitchen OutsideLiving Room
Favorites Rooms Scenes Check-In Temp Settings
72º
Favorites
2:10 PM
Backyard
Motion
Back Door Front Door
Garage Door
Smoke Sensor
Kitchen SinkGarage Motion
Favorites Rooms Scenes Check-In Temp Settings
72º
Check-In
2:10 PM
BedroomBathroom
Garage
Kitchen OutsideLiving Room
Favorites Rooms Scenes Check-In Temp Settings
72º
Favorites
The Insteon app on Android uses tabs to
navigate between Check-In, Favorites, Rooms,
Scenes, Thermostats and Settings. You can
add and edit devices, rooms and scenes from
the settings button.
Insteon App on Android
An at-a-glance overview of all of your
Insteon sensors. Sensors are red
when triggered and white when not.
A customizable screen where you can place
your most used devices, scenes and sensors.
Check-In Favorites

13
Insteon App on Android
Displays your Insteon or Nest Thermostat.
For homes with multiple thermostats, you
can congure the default from settings.
Your one-stop-shop for Hub and Insteon
account settings and conguration. You can
also nd in-app help here.
Automatically displays all of the scenes that
have been created.
Lets you group devices into rooms for easier
navigation. Also the location for All Devices
which displays every device added to your house
Thermostat Settings
ScenesRooms
2:10 PM
All Devices BedroomBathroom
Check-In GarageFavorites
Kitchen OutsideLiving Room
Favorites Rooms Scenes Check-In Temp Settings
72º
Rooms
2:10 PM
Movie TimeGood Morning
All Off
Favorites Rooms Scenes Check-In Temp Settings
72º
Scenes
Thermostat
72
º
70
º
78
º
Heat to Cooling to
Off Heat Cool Auto Fan
ALWAYS
2:10 PM
Favorites Rooms Scenes Check-In Temp Settings
72º
Living Room
2:10 PM
Settings
Devices
Scenes
Rooms
Schedules
House
House Management
Account
8
3
6
1
Home
1
About INSTEON App
Get Latest Configuration
Favorites Rooms Scenes Check-In Temp Settings
72º

14
Floor Lamp
42%
2:10 PM
Favorites Rooms Scenes Check-In Temp Settings
72º
Favorites
2:10 PM
Floor Lamp
Favorites Rooms Scenes Check-In Temp Settings
72º
Favorites
Insteon App on Android
Additional Device Control
Controlling a Device
Living Room
2:10 PM
Floor Lamp
On
O
Living Room
2:10 PM
Floor Lamp
On
O
Tap to turn the device on or o
Tap for additional control and to
edit the device.
Tap the arrows to adjust in
10%-ish increments
Quickly adjust the brightness
Turn a device on or o,
regardless of brightness
Tap On
Tap O
Floor Lamp
Living Room
2:10 PM
42%
Floor Lamp
Living Room
2:10 PM
42%
Floor Lamp
Living Room
2:10 PM
42%
Floor Lamp
Living Room
2:10 PM
42%

15
Motion Sensor
2:10 PM
Favorites Rooms Scenes Check-In Temp Settings
72º
Check-In
Motion Detected
Insteon App on Android
Controlling a Camera
Monitoring a Sensor
Indicates that your sensor is not
triggered
Indicates that your sensor has
been triggered
Indicates that the Hub has lost
contact with your sensor
If a newly added sensor shows
yellow, try activating it.
Overhead Motion Sensor Garage Door
2:10 PM
Favorites Rooms Scenes Check-In Temp Settings
72º
Favorites
Overhead Motion Sensor Garage Door
2:10 PM
Favorites Rooms Scenes Check-In Temp Settings
72º
Favorites
Use the arrows to pan and tilt
your camera

16
Bedtime
2:10 PM
Favorites Rooms Scenes Check-In Temp Settings
72º
Scenes
On
Off
Bedtime
2:10 PM
Favorites Rooms Scenes Check-In Temp Settings
72º
Scenes
On
Off
Insteon App on Android
Additional Scene Control
Controlling a Scene
Tap to turn the scene on or o
Bedtime
2:10 PM
Favorites Rooms Scenes Check-In Temp Settings
72º
Scenes
On
Off
2:10 PM
Bedtime
Favorites Rooms Scenes Check-In Temp Settings
72º
Scenes
On
O
2:10 PM
Bedtime
Favorites Rooms Scenes Check-In Temp Settings
72º
Scenes
On
O
Living Room
2:10 PM
Floor Lamp
On
O
Tap to turn the scene on or o
Tap for additional control and to
edit the scene.

17
Insteon App on Windows
The Insteon app on Windows Phone uses a six-screen carousel to switch between Quick View, Favorites,
Rooms, Scenes, Thermostats and Settings.
An at-a-glance overview of all of your
Insteon sensors. Sensors are green
when closed and red when triggered.
A customizable screen where you can place
your most used devices, scenes and sensors.
Quick View Favorites

18
Insteon App on Windows
Displays your Insteon Thermostat. For
homes with multiple thermostats, you can
congure the default from settings.
Your one-stop-shop for Hub and Insteon
account settings and conguration. You can
also nd in-app help here.
Automatically displays all of the scenes that
have been created.
Lets you group devices into rooms. Also the
location for All Devices which displays every
device added to your house.
Thermostats Settings
ScenesRooms

19
Insteon App on Windows
Monitoring a Sensor
Controlling a Device
Tap the arrows to adjust in 10%
increments
Indicates that your sensor is OK
Indicates that your sensor has
been triggered
Indicates that the Hub has lost
contact with your sensor
If a newly added sensor shows
yellow, try activating it.
Slide to quickly adjust the
brightness
Turn a device on or o,
regardless of brightness

20
Insteon App on Windows
Controlling a Camera
Controlling a Scene
Tap to turn the scene on or o
Tap to edit the scene
Use the arrows to pan and tilt
your camera
/