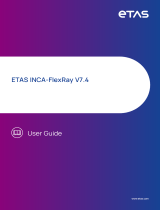Page is loading ...

ETAS INCA-LIN V7.4
User Guide

Copyright
The data in this document may not be altered or amended without special noti-
fication from ETAS GmbH. ETAS GmbH undertakes no further obligation in relation
to this document. The software described in it can only be used if the customer is
in possession of a general license agreement or single license. Using and copying
is only allowed in concurrence with the specifications stipulated in the contract.
Under no circumstances may any part of this document be copied, reproduced,
transmitted, stored in a retrieval system or translated into another language
without the express written permission of ETAS GmbH.
© Copyright 2023 ETAS GmbH, Stuttgart
The names and designations used in this document are trademarks or brands
belonging to the respective owners.
MATLAB and Simulink are registered trademarks of The MathWorks, Inc. See math-
works.com/trademarks for a list of additional trademarks.
INCA-LIN V7.4 | User Guide R03 EN | 06.2023

Contents
1 Introduction 4
1.1 Intended Use 4
1.2 Target Group 4
1.3 Classification of Safety Messages 4
1.4 Privacy Notice 5
2 About INCA-LIN 6
2.1 General Description 6
2.2 Special Features 7
2.3 Definitions 9
3 Installation 10
3.1 Package Contents 10
3.2 System Requirements 10
3.3 Installing INCA-LIN 10
4 Using the INCA-LIN Add-on in INCA 13
4.1 Setting up the Workspace 13
4.2 Configuring the LIN Hardware 14
4.3 Configuring the Experiment and starting LIN Monitoring 17
5 Tips and Tricks 20
5.1 Selecting Variables by Frames or Nodes 20
5.2 Viewing Frame Raw Data 21
5.3 Monitoring the Bus status of the LIN Network 21
5.4 Displaying Additional Information on Variables and Groups 22
6 Restrictions 23
6.1 Signal Groups according to LIN V1.3 not supported 23
6.2 Multiple Physical Units for One Signal not supported 23
6.3 Handling of LIN Signal Encodings 23
6.4 ASAM MCD-3 / ASAP3 24
6.5 Maximum Identifier Length 25
6.6 Channel Postfix Name Definition 25
7 Contact Information 26
INCA-LIN V7.4 | User Guide
Contents | 3

1 Introduction | 4
1 Introduction
1.1 Intended Use
INCA and INCA add-ons are developed and approved for automotive applications
and procedures as described in the user documentation for INCA and INCA add-
ons.
With the INCA-LIN add-on in combination with a LIN hardware interface, INCA sup-
ports the display and recording of signals on the LIN bus in their physical rep-
resentation (LIN monitoring). While measuring and calibrating ECUs with ETK or
CAN, you can also monitor the communication on the in-vehicle LIN bus.
INCA and the INCA add-ons are intended to be used in industrial labs and in test
vehicles.
ETAS GmbH cannot be made liable for damage that is caused by incorrect use
and not adhering to the safety information.
1.2 Target Group
This software product and this user guide address qualified personnel working in
the fields of automotive ECU development and calibration, as well as system
administrators and users with administrator privileges who install, maintain, or
uninstall software. Specialized knowledge in the areas of measurement and ECU
technology is required.
1.3 Classification of Safety Messages
Safety messages warn of dangers that can lead to personal injury or damage to
property:
DANGER
DANGER indicates a hazardous situation that, if not avoided, will result in death
or serious injury.
WARNING
WARNING indicates a hazardous situation that, if not avoided, could result in
death or serious injury.
INCA-LIN V7.4 | User Guide

1 Introduction | 5
CAUTION
CAUTION indicates a hazardous situation that, if not avoided, could result in
minor or moderate injury.
NOTICE
NOTICE indicates a situation that, if not avoided, could result in damage to
property.
1.4 Privacy Notice
Note that personal data is processed when using INCA-LIN. As the controller, the
purchaser undertakes to ensure the legal conformity of these processing activ-
ities in accordance with Art. 4 No. 7 of the General Data Protection Regulation
(GDPR/EU). As the manufacturer, ETAS is not liable for any mishandling of this
data.
For further information, refer to the INCA online help.
INCA-LIN V7.4 | User Guide

2 About INCA-LIN | 6
2 About INCA-LIN
The LIN protocol (Local Interconnect Network) is a de-facto low-cost standard
for communication with intelligent sensors and actuators in motor vehicles. It is
used in all instances where the bandwidth and versatility of CAN are not required.
With the add-on INCA-LIN in combination with a LIN hardware interface, INCA sup-
ports the display and recording of signals on the LIN bus in their physical rep-
resentation (LIN monitoring). While measuring and calibrating ECUs with ETK or
CAN, you can also monitor the communication on the in-vehicle LIN bus. The time
stamps of the data samples are synchronized with all other data sources within
INCA to enable causal analysis as well as error tracking within the investigated
system.
Basis for the easy configuration of the interface hardware and the selection of
signals to be measured is the LIN Description File (LDF, *.ldf). The LDF file contains
the descriptions of the LIN bus cluster including signals, frames, nodes, encod-
ings and configuration parameters. Alternatively, AUTOSAR files (*.arxml) can be
used.
At present INCA supports the LIN versions V1.2, V1.3, V2.0, V2.1, and V2.2.
2.1 General Description
In typical LIN use cases, users often would like to carry out several tasks at the
same time:
Measuring and calibrating ECUs with ETK / CAN
Monitoring the in-vehicle LIN Bus with synchronized time stamps
Recording signals and analyzing them later
In these tasks, the user would like to
work with physical signals (temperature, current, ...)
use LIN description files (LDF) or AUTOSARXML files (ARXML) for con-
figuration (the LDF format specification is part of the LIN standard)
INCA-LIN can fulfill all these requirements.
INCA-LIN V7.4 | User Guide

2 About INCA-LIN | 7
The INCA-LIN monitoring device remains completely passive. It does not par-
ticipate in the LIN communication and therefore cannot disturb or influence the
LIN communication in any way.
Note
The INCA-LIN add-on provides the LIN functionality. The support of LIN hard-
ware in INCA is provided by means of the corresponding hardware add-ons for
INCA. The hardware add-ons are delivered with the hardware modules, and
they can be downloaded from the ETAS website at http://www.etas.-
com/en/download_center.php.
2.2 Special Features
In general, the LIN monitoring functionality is very similar to the CAN and FlexRay
monitoring functionality.
The INCA-LIN add-on includes the following special features:
Writing imported LDF files back to the file system
It is possible to write LDF files that you have imported into INCA back to the
file system. For that purpose select the LDF file in the "Database Objects"
listbox of the Database Manager and then select Write >LDF from the con-
INCA-LIN V7.4 | User Guide

2 About INCA-LIN | 8
text menu.
It is not possible, however, to edit LDF files in INCA. In INCA, LDF files can
only be imported or written back to the file system without being edited.
Support and pre-configuration of dynamic frames
INCA-LIN supports the pre-configuration of dynamic frames, i.e. of frames
where the frame assigned to a certain frame ID can change over time. To
make sure that the frames are interpreted correctly, you can pre-select
the frame that is to be used for signal encoding when INCA is connecting
to a LIN bus that is already running. The corresponding setting can be
entered in the Hardware Configuration Editor in the "Dynamic Frames"
option of the LIN Monitoring device.
The selection is valid for the time from the measurement start to the next
assignment of a frame by the LIN master. If this field is empty, no signal
data get measured for this frame ID until the LIN master assigns a frame.
Note
Dynamic frames cannot be described in AUTOSAR files. Therefore, the
use of dynamic frames is limited to LDF files.
Easy signal selection by pre-ordered groups for nodes and frames
INCA automatically generates groups for all frames and all nodes that are
listed in the description file. The groups contain sub-groups for each indi-
vidual frame or node respectively, thus structuring the available signals,
which makes the selection of specific signals in the Variable Selection Dia-
log a lot easier.
Monitoring of LIN frame raw data
Sometimes not all data present on the LIN bus is represented in the bus
description file. Withthe option Show frame raw data as variables that
can be set in the Hardware Configuration Editor for the LIN Monitoring
device, INCA-LIN offers the possibility to monitor the raw data of the 8 byte
payload for each of the 64 LIN frames. This allows you to monitor LIN frame
contents even if no signals are defined in the bus description file.
Monitoring the LIN bus status as a variable (Power Management)
In addition to the variables defined in the bus description file, INCA-LIN
offers a variable LIN_PowerManagement (included in the group _LIN_
BusStatus). The value of this variable indicates the current status of the
LIN bus, thus enabling you to record the bus status information along with
other measure data. This can provide useful information, for example, in
cases where bus communication is interrupted.
INCA-LIN V7.4 | User Guide

2 About INCA-LIN | 9
2.3 Definitions
AUTOSAR
AUTomotive Open System ARchitecture
Global development partnership of automotive interested parties founded in
2003. It pursues the objective to create and establish an open and stand-
ardized software architecture for automotive electronic control units (ECUs).
AUTOSAR file
In INCA context, AUTOSARfiles are bus description files in XML format
(*.arxml) which describe the system, for example, the system topology includ-
ing data buses and clustering, the software components, and the hardware.
ARXML
File format for the description of data sent on the bus, for example, network
nodes, signal values.
LIN
The LIN bus (Local Interconnect Network) is a small and slow network system
that is used as a low-cost sub-network of a CAN bus to integrate intelligent
sensor devices or actuators in today’s cars.
The LIN specification is enforced by the LIN-consortium and is continuously
enhanced to meet current networking needs.
INCA V7.4 supports the following versions of the LIN specification:
LIN V1.2
LIN V1.3
LIN V2.0
LIN V2.1
LIN V2.2
For detailed information on the LIN specification see the web pages of the LIN
consortium.
LDF
LDF is as part of the LIN specification a file format used to describe an entire
LIN cluster. The LDF format contains information regarding LIN nodes, frames
and signal values with physical conversions.
INCA uses LDF files to provide the measurable signals, to calculate physical val-
ues and for the configuration of the hardware interface.
The LDF files have to be provided by the vehicle manufacturer.
INCA-LIN V7.4 | User Guide

3 Installation | 10
3 Installation
This chapter is for all users who install the INCA-LIN add-on on a PC. It also con-
tains information on hardware and software requirements and the preparation
required for installation.
3.1 Package Contents
The INCA-LIN add-on consists of the following items which have to be ordered
separately:
INCA-LIN software license
Program files for the INCA-LIN add-on
User guide
Product information
3.2 System Requirements
INCA-LIN requires the following hardware and software:
INCA V7.4
Refer to the INCA Installation Guide for the INCA system requirements.
INCA-LIN hardware interface
3.3 Installing INCA-LIN
Note
Make sure that INCA is installed on your computer and that the release
number of the INCA installation is compatible with the release number of
the INCA-LIN add-on.
To download the INCA installation package
1. On the ETAS homepage, click Download Center.
2. Search for INCA >INCA V7.4 >Software.
3. Download the Installation Package (*.zip).
4. In the Windows File Explorer, select the downloaded ZIP file, right-click and
select Properties.
5. On the General tab, at the Security option disable the Unblock button.
6. Extract the complete structure of the ZIP file.
INCA-LIN V7.4 | User Guide

3 Installation | 11
Note
The fully qualified file name of all components of the setup and the dir-
ectory name are subjects of a restriction and must fall below a certain
character length. The character length is calculated individually.
The path length of the folder where you save the Setup_Ser-
vicePack.exe shall not exceed 80 characters.
Do not change the folder structure, the folder-names, or any name of
installation executables of the installation package.
To install the software
1. Close all open ETAS software.
Note
Do not execute other software updates in parallel, for example an
update of the operating system. Wait until all updates are installed and
restart the computer before starting the installation.
2. Execute the Setup_ServicePack.exe file from your installation dir-
ectory.
The "Service Pack Installer" window opens.
3. In the Install column, enable your desired software products and add-ons.
To select all, enable the corresponding package on top level.
4. Read the license agreement and enable I read and accept the end user
license agreement option.
5. Select your preferred setup language.
Note
The language you select changes the user interface language for the
Service Pack Installer and the language for newly installed and for all
already installed INCA andINCA add-on products.
6. Click on Install.
The installation process is initiated.
7. Click on Restart Options.
INCA-LIN V7.4 | User Guide

3 Installation | 12
The "Restart" dialog box opens.
Note
It is recommended to restart your system after the installation is fnished.
Some installations require a restart in between the installation routine. In
this case, a warning sign is displayed in the Status column. After a
restart, the installation will continue automatically.
8. Select the desired restart options.
9. Click Ok.
All your desired software products and add-ons will be installed in silent mode.
This means no additional dialog windows are displayed during installation.
For further information, see the INCA Installation Guide.
INCA-LIN V7.4 | User Guide

4 Using the INCA-LIN Add-on in INCA | 13
4 Using the INCA-LIN Add-on in INCA
This chapter gives an example of how INCA-LIN can be used in INCA. It describes
a typical course of action for LIN monitoring.
Before you can start monitoring the LIN bus via INCA, you have to prepare INCA
for that task. Working with INCA-LIN comprises the following basic tasks:
Setting up the workspace in the Database Manager
Configuring the LIN hardware in the Hardware Configuration Editor
Configuring the experiment and starting monitoring in the Experiment Envir-
onment
The course of action resembles the usual procedure for preparing and carrying
out measurement tasks. For LIN monitoring, however, LDF or AUTOSARfiles are
used. These are handled in the same way as A2L projects, CANdb or FIBEX files.
The following sections describe the basic procedures applied when working with
LIN from within INCA. In some cases there is more than one way of performing a
task, e.g. LDF files can be added either in the Database Manager or in the Hard-
ware Configuration Editor. The following description provides an example of one
typical course of action.
4.1 Setting up the Workspace
In the first step of preparing LIN monitoring, you create a new database and work-
space and add an LDF file to the database.
The LDF file has to be provided by the vehicle manufacturer. It contains a descrip-
tion of the configuration of the measurement hardware as well as of the signals
which are available through the LIN bus.
The following example is using the LIN Network SpaceCar V2.ldf demo file, which
is installed together with the INCA-LIN add-on.
To set up the Workspace
1. To create a new database, select Database >New.
2. In the "New Database" dialog, enter LIN_Demo.
3. Click OK.
4. Create a top folder in the database and therefore select Edit >Add >Add
top folder.
5. Rename the new folder Demo and press <ENTER>.
6. To create a new workspace, select the top folder you want to create the
workspace in. (Here, select the Demo folder).
7. Select Edit >Add >Workspace.
8. Rename the new workspace LINNetwork and press <ENTER>.
9. To add an LDFfile to the database select the top folder Demo.
INCA-LIN V7.4 | User Guide

4 Using the INCA-LIN Add-on in INCA | 14
10. Select Edit >Add >LDF or AUTOSAR.
A dialog box opens where you can select the desired bus descriptionfile.
11. Select the LDF or AUTOSARfile and click Open.
Note that when you select the LDF file or AUTOSAR LIN cluster in the Database
Objects listbox of the Database Manager, additional information about the LDF
file is displayed in the LDF listbox, such as
the path and file name of the original LDF file as well as its change date;
the version of LIN protocol used in the LDF file (e.g. 1.3, 2.0);
additional information if the file does not fully comply to the LDF spe-
cification and other warnings that occured during import.
4.2 Configuring the LIN Hardware
After having set up the workspace, you must add the hardware to your con-
figuration. In the case of LIN monitoring, you assign a bus description to the hard-
ware used. The LDF or AUTOSAR file contains hardware and signal related
information such as formulas for automatic conversion to physical signal values,
therefore making complex parameter entries obsolete.
To add the LIN Hardware
1. In the Database Manager, select the "LIN Network" workspace.
2. Click the Configure Hardware icon above the "Hardware" listbox to start
the Hardware Configuration Editor.
In the Hardware Configuration Editor, add the LIN hardware and assign the
LIN description:
3. Select Device >Insert.
The "Add hardware device" dialog appears, showing a list of interfaces with
available devices.
4. Expand, for example, the "ES592" folder by clicking on the +sign in front of
it, then expand the "LIN" folder.
5. Select the entry "LIN-Monitoring".
6. Click OK.
A dialog box opens where you can select the LDF file with the description
of the LIN communication.
7. Select the LDF file or AUTOSAR LIN cluster that is already present in your
database.
8. Click OK.
In the next step you can set the hardware parameters of the LIN monitoring
device.
INCA-LIN V7.4 | User Guide

4 Using the INCA-LIN Add-on in INCA | 15
To configure and initialize the LIN hardware
1. In the "Hardware devices" list, select the
"LIN-Monitoring:1" node.
2. Select the "LIN-Monitoring Parameters" tab.
A table with LIN-specific parameters is displayed.
The following table lists the parameters on the LIN-Monitoring Parameters tab
and explains their meaning:
Parameter Name Explanation
Show frame raw data as variables With this option, you can determine
whether you can select the raw data of the
8 Byte payload for each of the 64 LIN
frames.
In the "Variable Selection" dialog, the indi-
vidual frames are represented by 64 vari-
ables that are generated by INCA. Each
frame consists of a header area and a
response, whereas INCA shows only the
response as a byte array of 8 bytes, one
for each frame.
LIN version Shows the LIN version that is used in the
bus description file.
LIN speed Shows the LIN data transmission rate
(kBaud). The transmission rate is defined
in the bus description file.
INCA-LIN V7.4 | User Guide

4 Using the INCA-LIN Add-on in INCA | 16
Parameter Name Explanation
Configuration The LDF file can contain a block Node_com-
position_definition with one or more
configurations. The configurations define
which LDF nodes will be used.
This parameter determines which of the
configurations defined in the LDF file will be
used for LIN Monitoring. If the LDF file does
not contain configuration variants, the
string -- gets displayed.
Dynamic Frames This parameter is only displayed if the LDF
file contains a corresponding section.
The LDF file specifies that the frame
assigned to this frame ID can be changed
over the time. This field determines which
frame is to be used for initial signal decod-
ing.
The selection is valid for the time from the
measurement start to the next assign-
ment of a frame by the LIN master. If this
field is empty, no signal data get measured
for this frame ID until the LIN master
assigns a frame.
After having got this background information, you can now go on with configuring
the interface and initializing the hardware:
1. In the list of LIN parameters, click in the field on the right of the "Show
frame raw data as variables" field.
2. Click it once again to open the list and select Yes.
Setting this option to Yes enables you to select the raw data of each indi-
vidual frame.
3. In the list of LIN parameters, click on the +sign in front of the "Dynamic
Frames" field to open the tree structure.
4. Double click on the field next to the "Frame ID 2" field and select the entry
VL1_LSM_Frm1.
This frame will now be used by default for signal decoding until the LIN mas-
ter explicitly assigns another frame.
Note
The "Dynamic Frames" parameter is displayed only if dynamic frames are
defined in the assigned LDF file. The demo file used in this example con-
tains such dynamic frames.
INCA-LIN V7.4 | User Guide

4 Using the INCA-LIN Add-on in INCA | 17
5. Click Apply to make your new settings become valid.
6. Select Hardware >Initialize Hardware.
The icon in front of the LIN-Monitoring:1 entry displays the connection status.
The green icon indicates that the initialization has been successful and a con-
nection to the device has been established.
You have now finished hardware configuration and can close the Hardware Con-
figuration Editor.
4.3 Configuring the Experiment and starting LIN Monitoring
In the Experiment Environment you can select all signals for monitoring which are
defined in the bus description file.
Moreover, it is possible to monitor the raw data of individual LIN frames and the
bus status of the LIN network.
To configure the Experiment
1. In the Database Manager, select the LIN Network workspace.
2. Click the Start Experiment icon above the "Experiment" listbox to open a
new experiment in the Experiment Environment.
3. Select and configure the variables you would like to add to the experiment.
4. In the "Experiment" window, select Variables >Variable Selection.
The "Variable Selection" dialog opens.
5. In the "Sources" list, select the device LIN-Monitoring:1.
The variables list now shows all variables in alphabetical order that belong to this
device. It might happen that you do not see the variables that you expect or that
there are no variables displayed at all; in this case please verify that there is no fil-
ter being used. If required, you can deactivate all filters by clicking on the "Clear
all filters" icon in the toolbar.
If you are interested only in variables for individual nodes or frames, you can
expand the tree in the "Sources" list by clicking on the +sign left of the device
and then browse through the tree structure to select only the desired node or
frame. The variables list only displays the variables of the selected node or frame
(see "Selecting Variables by Frames or Nodes" on page20). Summarizing these
explanations, you can select variables in one of the following ways:
INCA-LIN V7.4 | User Guide

4 Using the INCA-LIN Add-on in INCA | 18
You click on the LIN device and select the desired signals from a complete
list of signals for that device.
You expand the tree structure of the LIN device by clicking on the + sign in
front of it, further expand one of the groups for frames or nodes and click
on the desired items. Afterwards you can select the desired variables from
a subset containing signals associated with the selected frames or nodes.
All groups are represented by a the following icon in the tree view of the
"Sources" list:
6. In the variables list, select all variables you would like to monitor.
Further information is displayed in the information pane of the dialog as
soon as you select a variable.
7. Click OK to add the selected variables to the Experiment window.
The selected variables are displayed in the standard measure window.
8. To select frame raw data that you would like to monitor as well: open the
"Variable Selection" dialog.
9. In the "Sources" list, select the device LIN-Monitoring:1.
10. Below, open the "Groups" book, then open the "_LIN_Frames" book and
select the sub-entry _LIN_FrameRawData.
The variables list now displays 64 entries representing the individual
frames. Their names consist of the name of the frame they belong to, with
a suffix _ID00 to _ID63 appended.
Note
The frame raw data are displayed only if the parameter "Show frame raw
data as variables" was set to Yes during hardware configuration.
11. Select one of the entries in the variables list.
A sub-dialog opens which shows the response of the frame as a byte array
of 8 bytes.
12. Mark all items in the sub-dialog to monitor the complete response and click
Close.
13. In the same way, add other entries for monitoring frame raw data as
desired.
14. Add the variable which is used for monitoring the bus status of the LIN net-
work:
15. In the "Sources" list, select the group _LIN_BusStatus.
16. The variable LIN_PowerManagement is displayed in the variables list.
17. Mark the variable in the variables list.
18. Click OK to add all selected variables to the Experiment window.
19. Select Experiment >Save.
INCA-LIN V7.4 | User Guide

4 Using the INCA-LIN Add-on in INCA | 19
20. The "Save as" dialog appears. In the list "Database Objects" select the
Demo folder to add the experiment to the folder. Then enter the name Mon-
itoring_Exp in the list "Item name" and click OK.
Now that you have prepared the experiment, you are ready to start monitoring
the physical values of the signals on the LIN bus as well as some frame raw data
and the bus status.
To start Monitoring
1. Click <F11> to start visualization without recording.
or
Click <F12> to start recording.
INCA-LIN V7.4 | User Guide

5 Tips and Tricks | 20
5 Tips and Tricks
This section provides some help information for tasks which might be difficult to
understand or can be optimized by means of little tips and tricks.
5.1 Selecting Variables by Frames or Nodes
When you determine which variables are to be used in the INCA Experiment Envir-
onment for measurement and calibration tasks, you usually first select a device
or a function of that device and then select the desired variables from a plain list
in the "Variable Selection" dialog.
In case of CAN Monitoring devices, the variables are also grouped by CAN frames
so that you can either select the variables from a list of all variables or from a sub-
list of variables belonging only to the selected CAN frame.
According to the same principle, the variables of a LIN device are also grouped by
frames or nodes. For that purpose, the groups _LIN_Frames and _LIN_Nodes are
automatically added to the LIN monitoring device in the "Sources" list of the "Vari-
able Selection" dialog.
In the "Variable Selection" dialog, each group is depicted by the following icon:
(also see screenshot below):
Grouping by frames:
When you select a frame in the group _LIN_Frames in the "Sources" list,
the variables list shows all signals published in the selected frame.
INCA-LIN V7.4 | User Guide
/