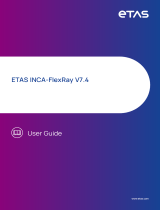Page is loading ...

ETAS ES820 Drive Recorder Configurator
and Service Pack V7.4
Installation and Administration

Copyright
The data in this document may not be altered or amended without special noti-
fication from ETAS GmbH. ETAS GmbH undertakes no further obligation in relation
to this document. The software described in it can only be used if the customer is
in possession of a general license agreement or single license. Using and copying
is only allowed in concurrence with the specifications stipulated in the contract.
Under no circumstances may any part of this document be copied, reproduced,
transmitted, stored in a retrieval system or translated into another language
without the express written permission of ETAS GmbH.
© Copyright 2023 ETAS GmbH, Stuttgart
The names and designations used in this document are trademarks or brands
belonging to the respective owners.
ES820 Drive Recorder Configurator and Service Pack V7.4 - Installation and Admin-
istration R06 EN - 06.2023

ETAS Contents
Contents
1 Safety and Privacy Information 1
1.1 Intended Use 1
1.2 Target Group 1
1.3 Classification of Safety Messages 2
1.4 Safety Information 3
1.4.1 Hardware 3
1.4.2 Software 3
1.5 Privacy Notice 5
1.5.1 Data Processing 5
1.5.2 Data and Data Categories 5
1.5.3 Technical and Organizational Measures 6
1.5.3.1 Encryption Features 6
1.5.3.2 Decommissioning 6
1.5.3.3 Further Measures 6
2 Finding out More 7
3 Installation 8
3.1 Package Contents 8
3.2 System Requirements 8
3.3 Version Compatibility 9
3.3.1 Drive Recorder Software 9
3.3.2 INCA 9
3.3.3 HSP 10
3.3.3.1 HSP Update from the Local PC 10
3.3.3.2 HSP Update from the Drive Recorder 10
3.4 Installing the Drive Recorder Configurator 12
3.4.1 Installing via the ETAS Installation Wizard 12
3.4.2 Customizing the Installation 12
3.4.3 Setting the Installation Behavior via Command Line Arguments 13
3.5 Files and Folders 14
3.5.1 Data Folders 14
3.5.2 Manuals Folder 15
3.5.3 PANTARIS Folder 15
3.6 Preparing to Install Software on the Drive Recorder 16
3.6.1 Connecting the Drive Recorder Hardware to the Local PC 16
ES820 Drive Recorder Configurator and Service Pack V7.4 - Installation and
Administration 3

ETAS Contents
3.6.2 Configuring the Network Settings on the Local PC 16
3.6.3 Connecting to the Drive Recorder via the Drive Recorder Con-
figurator 18
3.7 Installing the Drive Recorder Service Pack 19
3.8 Resetting the Drive Recorder System to Factory Settings 20
3.8.1 Saving the License and the Data 20
3.8.2 Creating the USB Rescue Stick 21
3.8.3 Flashing the Drive Recorder via the USB Rescue Stick 22
3.9 Upgrading and Downgrading 23
3.9.1 Drive Recorder Configurator 23
3.9.2 Drive Recorder Service Pack 24
3.10 Licensing 24
3.10.1 Installing a License on the Drive Recorder 24
3.10.2 Activating, Migrating, Renewing, and Returning Licenses on the
Drive Recorder 25
3.11 Uninstalling 26
4 Administration 27
4.1 Installing 3rd Party Software 27
4.2 Using Remote Desktop Connection 27
4.3 Using the Service Mode 27
4.4 Managing Data Security 29
4.4.1 Encrypting the Hard Disk and Creating the USB Security Key 30
4.4.2 Using the USB Security Key 31
4.4.3 Replicating a USB Security Key 31
4.4.4 Decrypting the Hard Disk 32
4.4.5 Using FTPS or SFTP 32
4.4.6 Using End-to-End Encryption 33
5 Decommissioning 36
6 Contact Information 38
Index 39
ES820 Drive Recorder Configurator and Service Pack V7.4 - Installation and
Administration 4

1 Safety and Privacy Information | 1
1 Safety and Privacy Information
1.1 Intended Use
The ES820 Drive Recorder hardware together with the Drive Recorder Service
Pack software and the Drive Recorder Configurator software is designed for the
following purposes:
Configuration via the Drive Recorder Configurator software for automatic
execution of recording jobs on the basis of INCAexport files
Use in a vehicle for the purpose of test drives as well as use in the labor-
atory
Integration into existing vehicle instrumentation, replacing the INCA PC
Signal recording from ECUs, buses, networks, and measuring instruments
Data transfer via USB and FTP
The Drive Recorder software consists of two components:
Drive Recorder Configurator
Drive Recorder Service Pack
To be able to operate the ES820 Drive Recorder, the Drive Recorder Configurator
has to be installed on your local PC.
The Drive Recorder Service Pack is installed on the ES820 Drive Recorder already
upon receipt of the device and can be updated regularly. The Drive Recorder Ser-
vice Pack includes INCA installation files.
The Drive Recorder software also includes a Display App, which is designed to
access the Drive Recorder by a touch screen monitor. For further information and
the intended use of the Display App, read the ETAS Drive Recorder Display App -
User Guide.
The ES820 Drive Recorder and the Drive Recorder Configurator software must
only be used by qualified personnel as defined in "Target Group" below, under
consideration of the "Safety Information" on page3 , and for the purposes that
are described in the corresponding user documentation. ETAS GmbH cannot be
made liable for damage that is caused by improper use and not adhering to the
safety instructions.
1.2 Target Group
The ES820 Drive Recorder together with the Drive Recorder Service Pack and the
Drive Recorder Configurator is designed for engineers working in the field of
measurement and calibration. Experience with the ETAS software INCA is neces-
sary.
Test drivers may use the ES820 Drive Recorder after instruction and under super-
vision of a responsible calibration engineer.
ES820 Drive Recorder Configurator and Service Pack V7.4 - Installation and Administration

1 Safety and Privacy Information | 2
This document addresses tool coordinators and also all those who manage their
own device.
1.3 Classification of Safety Messages
Safety messages warn of dangers that can lead to personal injury or damage to
property:
DANGER
DANGER indicates a hazardous situation that, if not avoided, will result in death
or serious injury.
WARNING
WARNING indicates a hazardous situation that, if not avoided, could result in
death or serious injury.
CAUTION
CAUTION indicates a hazardous situation that, if not avoided, could result in
minor or moderate injury.
NOTICE
NOTICE indicates a situation that, if not avoided, could result in damage to
property.
ES820 Drive Recorder Configurator and Service Pack V7.4 - Installation and Administration

1 Safety and Privacy Information | 3
1.4 Safety Information
1.4.1 Hardware
For safe connection and operation of the ES820 Drive Recorder,
read the "ETAS ES800 Measurement, Calibration, and Prototyping
System - User Guide" and the "ETAS ES800 System - Safety Advice".
1.4.2 Software
Observe the ETAS Safety Advice, which is displayed when starting
the Drive Recorder Configurator software.
Drive Recorder Configurator
Additionally, observe the following safety messages when configuring the device
settings. You can access the Device Settings in the Hardware Configuration
window of the Drive Recorder Configurator.
WARNING
Risk of unexpected vehicle behavior
If the Drive Recorder is operated in combination with an ETK, an ECU reset is
possible. An ECU reset can result in engine shutdown, which can cause unex-
pected vehicle behavior.
Even if Allow ETK Reset is turned OFF, the ETK and the ECU can be reset by
executing the command Run selected recording job with risk of ECU reset
or Run selected experiment with risk of ECUreset.
lOnly modify the test setup when the vehicle is stationary.
lOnly load experiments when the vehicle is stationary.
lOnly update the software when the vehicle is stationary.
lOnly start recording jobs when the vehicle is stationary.
lBefore driving, always wait until the MEAS LED of the Drive Recorder is per-
manently lit.
ES820 Drive Recorder Configurator and Service Pack V7.4 - Installation and Administration

1 Safety and Privacy Information | 4
Display App
If using the Display App, additionally pay attention to the following safety mes-
sage:
WARNING
Risk of unexpected vehicle behavior
If the Drive Recorder is operated in combination with an ETK, an ECU reset is
possible. An ECU reset can result in engine shutdown, which can cause unex-
pected vehicle behavior.
lOnly modify the test setup when the vehicle is stationary.
lOnly start recording jobs when the vehicle is stationary.
lBefore driving, always wait until the Recorder Status window of the Display
App shows green side bars.
ES820 Drive Recorder Configurator and Service Pack V7.4 - Installation and Administration

1 Safety and Privacy Information | 5
1.5 Privacy Notice
Your privacy is important to ETAS. This Privacy Notice informs you about which
personal data are processed when using this product, which data categories this
product uses for personal data, and what technical measures you have to take to
ensure the privacy of users. Additionally, information is provided on where this
product stores personal data and how to delete them.
1.5.1 Data Processing
Note that personal data or data categories are processed when using this
product. The purchaser of this product is responsible for the legal conformity of
processing the data in accordance with Article 4 No. 7 of the General Data Pro-
tection Regulation (GDPR). As the manufacturer, ETAS GmbH is not liable for any
mishandling of this data.
1.5.2 Data and Data Categories
When using the ETAS License Manager in combination with user-based licenses,
particularly the following personal data and data categories can be recorded for
the purpose of license management:
Communication data: IP address
User data: UserID, Windows User ID
Additionally, the ES820 Drive Recorder records the following personal data and
data categories:
When configuring automated file transfer via FTP, the ES820 Drive Recorder
stores the following personal data:
User data: FTP file transfer User ID and password
When configuring automated file transfer to a Windows share, the ES820 Drive
Recorder stores the following personal data:
User data: Windows User ID and password
When using the ES820 Drive Recorder in combination with other software com-
ponents, additional personal data or data categories may be collected for the pur-
pose of measurement data analysis. Possible examples are the vehicle
identification number (VIN), the number plate, GPS data, video data, audio data,
or other measurement data. Your organization can determine which data or data
categories are collected when configuring the measurement system. These data
are stored in the measurement files and you can only delete them by deleting the
respective measurement files.
Your organization is responsible for the compliant handling of the data in accord-
ance with the applicable national law.
ES820 Drive Recorder Configurator and Service Pack V7.4 - Installation and Administration

1 Safety and Privacy Information | 6
1.5.3 Technical and Organizational Measures
By default, the ES820 Drive Recorder does neither encrypt personal data nor any
other data that is stored on the Drive Recorder hard disk. For file transfer security
settings, SFTP is set by default.
Information on possibilities for data protection is given in the sections "Encryp-
tion Features" below and "Further Measures" below.
1.5.3.1 Encryption Features
To protect personal data as well as any other data that is stored on the ES820
Drive Recorder hard disk or transmitted via a network, the Drive Recorder Con-
figurator software provides features for data encryption. The following features
can be accessed and applied via the Drive Recorder Configurator Hardware Con-
figuration window:
Hard disk encryption
You can access the Hard Disk Encryption feature via the Hardware Con-
figuration window in the Device Options. If applied, all data on the ES820
Drive Recorder hard disk are encrypted.
FTP security settings
You can access this feature via the Hardware Configuration window in
the File transfer settings and select either "none", "SFTP", or "FTPS". If
SFTP or FTPS is enabled, the data is encrypted only during transmission.
End-to-end encryption for file transfer
You can access the End-to-End Encryption feature via the Hardware Con-
figuration window in the File transfer settings. If applied, the transmitted
data is encrypted during transmission as well as on intermediary and final
locations, such as servers and computers.
You can find a detailed description about how to configure and apply the security
settings in the section "Managing Data Security" on page29.
1.5.3.2 Decommissioning
In case of decommissioning or before deploying a Drive Recorder for a new pro-
ject, ETAS recommends to delete all data that may include personal data on the
ES820 Drive Recorder hard disk, related ES820 Memory Modules, and related USB
Rescue Sticks.
Follow the instructions in "Decommissioning" on page36.
1.5.3.3 Further Measures
In addition, we recommend your IT department to provide further suitable tech-
nical or organizational measures, such as classic theft protection and access pro-
tection to the hardware of the test set-up.
ES820 Drive Recorder Configurator and Service Pack V7.4 - Installation and Administration

2 Finding out More | 7
2 Finding out More
Apart from this document, you can find more information on the Drive Recorder in
the following user documentation:
ETAS ES800 Measurement, Calibration, and Prototyping System - User
Guide
ETAS ES800 System - Safety Advice
ETAS Drive Recorder Display App - User Guide
Drive Recorder Configurator - Online Help
INCA - Online Help
ES820 Drive Recorder Configurator and Service Pack V7.4 - Installation and Administration

3 Installation | 8
3 Installation
To install the Drive Recorder software components, take into account the over-
view of the Drive Recorder package contents, the system requirements, and
necessary preparations as described in this chapter.
You get information on how to download the installation files and how to install
the software components in the correct order.
3.1 Package Contents
The Drive Recorder software consists of three installation packages with the lis-
ted components:
Drive Recorder Configurator
lDrive Recorder Configurator software
lDocumentation:
Online Help
Manuals in PDF format
Release Notes
What's New
Drive Recorder Service Pack
lDrive Recorder Control Software
lDrive Recorder Configurator
lINCA including basic add-on:
INCADrive Recorder Add-On
lINCAlicensed add-ons:
INCA EIP Add-On
INCA LIN Add-On
INCA FlexRay Add-On
INCA ODX-Link Add-On
INCA Vector Hardware Add-On
Drive Recorder Image
lThe Drive Recorder Image contains all necessary system software for
resetting the Drive Recorder system to factory settings by use of the
USB Rescue Stick. For more information, read "Resetting the Drive
Recorder System to Factory Settings" on page20.
3.2 System Requirements
The following system requirements are necessary to install and run the Drive
Recorder Configurator software on your PC and to connect to the Drive
Recorder:
ES820 Drive Recorder Configurator and Service Pack V7.4 - Installation and Administration

3 Installation | 9
Minimum Requirements
Processor Intel®Core™ i5
8 GB RAM
Operating System Windows 10
Ethernet Free Gigabit Ethernet RJ45 connector
USB Free USB port (USB 3.0 recommended)
You may install INCA on the same PC. In this case, also take the system require-
ments for INCA into account. You can find the system requirements for INCA in
the ETAS INCA - Installation Guide.
3.3 Version Compatibility
If you already have a Drive Recorder Configurator installation on your local PC,
you must observe the following version compatibility requirements:
3.3.1 Drive Recorder Software
It is possible to have both installation versions Drive Recorder Configurator V7.4
and Drive Recorder Configurator V7.3 on your local PC at the same time. For oper-
ation, the versions of the Drive Recorder Configurator and the Drive Recorder Ser-
vice Pack must match. In case of mismatch, a warning message is displayed.
To find out your current Drive Recorder Configurator version
In the menu bar of the Drive Recorder Configurator window, click Help >
About.
The Drive Recorder Configurator version is displayed in the About window.
To find out the installed Drive Recorder Service Pack version
In the menu bar of the Drive Recorder Configurator, click Tools >Install or
click .
The Installation dialog window opens. You can see the available EXE files in
the Available Installations window area and the installes Service Pack ver-
sion in the Currently installed version window area.
3.3.2 INCA
The Drive Recorder Service Pack version also indicates the INCA version that is
included in the Drive Recorder Service Pack. Thus, best compatibility is given
when you always use the same version of the INCA Service Pack, the Drive
Recorder Service Pack, and the Drive Recorder Configurator. For more inform-
ation on compatibility, read the Drive Recorder - Release Notes.
ES820 Drive Recorder Configurator and Service Pack V7.4 - Installation and Administration

3 Installation | 10
3.3.3 HSP
The Drive Recorder replaces the INCA PC in the measurement setup. Therefore it
is necessary to use the same INCA and Drive Recorder Service Pack versions and
to regularly update the firmware of the connected devices to the compatible HSP
version.
You can either perform the HSP update from the local PC that is connected to the
Drive Recorder or directly from the Drive Recorder.
3.3.3.1 HSP Update from the Local PC
The Drive Recorder must be connected to your local PC via the HOST connector
and via the Drive Recorder Configurator.
All hardware that is relevant for the HSP update must be connected to the Drive
Recorder.
To perform HSP via the Drive Recorder from your local PC
1. Switch the Drive Recorder into the passive mode.
To switch between the active mode and the passive mode, press the Drive
Recorder power button. In the passive mode, the ON LED is blinking with a
50% duty cycle. In the active mode, the ON LED is lit permanently.
2. Download the installation ZIP file for the appropriate HSP version from the
ETAS Download Center.
3. To install the HSP Update Tool on your local PC, unzip the HSPZIP file and
double-click on setup.
4. Open the HSP Update Tool.
5. To perform the firmware update for the connected ETAS hardware, refer to
the information provided on the ETAS Download Center and in the HSP
Update Tool – Online Help.
3.3.3.2 HSP Update from the Drive Recorder
The Drive Recorder must be connected to your local PC via the HOST connector
or remotely.
To install the HSP Update Tool on the Drive Recorder
1. Download the installation file for the appropriate HSP version from the
ETAS Download Center to your local PC and copy the ZIP file to
..\ETASData\DriveRecorder<Version>\Installations.
2. On your local PC, open the Drive Recorder Configurator and click File >Con-
nect to Drive Recorder.
3. Click Tools >Enter Service Mode.
4. Click Tools >File Transfer from/to Drive Recorder.
The File Transfer window opens.
ES820 Drive Recorder Configurator and Service Pack V7.4 - Installation and Administration

3 Installation | 11
5. On the left hand side of the File Transfer window, click + to open the Install-
ations folder, select the ZIP file, and click to transfer it to the Drive
Recorder.
6. Click Close.
7. Connect to the Drive Recorder remotely as described in "Using Remote
Desktop Connection" on page27
8. On the Drive Recorder, open the File Explorer, and navigate to
..\ETASData\DriveRecorder<Version>\Installations\.
9. Unzip the HSP ZIP file and double-click on setup.
A wizard leads you through the installation. When the installation is fin-
ished, the HSP Update Tool icon appears on the remote desktop.
10. In the Drive Recorder Configurator, click Tools >Quit Service Mode.
The Drive Recorder restarts and automatically reconnects to the local PC.
11. To update the firmware on the connected devices, continue with the next
section.
To perform HSP update from the Drive Recorder
The Drive Recorder must be remotely connected to your local PC as described in
"Using Remote Desktop Connection" on page27.
1. On the Drive Recorder, open the HSP Update Tool.
2. Click Functions >Search for Hardware.
All devices that are connected to the Drive Recorder are listed.
3. Click Functions >Perform Update.
The firmware on the connected devices is updated and a message is dis-
played when the update is finished.
4. Close the HSP Update Tool and the Remote Desktop connection.
ES820 Drive Recorder Configurator and Service Pack V7.4 - Installation and Administration

3 Installation | 12
3.4 Installing the Drive Recorder Configurator
To be able to install the Drive Recorder Service Pack on the Drive Recorder, you
must install the Drive Recorder Configurator on your local PC first.
You might have acquired a single license, which you can install by yourself by
download from the ETAS Download Center. Alternatively, your company may
provide a network installation. Ask your tool coordinator or administrator how to
proceed.
3.4.1 Installing via the ETAS Installation Wizard
To install the Drive Recorder Configurator on your local PC via the ETAS Install-
ation Wizard
1. From the ETAS Download Center, download the Drive Recorder Con-
figurator ZIP file to your local PC.
Depending on your company-specific regulations, the installation files
might alternatively be provided on DVD or on a network drive.
2. In the Windows File Explorer, select the downloaded ZIP file, right-click and
select Properties.
3. On the General tab, at the Security option, disable the Unblock button.
4. Unzip the file on your local PC.
5. Double-click DriveRecorder Configurator_<version>.exe.
A wizard leads you through the installation.
Note
Selecting the Program Files Windows standard folder for Drive Recorder
data files may lead to problems in the Drive Recorder Configurator since the
access to the program folder depends on the Windows user rights.
Do not save Drive Recorder data files in the Program Files folder. Select a
folder in a data area where all users have read and write access rights.
Note
The language that you select during installation changes the global language
settings of all ETAS software that is already installed on your PC.
3.4.2 Customizing the Installation
This section is intended for tool coordinators or administrators.
To provide the users with the installation files, you can copy the data from the
ETAS Download Center or the DVD to a network drive. A network installation has
the advantage of allowing you to adjust the installation files even before actually
installing the software on the computer. This allows you to set company-specific
defaults.
ES820 Drive Recorder Configurator and Service Pack V7.4 - Installation and Administration

3 Installation | 13
Customizing the installation is possible via the
InstallationDefaultSettings.xml configuration file. The settings made in
this XML file can be used for installation via command line arguments.
To customize the Drive Recorder Configurator installation
1. From the ETAS Download Center, download the Drive Recorder Con-
figurator ZIP file to your local PC
2. Unzip the file on your local PC.
3. Open the InstallationDefaultSettings.xml file in a text editor.
4. In the XML file, customize the parameter settings according to the table
below and save your changes.
5. Copy the installation files together with the Install-
ationDefaultSettings.xml file to your desired location.
6. According to your company-specific regulations, run the automated install-
ation or advise users how to install the software via command line argu-
ments. Follow the description in "Setting the Installation Behavior via
Command Line Arguments" below.
Adjustable parameters in the InstallationDefaultSettings.xml file:
Parameter Comment
PRODINSTDIR Path for the installation files directory
PRODDATAINSTDIRALL Path for the data files directory
Parameters other than PRODINSTDIR and PRODDATAINSTDIRALL must not be
changed in the InstallationDefaultSettings.xml file.
3.4.3 Setting the Installation Behavior via Command Line Argu-
ments
This section is intended for tool coordinators or administrators.
After the customization of the InstallationDefaultSettings.xml file, you
can use command line arguments to start and set up an installation routine. This
means that the installation is carried out in silent mode and neither dialog win-
dows nor commands are displayed on the users' PCs during the installation
routine. For example, you can use this option to install the Drive Recorder Con-
figurator without interrupting the users' work.
This is an example for a silent installation initiated by command line arguments:
DriveRecorder Configurator_7.4.exe /Silent /Un-
installPreviousVersion /AllowRestart /EULAAccepted
/SafetyHintsAccepted /DefaultSettings <full path>/In-
stallationDefaultSettings.xml
An explanation as well as a list of the available commands and error codes is
given in the setup.pdf file that is delivered together with the installation files.
ES820 Drive Recorder Configurator and Service Pack V7.4 - Installation and Administration

3 Installation | 14
3.5 Files and Folders
After the installation of the Drive Recorder Configurator, installation files and
data files are stored on your local PC.
The installation files, data files, log files, and temp files are stored in different dir-
ectories. If you uninstall or upgrade the software later, only the installation files
are deleted or overwritten, respectively. The data files are still available.
The following folders contain files and folders for special use cases:
"Data Folders" below
"Manuals Folder" on the next page
"PANTARIS Folder" on the next page
3.5.1 Data Folders
The data files are stored in the following subfolders of ..\ETASdata\DriveRe-
corder<Version> by default:
Data Folder Content
Archives Drive Recorder Archive files (*.dra) with multiple con-
tent, e.g. INCA export files, recording job configuration
files, hardware configuration files, Seed&Key files, etc.)
Configurations Hardware configuration files (*.xml)
Export INCA export files (*.exp and *.exp.wsmd)
ExternalTools Software installation files (*.exe) for external applic-
ations
Installations Drive Recorder Service Pack files (*.exe)
Licenses ETAS license files (*.lic)
LogFiles Log files (*.log) created by the Drive Recorder and
INCA
Measure Measurement files (*.mf3 or *.mf4)
Supported measurement file formats:
MDF 3.0, MDF 3.3, MDF 4.0, MDF 4.1
RescueStickCreator Installation files to create a USB Rescue Stick
Subfolder for the Drive Recorder image file
Runtime Firmware components for the Drive Recorder
Security Customer-specific files for end-to-end encryption: .Net
DLL files for the file encryption algorithms, subfolder
Certificates for XML file for the public key
Seed&Key files
ES820 Drive Recorder Configurator and Service Pack V7.4 - Installation and Administration

3 Installation | 15
On the Drive Recorder, the same folders exist. You can access them via the Drive
Recorder Configurator for file transfer between your local PC and the Drive
Recorder as described in the Drive Recorder Configurator - Online Help. This kind
of file transfer is also used for "Installing the Drive Recorder Service Pack" on
page19.
NOTICE
Risk of data loss in case of resetting the device to factory settings
lTransfer your measurement data to a different storage location regularly.
lMake a backup of the following subfolders of ...\ETASdata from the
Drive Recorder: Configurations,Runtime,LogFiles,Licenses, and
Security.
3.5.2 Manuals Folder
The Manuals folder contains user documentation in PDF format. You can find it
at the following default location:
c:\ETAS\DriveRecorder<Version>\Manuals
In the Drive Recorder Configurator, you can access the Manuals folder via Help >
Manuals.
3.5.3 PANTARIS Folder
The PANTARIS folders are available on the Drive Recorder ifthe relevant
PANTARIS software for the Drive Recorderis installed on the device.
The default locations are as follows:
D:\PANTARIS\Download
D:\PANTARIS\Upload
Note
If you want to use PANTARIS with your Drive Recorder, contact the ETAS sup-
port for help with the installation of the relevant software components on the
Drive Recorder, see "Contact Information" on page1.
You can enable or disable the PANTARIS option via the Drive Recorder Con-
figurator in the Hardware Configuration window under Device Options >Gen-
eral Settings >PANTARIS.
If PANTARIS Mode is enabled, file transfer between the PANTARIS backend
and the Drive Recorder is enabled.
If both, PANTARIS Mode and Process Drive Recorder Archives after
transfer, are enabeld, the archives transferred to the PANTARIS Download
folder are applied to the Drive Recorder after the currently active recording
job is finished.
ES820 Drive Recorder Configurator and Service Pack V7.4 - Installation and Administration

3 Installation | 16
The files in the PANTARIS Download folder are temporary. According to their file
extensions, they are distributed to the "Data Folders" on page14.
PANTARIS Folder Content
D:\PANTARIS\Download Drive RecorderArchive files (*.dra) with multiple
content, e.g. INCA export files, recording job con-
figuration files, hardware configuration files,
Seed&Key files, etc., deployed via PANTARIS
D:\PANTARIS\Upload Measurement files (*.mf3 or *.mf4), Log files
(*.zip) if requested by PANTARIS
3.6 Preparing to Install Software on the Drive Recorder
To be able to install software on the Drive Recorder, you have carried out the
instructions of "Installing the Drive Recorder Configurator" on page12. When prop-
erly connected, you can install software on the Drive Recorder from your local PC
via the Drive Recorder Configurator. Read how to connect the Drive Recorder to
your local PCin the next sections.
3.6.1 Connecting the Drive Recorder Hardware to the Local PC
To install software on the Drive Recorder, the device must be connected to a suit-
able power supply and to your local PC. The permissible supply voltage range is 6
V to 32 V.
For safe connection and operation of the ES820 Drive Recorder,
read the "ETAS ES800 Measurement, Calibration, and Prototyping
System - User Guide" and the "ETAS ES800 System - Safety Advice".
To connect the Drive Recorder hardware to your local PC
1. Establish the connection of the ES820 Drive Recorder hardware to a suit-
able power supply as well as the Ethernet connection between Drive
Recorder and your PC. For this purpose, follow the instructions in the
"ETAS ES800 Measurement, Calibration, and Prototyping System - User
Guide" and use cables and a power supply as described therein.
2. Turn on the Drive Recorder and wait until the ON LED is lit permanently.
3. If you connect to the Drive Recorder from your local PC for the first time,
see how "To configure the network settings on your local PC" on the next
page.
3.6.2 Configuring the Network Settings on the Local PC
The default Drive Recorder IP address is 192.168.40.228. To be able to establish
an Ethernet connection between your local PCand the Drive Recorder, you must
adapt the network settings on your local PC.
ES820 Drive Recorder Configurator and Service Pack V7.4 - Installation and Administration
/